Kan ikke tømme papirkurven Windows 10? Få komplette løsninger nå! [MiniTool News]
Can T Empty Recycle Bin Windows 10
Sammendrag:

Når du prøver å tømme papirkurven i Windows 10, kan det hende at du ikke klarer å utføre dette arbeidet siden Tom papirkurv er grå, eller papirkurven ikke åpnes eller blir ødelagt. Hvordan kan du tømme den for å frigjøre plass? Nå, spør MiniTool-løsning for hjelp, og du kan få noen løsninger.
Kan ikke tømme papirkurven Windows 10
Etter at du har valgt en fil eller mappe, kan du trykke på Delete-tasten på tastaturet, og deretter flyttes den til Papirkurven . Hvis du trenger å gjenopprette en fil som slettes ved et uhell, kan du hente den fra papirkurven.
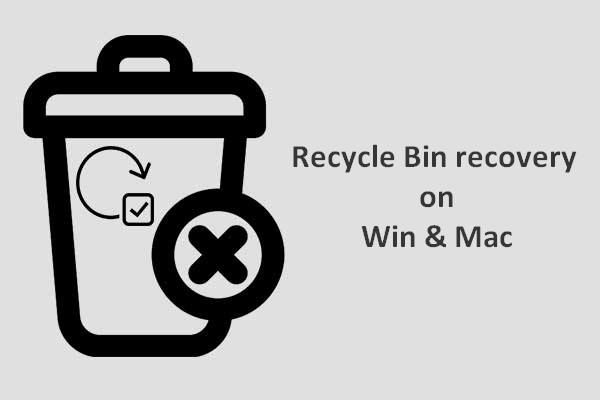 For å fullføre gjenvinning av papirkurven, er dette du bør vite
For å fullføre gjenvinning av papirkurven, er dette du bør vite Gjenvinning av papirkurven virker ganske vanskelig for oss hvis papirkurven tømmes eller filene blir slettet videre fra den. men det er ikke tilfelle.
Les merMen noen ganger må du tømme papirkurven for å slette filer for å frigjøre litt diskplass. Da kommer problemet - kan ikke tømme papirkurven Windows 10. Noen av dere har rapportert at alternativet for å tømme papirkurven er gråtonet. I tillegg åpnes papirkurven ikke eller blir ødelagt.
Hvis du nå er plaget av problemet med at papirkurven ikke tømmes, kan du få løsninger fra følgende del.
Fix: Kan ikke tømme papirkurven Windows 10
1. Fjern tredjepartsprogramvare
Problemet kan være forårsaket av et tredjepartsprogram. For å fikse det, bør du fjerne den nylig installerte appen.
Trinn 1: Start Løpe vinduet ved å trykke på Vinne og R nøklene.
Trinn 2: Inngang appwiz.cpl og klikk OK .
Trinn 3: Klikk Installert på for å sortere de installerte programmene etter dato. Høyreklikk appen og velg Avinstaller .
2. Tilbakestill papirkurven
Hvis du ikke kan tømme papirkurven etter den første løsningen, kanskje Papirkurven er ødelagt og du kan prøve å tilbakestille den for å gå tilbake til normal.
Trinn 1: Gå til søkeboksen i Windows 10, skriv inn cmd , Høyreklikk Ledeteksten og kjør den som administrator.
Trinn 2: Skriv rd / s / q C: $ Recycle.bin i CMD-vinduet og trykk på Tast inn .
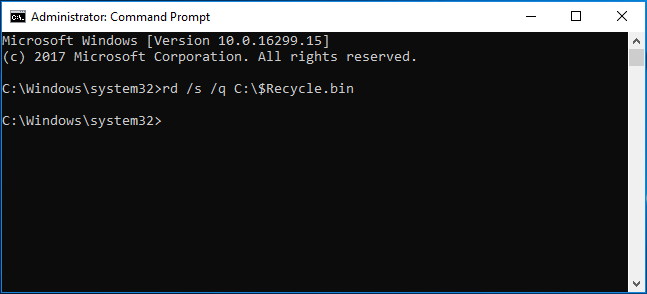
Etter at du har startet PCen på nytt, kan du bruke den på nytt.
3. Drep OneDrive
OneDrive kan være en av grunnene til at papirkurven ikke tømmes. Hvis du bruker den på din Windows 10-drevne datamaskin, bør du prøve å drepe OneDrive for å fikse problemet.
 Løst - Slik deaktiverer eller fjerner du OneDrive i Windows 10
Løst - Slik deaktiverer eller fjerner du OneDrive i Windows 10 Deaktivering eller fjerning av OneDrive i Windows 10 vil være en enkel jobb. Dette innlegget vil fortelle deg hvordan du deaktiverer eller fjerner OneDrive med noen få trinn.
Les merTrinn 1: Trykk Ctrl + Skift + Esc for å åpne Oppgavebehandling.
Trinn 2: Under Prosesser kategorien, finn OneDrive og klikk på Avslutt oppgaven knapp.
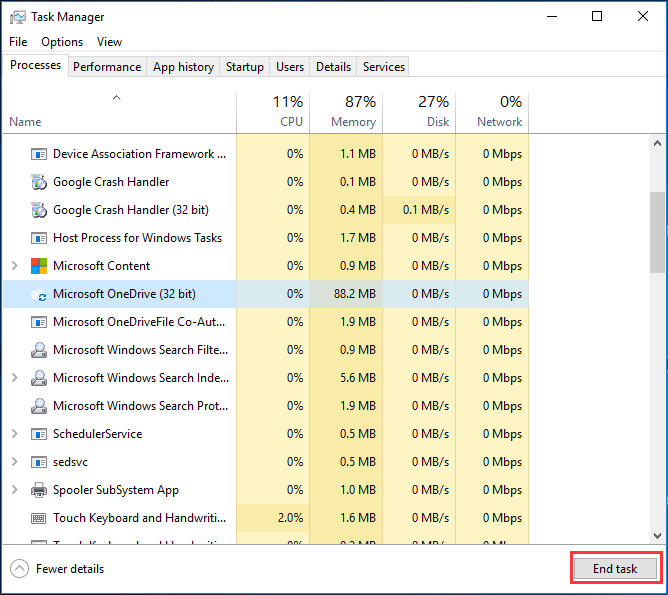
4. Utfør Clean Boot
Selv om det ikke alltid er nødvendig, kan det løse noen problemer å utføre en ren oppstart, for eksempel er Tom papirkurv grå.
Trinn 1: I Løpe vindu, skriv inn msconfig før du klikker OK .
Trinn 2: I generell fanen, sjekk Selektiv oppstart og fjern merket Last opp oppstartselementer .
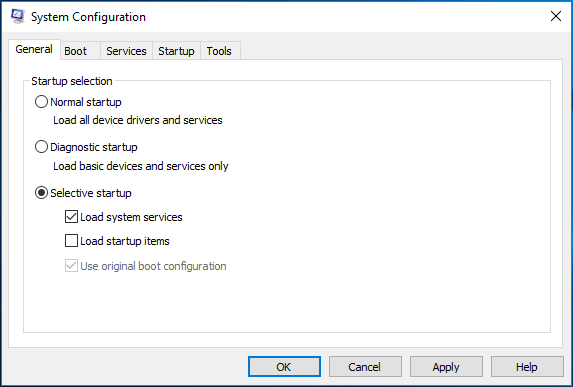
Trinn 3: Gå til Tjenester fanen, sjekk Skjul alle Microsoft-tjenester alternativet, og klikk Deaktivere alle .
Trinn 4: Klikk Åpne Oppgavebehandling under Oppstart kategorien, og velg hvert element du vil deaktivere.
Trinn 5: Gå tilbake til Systemkonfigurasjon vindu, klikk Søke om og OK for å lagre endringer.
Trinn 6: Start PCen på nytt og se om problemet - ikke kan tømme papirkurven Windows 10 er løst.
5. Prøv en annen måte å tømme papirkurven
Høyreklikk på ikonet til papirkurven er ikke den eneste metoden for å tømme den. Du kan prøve en annen måte i Windows 10 å tømme papirkurven: bruk Windows Innstillinger eller CCleaner. Her viser vi deg det første verktøyet.
Trinn 1: Gå til Start> Innstillinger> System .
Trinn 2: I Oppbevaring vindu, velg C-stasjonen.
Trinn 3: Klikk Midlertidige filer , klikk Tøm papirkurven og klikk på Fjern filer knapp.
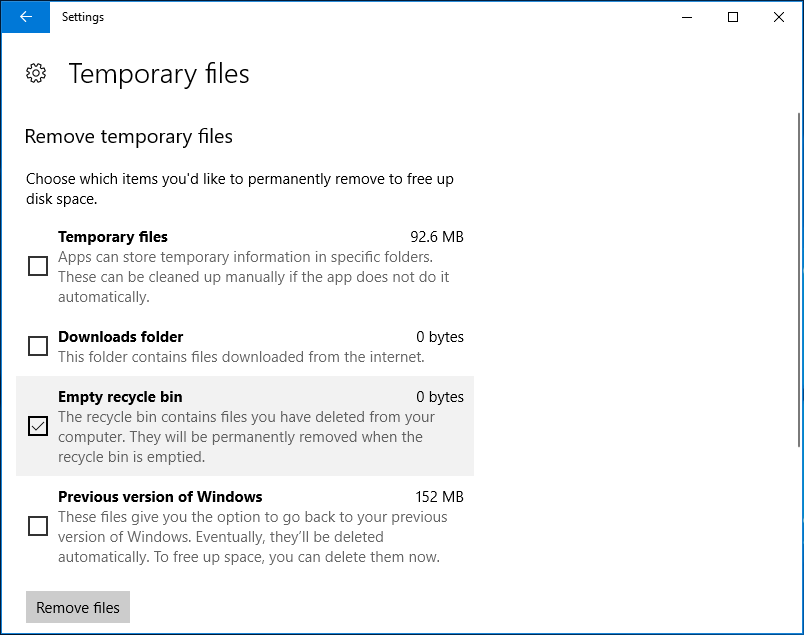
Nå har nesten alle metodene for å papirkurven ikke tømmes blitt delt med deg. Bare prøv om papirkurven ikke tømmes i Windows 10.
![Windows 10-kompatibilitetskontroll - Test system, programvare og driver [MiniTool Tips]](https://gov-civil-setubal.pt/img/backup-tips/10/windows-10-compatibility-check-test-system.png)



![Topp 3 måter å aktivere feil på Windows 10 0x803fa067 [MiniTool News]](https://gov-civil-setubal.pt/img/minitool-news-center/21/top-3-ways-windows-10-activation-error-0x803fa067.png)



![Hvordan fikse Photoshop Problem Parsing JPEG Data Error? (3 måter) [MiniTool News]](https://gov-civil-setubal.pt/img/minitool-news-center/87/how-fix-photoshop-problem-parsing-jpeg-data-error.png)
![Fix 'VSS-tjenesten avsluttes på grunn av inaktiv tidsavbrudd' Feil [MiniTool News]](https://gov-civil-setubal.pt/img/minitool-news-center/15/fix-vss-service-is-shutting-down-due-idle-timeout-error.png)



![4 løsninger for å dra og slippe fungerer ikke Windows 10 [MiniTool News]](https://gov-civil-setubal.pt/img/minitool-news-center/12/4-solutions-drag.png)



![Hva skjer hvis du sletter System32-mappen på Windows? [MiniTool-tips]](https://gov-civil-setubal.pt/img/data-recovery-tips/24/what-happens-if-you-delete-system32-folder-windows.jpg)

![Topp 5 måter å fikse Volsnap.sys BSOD på oppstart Windows 10/8/7 [MiniTool News]](https://gov-civil-setubal.pt/img/minitool-news-center/86/top-5-ways-fix-volsnap.png)