Fix Guide: Microsoft Teams-feil kunne ikke laste inn kalenderen din
Fix Guide Microsoft Teams Error Couldn T Load Your Calendar
Selv om Microsoft Teams er et populært verktøy som brukes i hjemme- og bedriftsmiljøer, er et bemerkelsesverdig problem du kan støte på Teams-feilen. Kunne ikke laste kalenderen din. Denne feilen oppstår vanligvis når brukeren prøver å bruke kalenderfunksjonene. Ingenting er mer frustrerende enn å se en feilmelding som hindrer deg i å spore eller håndtere avtaler og møter. Heldigvis kan du følge dette Miniverktøy post for å løse problemet.
Microsoft Teams sin kalender er et produktivitetsverktøy som brukere kan spore og håndtere sine møter og avtaler rett fra applikasjonen. For de som er avhengige av denne funksjonen, kan Teams-feilen Kunne ikke laste kalenderen din være en stor sak og kan ødelegge arbeidsdagen deres.

Årsakene til Microsoft Teams-feil Kunne ikke laste kalenderen din er vanligvis enkle, men viktige å ta tak i. Denne feilen oppstår på grunn av et tilkoblingsproblem mellom Microsoft Teams og Exchange-serveren, problemer med kontokonfigurasjoner eller problemer med appversjonen. I tillegg kan nettverksproblemer eller midlertidige feil med Teams-tjenesten også utløse denne feilen.
Hvordan få tillatelse til å få tilgang til Kalender i Teams? Bare følg de mulige rettelsene nedenfor til Microsoft Teams-kalenderen din fungerer som den skal.
Fix 1: Sjekk Internett-tilkoblingen
Å opprettholde en stabil internettforbindelse er viktigere enn noen gang fordi vi ikke kan jobbe eller studere uten internettforbindelse. Nettverksproblemet kan være årsaken til Teams-feilen. Kunne ikke laste kalenderen din. Derfor kan du enkelt kjøre en Internett-feilsøking for å fikse feilen ved å følge trinnene nedenfor:
Trinn 1: Klikk på Windows Søk knappen på oppgavelinjen, skriv Feilsøk innstillinger i boksen, og trykk Gå .
Trinn 2: I popup-vinduet velger du Ytterligere feilsøkere alternativet i høyre panel.

Trinn 3: Klikk på Internett-tilkobling alternativet fra listen og velg Kjør feilsøkingen r.

Fix 2: Oppdater Microsoft Teams
Sjekk om Microsoft Teams er oppdatert til den nyeste versjonen. Noen ganger kan en utdatert versjon av et program utløse mindre feil eller feil, for eksempel er ikke Kalender tilgjengelig i Microsoft Teams.
Trinn 1: Klikk på Microsoft Teams ikonet på skrivebordet.
Trinn 2: Klikk på i det følgende grensesnittet tre horisontale prikker (...) øverst til høyre

Trinn 3: Velg Oppdater og start Teams på nytt alternativ

Etter oppdatering, sjekk om Teams-feilen er rettet.
Fix 3: Tøm Microsoft Teams Cache
Tømme Teams cache kan potensielt løse problemet forårsaket av korrupte data som kan hindre kalenderen i å laste. Slik gjøres det:
Merknader: Forresten, ikke glem det sikkerhetskopiere viktige data før du tømmer bufferen. MiniTool ShadowMaker anbefales på det sterkeste for å unngå viktig datatap.
MiniTool ShadowMaker prøveversjon Klikk for å laste ned 100 % Rent og trygt
Trinn 1: Lukk Teams og sørg for at det ikke kjører i bakgrunnen. Du kan velge å lukke den fra Oppgavebehandling. Pressen Ctrl + Skifte + Esc sammen for å åpne Oppgavebehandling. Deretter høyreklikker du Lag og velg Avslutt oppgaven .

Trinn 2: Trykk på Vinne + R tastekombinasjon for å åpne dialogboksen Kjør.
Trinn 3: Skriv AppData i boksen og trykk Gå .
Trinn 4: Naviger til følgende plassering:
Local\Packages\MSTeams_8wekyb3d8bbwe\LocalCache\Microsoft\MSTeams
Trinn 5: Slett alle filene og mappene som ligger i Teams-mappen.
Fix 4: Reparer eller tilbakestill Microsoft Teams
Noen ganger kan tilbakestilling av applikasjonen løse problemet. Hvis Teams ikke får tilgang til Kalender, kan du velge å tilbakestille Microsoft Teams for å fikse det.
Note: Tilbakestilling vil slette appdata. Ikke glem å sikkerhetskopiere viktige data. MiniTool ShadowMaker er et profesjonelt sikkerhetskopieringsverktøy.MiniTool ShadowMaker prøveversjon Klikk for å laste ned 100 % Rent og trygt
Trinn 1: Trykk Vinne + X sammen for å åpne WinX-menyen. Velg deretter Apper og funksjoner alternativ.
Trinn 2: Skriv Microsoft Teams i søkeboksen, klikk på det relevante resultatet fra listen, og velg Avanserte alternativer .
Trinn 3: Klikk på Avslutte knapp. Deretter velger du Reparere .
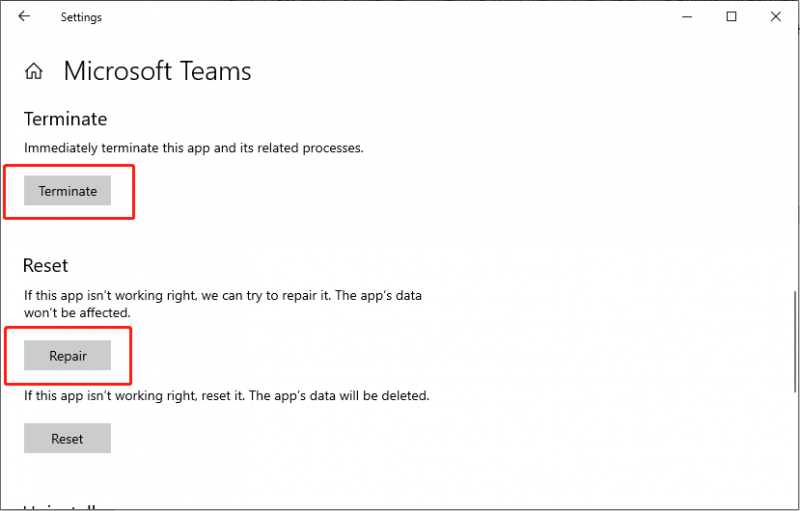
Trinn 4: Vent en stund, hvis reparasjonsoperasjonen ikke kan løse problemet, prøv Tilbakestill alternativet under Reparer-knappen.
Fix 5: Installer Microsoft Teams på nytt
Noen brukere rapporterte at de fikser Teams-feilen ved å installere den på nytt. Hvis du prøver metodene ovenfor for å fikse problemet, men likevel finner ut at Teams ikke får tilgang til Kalender, kan du velge å avinstallere og installere Teams-appen på nytt.
Trinn 1: Trykk Vinne + R sammen for å åpne Kjør-vinduet, skriv kontroll og trykk Gå .
Trinn 2: Naviger til banen: Programmer > Programmer og funksjoner.
Trinn 3: Finn og høyreklikk Microsoft Teams . Deretter velger du Avinstaller .
Trinn 4: Følg instruksjonene på skjermen for å fjerne applikasjonen.
Trinn 5: Trykk på Vinne + OG tastekombinasjon for å åpne Filutforsker.
Trinn 6: I Utsikt fanen øverst i vinduet, aktiver Skjulte filer .
Trinn 7: Naviger til stedet: C:\Program Files\WindowsApps .
Trinn 8: Slett Microsoft Teams mappe.
Trinn 9: Skriv AppData i Vindusøk-boksen og trykk Gå .
Trinn 10: Slett Lag mappe.
Trinn 11: Start datamaskinen på nytt og installer Microsoft Teams på nytt .
Tips: Hvis du vil gjenopprette slettede data uten sikkerhetskopiering , anbefales du å bruke MiniTool Power Data Recovery .MiniTool Power Data Recovery Gratis Klikk for å laste ned 100 % Rent og trygt
Bunnlinjen
Hvordan fikse Teams-feilen Kunne ikke laste kalenderen din? Denne artikkelen samler 5 rettelser for å hjelpe deg med å løse problemet. Når du støter på slike Microsoft Teams-funksjonsproblemer, er disse løsningene også verdt å prøve. Setter pris på tiden din.


![Hvordan fikse Microsoft Store noe skjedde på slutten [MiniTool News]](https://gov-civil-setubal.pt/img/minitool-news-center/25/how-fix-microsoft-store-something-happened-our-end.jpg)
![3 måter å fikse Kan ikke koble til Nvidia-feil Windows 10/8/7 [MiniTool News]](https://gov-civil-setubal.pt/img/minitool-news-center/76/3-ways-fix-unable-connect-nvidia-error-windows-10-8-7.jpg)
![[6 måter] Hvordan fikse Roku Remote-problemet med blinkende grønt lys?](https://gov-civil-setubal.pt/img/news/68/how-fix-roku-remote-flashing-green-light-issue.jpg)



![[Løst!] Hvordan finne ut hva som vekket datamaskinen min?](https://gov-civil-setubal.pt/img/news/16/how-find-out-what-woke-up-my-computer.jpg)
![[Løsning] Slik gjenoppretter du et kompakt Flash-kort [MiniTool-tips]](https://gov-civil-setubal.pt/img/data-recovery-tips/76/how-recover-compact-flash-card.png)
![Topp 5 løsninger for å fikse SD-kort uventet fjernet | Siste guide [MiniTool-tips]](https://gov-civil-setubal.pt/img/data-recovery-tips/99/top-5-solutions-fix-sd-card-unexpectedly-removed-latest-guide.jpg)
![Er 1 TB SSD nok for spill? Få svaret nå! [MiniTool-tips]](https://gov-civil-setubal.pt/img/backup-tips/61/is-1tb-ssd-enough-gaming.png)
![Slik åpner og bruker du Windows 10 kamera-app for å fange video / foto [MiniTool News]](https://gov-civil-setubal.pt/img/minitool-news-center/34/how-open-use-windows-10-camera-app-capture-video-photo.png)

![[Løst!] Hvordan slette gamle Time Machine-sikkerhetskopier på Mac-en? [MiniTool-tips]](https://gov-civil-setubal.pt/img/data-recovery-tips/79/how-delete-old-time-machine-backups-your-mac.png)

![Slik oppdaterer du Uconnect-programvare og kart [Full guide]](https://gov-civil-setubal.pt/img/partition-disk/2E/how-to-update-uconnect-software-and-map-full-guide-1.png)
![2 beste avgjørende kloningsprogramvare | Hvordan klone uten datatap [MiniTool Tips]](https://gov-civil-setubal.pt/img/backup-tips/95/2-best-crucial-cloning-software-how-clone-without-data-loss.png)
![Hva skal jeg gjøre hvis du ikke klarer å feste for å starte i Windows 10? [Løst!] [MiniTool News]](https://gov-civil-setubal.pt/img/minitool-news-center/13/what-do-if-you-can-t-pin-start-windows-10.jpg)
![Fix din brukerprofil for roaming ble ikke fullstendig synkronisert [MiniTool News]](https://gov-civil-setubal.pt/img/minitool-news-center/67/fix-your-roaming-user-profile-was-not-completely-synchronized.jpg)