Reparer filen er ødelagt og kan ikke åpnes og gjenopprett data
Fix The File Is Corrupted And Cannot Be Opened Recover Data
Ved et uhell kan du bli nektet tilgang til en Excel-fil på grunn av en feil: Filen er ødelagt og kan ikke åpnes. Hvorfor vil du motta denne feilen og hvordan løser du dette problemet for å unngå tap av data i denne situasjonen? Les dette Miniverktøy post for å prøve å finne en løsning for saken din.Du kan motta ' Filen er ødelagt og kan ikke åpnes ” feilmelding på grunn av ulike årsaker, alt fra beskyttelsesinnstillinger til inkompatibilitet mellom ulike Microsoft Office-versjoner. Hvis du også er plaget av dette problemet, fortsett å lese for å prøve følgende løsninger.
Løsning 1: Deaktiver innstillinger for beskyttet visning
Protected View beskytter datamaskinen mot ondsinnede angrep når du åpner filer. Men det kan også være årsaken til at Excel-filen er ødelagt og ikke kan åpnes feil. Du kan jobbe med trinnene nedenfor for å prøve å fikse dette problemet.
Trinn 1: Åpne en Excel-fil på datamaskinen og velg Filer på den øverste verktøylinjen.
Trinn 2: Velg Alternativer og gå til Tillitssenter > Innstillinger for tillitssenter .
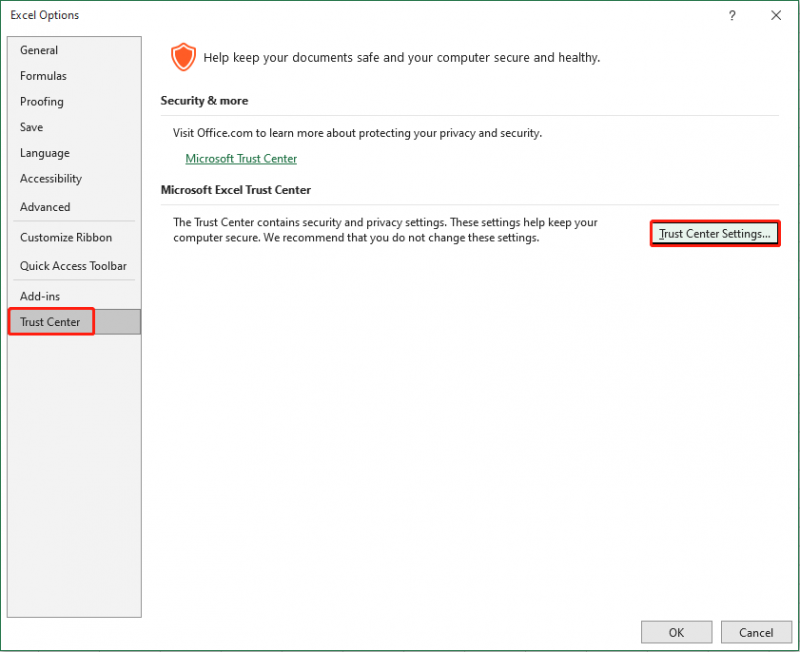
Trinn 3: I det følgende vinduet velger du Beskyttet utsikt og fjern merket for de tre alternativene under Beskyttet utsikt seksjon.
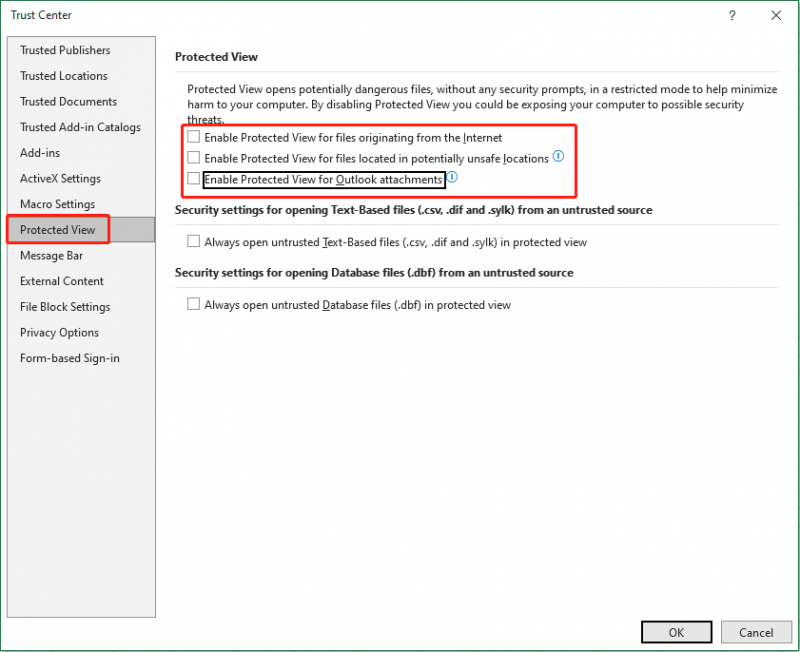
Trinn 4: Klikk OK for å lagre endringer.
Hvis du mottar feilmeldingen i Word, kan du følge de samme trinnene for å deaktivere innstillingene for beskyttet visning.
Løsning 2: Endre innstillingene for komponenttjenester
Selv om feilmeldingen informerer deg om at filen er ødelagt, utløses denne feilen i de fleste tilfeller av innstillingene på datamaskinen eller Microsoft Office. Noen ganger kan en mindre endring i innstillingene for komponenttjenester også forårsake dette problemet. Her er trinnene for å tilbakestille innstillingene for komponenttjenester.
Trinn 1: Trykk Win + R for å åpne Kjør-vinduet.
Trinn 2: Skriv dcomcnfg inn i boksen og trykk Tast inn til åpne Komponenttjenester .
Trinn 3: Naviger til Komponenttjenester > Datamaskiner > Datamaskinen min .
Trinn 4: Høyreklikk på Datamaskinen min og velg Egenskaper fra kontekstmenyen.
Trinn 5: I det følgende vinduet bytter du til Standardegenskaper fanen. Du må velge Koble av Standard autentiseringsnivå og Identifisere av Standard etterligningsnivå .
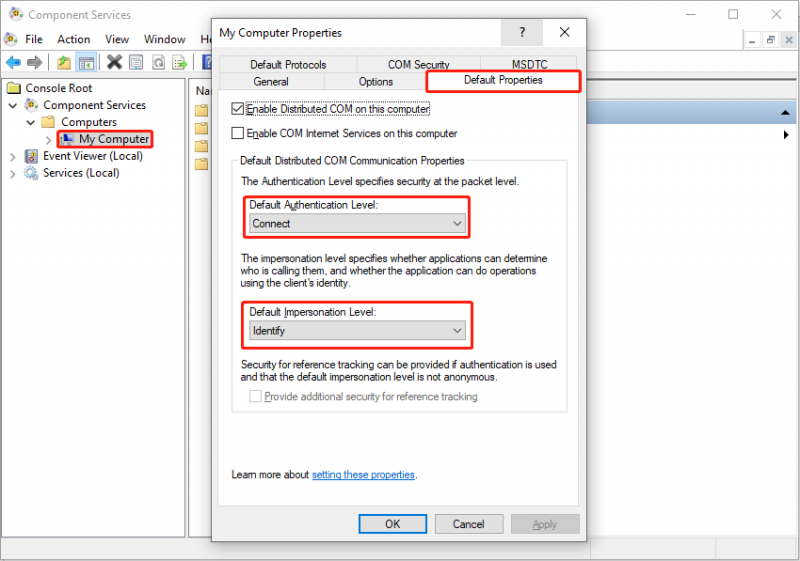
Trinn 6: Klikk OK for å lagre endringer. Deretter kan du åpne den problematiske Excel- eller Word-filen på nytt for å se om problemet er løst. Hvis ikke, prøv neste metode.
Løsning 3: Bruk Åpne og reparer funksjoner
Microsoft Office har en fantastisk funksjon, Åpne og reparer, for å hjelpe deg med å reparere ødelagte filer. Du kan fullføre reparasjonsprosessen i løpet av noen få trinn.
Trinn 1: Åpne en Excel-fil og velg Fil alternativ.
Trinn 2: Velg Åpen på venstre sidefelt og velg Bla gjennom for å finne og velge den problematiske Excel-filen.
Trinn 3: Klikk på pil ned knappen ved siden av Åpen velge og velge Åpne og reparer fra rullegardinmenyen.
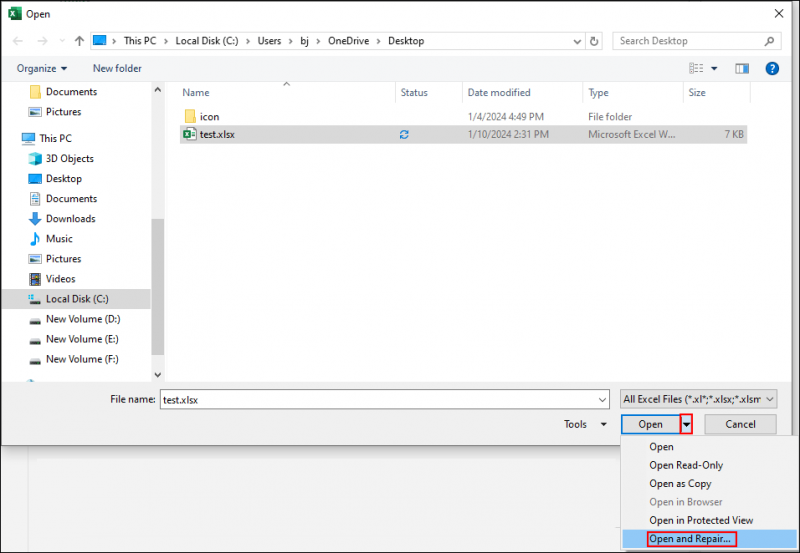
Trinn 4: Klikk på i ledetekstvinduet Reparere . Hvis du fortsatt møter feilen 'Filen er ødelagt og kan ikke åpnes' etter denne operasjonen, må du gjenta trinn 1-3 og klikk Trekk ut data i varslingsvinduet.
Gjenopprett tapte Excel/Word-filer når filen er ødelagt og ikke kan åpnes
Hvis problemet fortsatt eksisterer etter at du har prøvd alle metodene ovenfor, kan du prøve å gjenopprette de originale filene for å unngå tap av data på grunn av dette problemet. Du kan prøve MiniTool Power Data Recovery for å finne de originale filene. Denne skrivebeskyttede filgjenopprettingsprogramvaren forårsaker ingen skade på dataene dine; dermed kan du bruke den med selvtillit.
MiniTool Power Data Recovery er spesielt utviklet for gjenopprette filer i ulike scenarier for tap av data. I tillegg kan du kjøre denne programvaren for å gjenopprette filtyper fra forskjellige enheter, inkludert USB-stasjoner, SD-kort, harddisker og mer. For kraftigere funksjoner for å forbedre datagjenopprettingseffektiviteten kan du få MiniTool Power Data Recovery Gratis ved å klikke på nedlastingsknappen nedenfor. Gratisutgaven lar deg utføre en dyp skanning og gjenopprette 1 GB med filer uten kostnad.
MiniTool Power Data Recovery Gratis Klikk for å laste ned 100 % Rent og trygt
Siste ord
Du bør vite hvordan du fikser filen er ødelagt og kan ikke åpnes i Excel etter å ha lest dette innlegget. Ved mottak Filen er ødelagt og kan ikke åpnes feil, hold deg rolig og prøv metodene ovenfor. Håper dette innlegget gir deg nyttig informasjon i tide.

![Er WinZip trygt for Windows? Her er svarene! [MiniTool-tips]](https://gov-civil-setubal.pt/img/backup-tips/31/is-winzip-safe-your-windows.png)



![Hvorfor suger Windows 10? Her er 7 dårlige ting om Win10! [MiniTool-tips]](https://gov-civil-setubal.pt/img/backup-tips/56/why-does-windows-10-suck.png)

![Hvordan gjenopprette slettede Instagram-bilder? Prøv disse testede metodene [MiniTool Tips]](https://gov-civil-setubal.pt/img/android-file-recovery-tips/69/how-recover-deleted-instagram-photos.jpg)


![12 måter å løse problemet med å løse ut USB-masselagringsenhet Win 10 [MiniTool Tips]](https://gov-civil-setubal.pt/img/data-recovery-tips/61/12-ways-fix-problem-ejecting-usb-mass-storage-device-win-10.jpg)
![Topp 10 måter å fikse Windows 10 fast på problemet med lasting av skjermen [MiniTool Tips]](https://gov-civil-setubal.pt/img/disk-partition-tips/35/top-10-ways-fix-window-10-stuck-loading-screen-issue.jpg)

![Full guide for å fikse: Denne PC-en kan ikke oppgraderes til Windows 10 [MiniTool Tips]](https://gov-civil-setubal.pt/img/disk-partition-tips/93/full-guide-fix-this-pc-can-t-be-upgraded-windows-10.jpg)





