Fiks Windows Update Error 0x8024a223 med 5 enkle metoder
Fix Windows Update Error 0x8024a223 With 5 Easy Methods
Når du prøver å oppdatere Windows for bedre og jevnere ytelse, kan det mislykkes med en feilkode 0x8024a223. Følg denne omfattende veiledningen fra Miniverktøy , den gir deg årsakene og noen metoder for å fikse feilen. Bare ta dem og prøv dem.
Windows Update-feilkode 0x8024a223
Noen ganger er oppdatering av Windows en risikabel handling siden den kan mislykkes på grunn av forskjellige typer feil. Windows-oppdateringsfeil 0x8024a223 er en av dem du kan støte på. Den fullstendige meldingen om denne feilen er:
Det var noen problemer med å installere oppdateringen, men vi prøver igjen senere. Hvis du stadig ser dette og ønsker å søke på nettet eller kontakte support for informasjon, kan dette hjelpe. (0x8024a223)
Windows-oppdateringsfeil kan føre til tap av data, så du må sikkerhetskopiere viktige data på forhånd. Her er en Programvare for sikkerhetskopiering av PC kalt MiniTool ShadowMaker som kan hjelpe deg. Den støtter ikke bare sikkerhetskopiering, men også synkronisering av filer. Bare noen få enkle klikk kan fullføre sikkerhetskopieringen. La oss prøve.
MiniTool ShadowMaker prøveversjon Klikk for å laste ned 100 % Rent og trygt
Vanlige årsaker til Windows Update-feil 0x8024a223
Ulike faktorer kan bidra til feilen 0x8024a223. Noen vanligste årsaker er listet opp nedenfor:
- Korrupte eller manglende systemfiler.
- Skadelig programvare eller virusinfeksjoner.
- Problemer med Windows-oppdateringer.
- Problemer med nettverkstilkobling.
- Ufullstendige Windows-oppdateringskomponenter.
Hvordan fikse Windows Update Error 0x8024a223 på Windows 10/11?
Kjør feilsøking for Windows Update
Windows Update Troubleshooter er et innebygd Windows-verktøy for å fikse relaterte Windows-oppdateringsproblemer. For å løse Windows Update feilkode 0x8024a223, kan du kjøre den. Her er trinnene:
Trinn 1: Hit Vinne + Jeg å åpne Innstillinger .
Trinn 2: Klikk Oppdatering og sikkerhet > Feilsøking > Ytterligere feilsøkere .
Trinn 3: Finn Windows-oppdatering under Kom deg i gang delen, og klikk på den for å treffe Kjør feilsøkingsprogrammet .
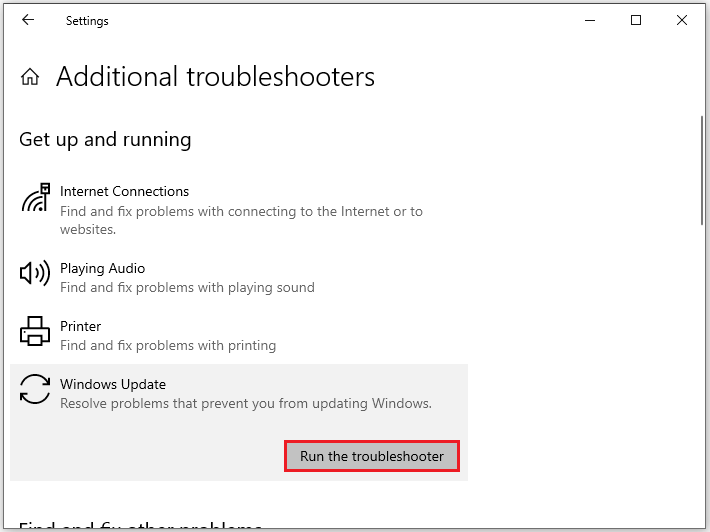
Utfør systemfilkontroll
Windows-oppdatering mislyktes med 0x8024a223 kan skje på grunn av ødelagte eller manglende systemfiler. For å fikse dem må du kjøre System File Checker ( SFC ) og Deployment Image Servicing and Management (DISM). For å gjøre det, her er trinnene:
Trinn 1: Skriv cmd i søkefeltet for å finne Ledeteksten og klikk Kjør som administrator .
Trinn 2: Inndata sfc /scannow i kommandovinduet og trykk deretter Tast inn for å starte prosessen.
Trinn 3: Vent et øyeblikk til meldingen sier Verifisering 100 % fullført .
Hvis SFC-skanningen ikke fungerer, skriv inn følgende kommando og ikke glem å trykke Tast inn :
DISM /Online /Cleanup-Image /RestoreHealth
Etter at prosessen er fullført, start datamaskinen på nytt for å sjekke om Windows-oppdateringsfeil 0x8024a223 er løst.
Start relaterte tjenester på nytt
Når noen av tjenestene som er ansvarlige for Windows-oppdateringen ikke kjører riktig, kan feilkoden 0x8024a223 vises. Hvis de kjører, men feilen fortsatt eksisterer, bør du starte dem på nytt.
Trinn 1: Trykk Vinne + R å åpne Løpe boks, type tjenester.msc i boksen og traff OK .
Trinn 2: Inn Tjenester , finn følgende tjenester og høyreklikk dem én etter én for å velge Omstart .
- Søknadsidentitet
- Bakgrunn Intelligent Transfer Service
- Kryptografisk tjeneste
- Windows-oppdatering
Hvis disse tjenestene ikke kjører, vennligst høyreklikk på dem og velg Egenskaper . Deretter i Generell fanen, endre Oppstartstype til Automatisk . Klikk til slutt Start > Søke om > OK .
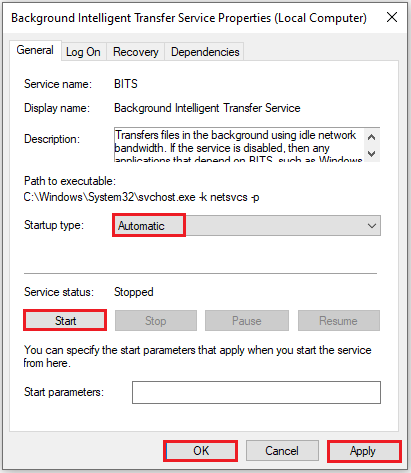
Tilbakestill Windows Update-komponenter
Når du møter feilen 0x8024a223 når du kjører Windows-oppdatering, er det et godt valg for deg å tilbakestill Windows-oppdateringskomponenter . La oss følge instruksjonene nedenfor:
Trinn 1: Kjør Ledeteksten som administrator.
Trinn 2: Skriv inn følgende kommandoer individuelt og trykk Tast inn etter hver for å deaktivere relaterte tjenester:
nettstopp wuauserv
nettstopp cryptSvc
nettstoppbits
nettstopp msiserver
Trinn 3: Skriv inn følgende kommandoer en etter en og trykk Tast inn for å gi nytt navn til SoftwareDistribution og catroot2-mappene:
Ren %systemroot%\SoftwareDistribution SoftwareDistribution.old
Ren %systemroot%\system32\catroot2 catroot2.old
Trinn 4: Kjør kommandoene nedenfor for å starte relaterte tjenester på nytt:
net lansering wuauserv
net lansering cryptSvc
netto lanseringsbiter
nettstart msiserver
Installer oppdateringen manuelt
Hvis ingen av disse metodene ikke løser seg Windows-oppdatering mislyktes med 0x8024a223 , kan du gå til det offisielle Microsoft-nettstedet for å installere oppdateringen manuelt. Følg disse detaljene:
Trinn 1: Skriv Oppdater i søkefeltet og trykk Tast inn å navigere Windows-oppdatering .
Trinn 2: Klikk Se oppdateringshistorikk for å se KB-nummeret som ikke ble installert og huske det.
Trinn 3: Åpne nettleseren og gå til Microsoft Update-katalog .
Trinn 4: Skriv inn KB-nummer i søkefeltet og klikk Søk .
Trinn 5: Finn oppdateringen som samsvarer med systemet ditt, og trykk deretter på nedlasting knappen ved siden av.
Bunnlinjen
Dette innlegget handler hovedsakelig om hvordan du fikser feilen 0x8024a223. Etter å ha lest dette innlegget, bør du løse det enkelt. Hvis det er andre problemer knyttet til Windows-oppdateringen på datamaskinen din, kan du også prøve løsningene ovenfor.

![Løsninger - Du har blitt nektet tillatelse til å få tilgang til denne mappen [MiniTool News]](https://gov-civil-setubal.pt/img/minitool-news-center/10/fixes-you-have-been-denied-permission-access-this-folder.png)
![Hvordan installere SSD på PC? En detaljert guide er her for deg! [MiniTool-tips]](https://gov-civil-setubal.pt/img/backup-tips/80/how-install-ssd-pc.png)
![En guide om hvordan du løser ødelagte registerelementer via fem metoder [MiniTool-tips]](https://gov-civil-setubal.pt/img/backup-tips/55/guide-how-fix-broken-registry-items-via-five-methods.png)

![Hvordan stopper du automatisk oppdatering i Chrome og andre nettlesere [MiniTool News]](https://gov-civil-setubal.pt/img/minitool-news-center/39/how-do-you-stop-auto-refresh-chrome-other-browsers.png)
![Internet Explorer 11 Mangler du Windows 10? Bring It Back [MiniTool News]](https://gov-civil-setubal.pt/img/minitool-news-center/32/internet-explorer-11-missing-windows-10.jpg)
![Konfigurer Windows-systemer for automatisk å sikkerhetskopiere brukerdata [MiniTool Tips]](https://gov-civil-setubal.pt/img/backup-tips/71/configure-windows-systems-automatically-backup-user-data.png)

![Fungerer League Voice ikke? Slik løser du det i Windows! [MiniTool News]](https://gov-civil-setubal.pt/img/minitool-news-center/48/is-league-voice-not-working.png)




![2 måter - Outlook-sikkerhetssertifikat kan ikke bekreftes Feil [MiniTool News]](https://gov-civil-setubal.pt/img/minitool-news-center/22/2-ways-outlook-security-certificate-cannot-be-verified-error.png)




![7 pålitelige måter å deaktivere BitLocker Windows 10 [MiniTool News]](https://gov-civil-setubal.pt/img/minitool-news-center/22/7-reliable-ways-disable-bitlocker-windows-10.png)