Rettet: Det oppstod en uventet feil og Roblox må avsluttes
Fixed An Unexpected Error Occurred And Roblox Needs To Quit
Hvis du liker å spille spill, må du være kjent med Roblox. Det er en veldig populær spillplattform. Noen ganger kan du imidlertid støte på dette problemet – «Det oppstod en uventet feil og Roblox må avslutte» mens du bruker den. Ikke bekymre deg, les denne artikkelen Miniverktøy for å få noen løsninger.
En uventet feil oppstod og Roblox må avsluttes
Roblox er en online spillplattform og spillopprettingssystem. Den lar spillere programmere og spille spillene laget av dem selv eller andre brukere. Hvis du får denne meldingen «En uventet feil oppstod og Roblox må avslutte», kan det være forårsaket av noen mindre feil i appen eller filene på systemet ditt. Du bør gjøre noen endringer for å fikse det.

Slik løser du en uventet feil som fikk Roblox til å avslutte
Når dette varselet vises, kan du prøve å starte Roblox eller datamaskinen på nytt for å se om Roblox kan gå tilbake til det normale. Hvis det ikke fungerer, kan du prøve følgende avanserte metoder for å fikse «En uventet feil oppstod og Roblox må avslutte».
Metode 1: Deaktiver minneintegritet
Minneintegriteten på Windows 10 og 11 kan forhindre applikasjoner i å legge til skadelige koder til høysikkerhetsprosessene til systemet ditt. Du kan slå den av mens du bruker Roblox, og deretter aktivere den igjen etter at du er ferdig med å spille spillet. Her er trinnene for å deaktivere den:
Trinn 1: Høyreklikk på Start knappen og velg Innstillinger .
Trinn 2: Velg i Innstillinger Oppdatering og sikkerhet .
Trinn 3: Klikk på i venstre rute Windows-sikkerhet og åpne Enhetssikkerhet under Verneområder.
Trinn 4: Under Kjerneisolasjon , klikk på Kjerneisolasjonsdetaljer alternativ.
Trinn 5: Slå til slutt av minneintegriteten.
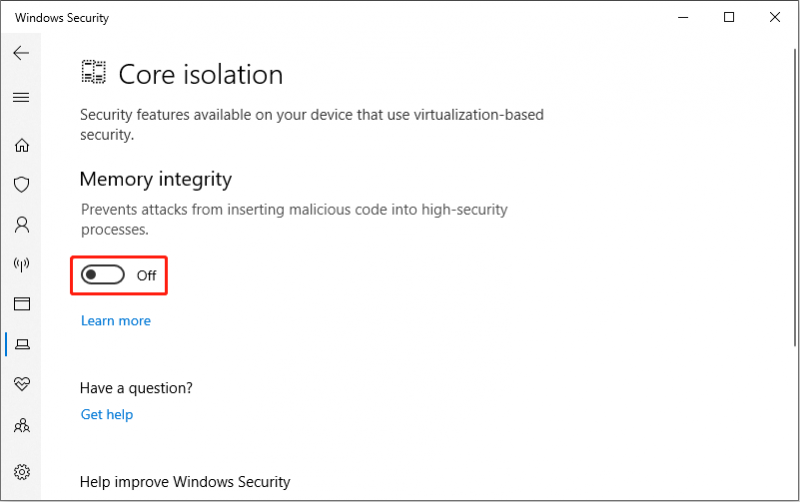
Metode 2: Kjør Roblox som administrator
Hvis Roblox avsluttes på grunn av en uventet feil, er en måte du kan bruke å kjøre spillet med administratorrettigheter. Denne måten kan garantere at programmet har fulle rettigheter til å gjøre alt det trenger å gjøre på datamaskinen din. Slik gjør du det:
- Klikk på Søk ikon og type Roblox i boksen.
- Høyreklikk på dette programmet og velg Kjør som administrator .
Metode 3: Tøm miniatyrbufferen
Datamaskinens miniatyrbuffer brukes først og fremst til å lagre forhåndsvisninger av ulike bilder og ressurser for å oppnå raskere bildelasting. Imidlertid kan korrupte eller overdrevne miniatyrbufferfiler forårsake en rekke problemer, som f.eks Roblox krasjer . Derfor kan du prøve å tømme miniatyrbufferen og se om Roblox kommer tilbake til det normale.
Trinn 1: Høyreklikk på Start knappen og velg Filutforsker .
Trinn 2: Bytt til Utsikt fanen og sjekk Skjulte gjenstander alternativ.
Trinn 3: Skriv C:\Users\Username\AppData\Local\Microsoft\Windows\Explorer i adressefeltet og trykk Gå .
Tips: Brukernavnet bør erstattes av ditt virkelige datamaskinnavn.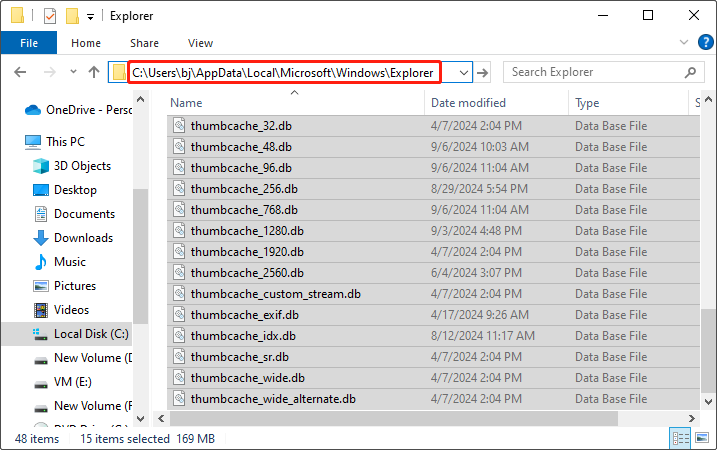
Trinn 4: Velg alle filene med thumbcache i navnene, høyreklikk på det valgte området, og velg Slett . Hvis et spørsmålsvindu dukker opp, klikk på Ja .
Trinn 5: Tøm papirkurven for å slette miniatyrbildebufferen permanent.
Deretter kan du starte Roblox på nytt for å sjekke om denne feilen er løst.
Tips: Hvis du ved et uhell sletter en viktig eller fil under denne prosessen, kan du bruke gratis programvare for datagjenoppretting - MiniTool Power Data Recovery for å gjenopprette den. Klikk på følgende ikon for å laste det ned.MiniTool Power Data Recovery Gratis Klikk for å laste ned 100 % Rent og trygt
Metode 4: Oppdater Windows-systemet
Noen ganger hvis Windows-systemet ikke er oppdatert, kan noen programvare ha problemer. Når det er en uventet feil i Roblox, kan du sjekke om systemet ditt er den nyeste versjonen. Slik kan du gjøre det:
- Trykk på Vinn + I nøkler for å åpne Innstillinger .
- I Innstillinger velger du Oppdatering og sikkerhet > Windows Update > Se etter oppdateringer .
Hvis det er tilgjengelige oppdateringer, last ned og installer dem.
Metode 5: Installer Roblox-appen på nytt
Hvis du har prøvd metodene ovenfor og fortsatt ikke kan løse problemet, kan det være at Roblox i seg selv er skadet. På dette tidspunktet trenger du bare å avinstallere og installere det på nytt. Den er enkel å betjene:
- Først må du åpne Løp boksen ved å trykke på Win + R nøkler.
- For det andre, skriv Kontrollpanel i Åpne boksen og klikk på OK .
- For det tredje, endre Se etter til Store ikoner eller Små ikoner og velg Programmer og funksjoner .
- Så finn Roblox , høyreklikk på den og velg Avinstaller .
- Til slutt åpner du din Microsoft Store for å installere Roblox.
Etter vellykket installasjon, start Roblox for å se om den kan kjøre normalt.
Pakke ting sammen
Vanligvis vil det være noen feil når du bruker en applikasjon. Når du møter en uventet feil i Roblox, håper metodene ovenfor kan hjelpe deg mye.



![Wild Hearts Low FPS & Stuttering & Lag på Windows 10 11? [Fikset]](https://gov-civil-setubal.pt/img/news/DE/wild-hearts-low-fps-stuttering-lag-on-windows-10-11-fixed-1.jpg)
![Slik løser du oppgavevertsvinduet forhindrer nedleggelse på Windows 10 [MiniTool News]](https://gov-civil-setubal.pt/img/minitool-news-center/55/how-fix-task-host-window-prevents-shut-down-windows-10.jpg)
![Her er løsninger på Windows 10 Start-meny Kritisk feil! [MiniTool-tips]](https://gov-civil-setubal.pt/img/backup-tips/02/here-are-solutions-windows-10-start-menu-critical-error.jpg)







![[FIXED] Hvordan gjenopprette slettede bilder på iPhone | Toppløsninger [MiniTool-tips]](https://gov-civil-setubal.pt/img/ios-file-recovery-tips/60/how-recover-deleted-photos-iphone-top-solutions.jpg)
![Fikset! - Hvordan fikser jeg Disney Plus feilkode 83 på noen enheter? [MiniTool News]](https://gov-civil-setubal.pt/img/minitool-news-center/56/fixed-how-fix-disney-plus-error-code-83-any-devices.jpg)
![[Full gjennomgang] Er uTorrent trygt å bruke? 6 tips for å bruke det trygt [MiniTool Tips]](https://gov-civil-setubal.pt/img/backup-tips/54/is-utorrent-safe-use.jpg)


![[Bevist] Er GIMP trygt og hvordan laster jeg ned / bruker GIMP trygt? [MiniTool-tips]](https://gov-civil-setubal.pt/img/backup-tips/71/is-gimp-safe-how-download-use-gimp-safely.jpg)
![Last ned Apple Numbers-appen for PC Mac iOS Android [Hvordan]](https://gov-civil-setubal.pt/img/news/76/download-the-apple-numbers-app-for-pc-mac-ios-android-how-to-1.png)