Glemt BitLocker-passord og gjenopprettingsnøkkel? Prøv de 6 måtene nå!
Forgot Bitlocker Password Recovery Key
Mange brukere glemte BitLocker-passordet etter å ha kryptert harddiskene deres. Hvis du også har glemt BitLocker-gjenopprettingsnøkkelen, prøv følgende 6 måter postet av MiniTool . I tillegg hjelper det deg å gjenopprette hvis du mistet BitLocker-gjenopprettingsnøkkelen ved et uhell.På denne siden :- Ofte stilte spørsmål om BitLocker-passord og gjenopprettingsnøkkel
- Slik fikser du hvis du har glemt BitLocker-passord og gjenopprettingsnøkkel
- Slik gjenoppretter du den tapte BitLocker-gjenopprettingsnøkkelen
- Hva er din mening
Ofte stilte spørsmål om BitLocker-passord og gjenopprettingsnøkkel
Når du søker etter emnet BitLocker-passord og gjenopprettingsnøkkel, kan du finne mange vanlige spørsmål. For å hjelpe med å fikse problemet med tapt BitLocker-gjenopprettingsnøkkel, er det nødvendig å finne ut av disse spørsmålene.
Hva er BitLocker Recovery Key
Hvis du kryptert en harddisk med BitLocker vil den generere et spesielt sett med 48-sifrede numeriske passord. Det er BitLocker-passord eller BitLocker-gjenopprettingsnøkkel. Det er svært viktig å huske og lagre passordet på et trygt sted. Du kan ikke låse opp og få tilgang til den krypterte harddisken når du har mistet eller glemt BitLocker-passordet. Dessuten kan du støte på ulike problemer, som f.eks BitLocker vises ikke for USB , BitLocker fatal feil , BitLocker gjenopprettingsnøkkel fungerer ikke , etc.
Hvor finner du BitLocker-gjenopprettingsnøkkelen
Hvor finner du BitLocker-gjenopprettingspassordet ? Som du kanskje vet, kan gjenopprettingsnøkkelen lagres på forskjellige steder, inkludert Microsoft-kontoen din, minnepenn , en TXT-fil, og til og med et papirdokument. Hvis du glemte BitLocker-gjenopprettingsnøkkelen ved et uhell, kan du prøve å finne den fra disse stedene først.

Kan BitLocker Recovery Password Key omgås
Kan gjenopprettingsnøkkelen til BitLocker omgås? Vanligvis ber ikke BitLocker-stasjonskrypteringen om gjenopprettingsnøkkelen ved normal oppstart. Du kan imidlertid sitte fast på BitLocker-gjenopprettingsskjermen ved oppstart etter maskinvareendringer på hovedkortet eller et systemkrasj. I dette tilfellet kan du prøve disse metodene ved å lese denne posten for å omgå BitLocker-gjenopprettingsnøkkelen.
Kan data gjenopprettes etter formatering av BitLocker-stasjonen
Noen mennesker rapporterte at de fortsatt ikke kan finne BitLocker-passordet og gjenopprettingsnøkkelen. Så de ønsker å formatere den BitLocker-krypterte stasjonen. Kan data gjenopprettes etter formateringen? Dessverre er svaret nei.
Dette er fordi BitLocker-krypteringen er en full-disk-krypteringsmetode som bare kan fjerne passordet, men de formaterte dataene er fortsatt kryptert og trenger BitLocker-gjenopprettingspassordet for å dekrypteres. Dessuten er dataene du gjenopprettet fra den formaterte stasjonen bare visse ubegripelige tekster.
Slik fikser du hvis du har glemt BitLocker-passord og gjenopprettingsnøkkel
Hva skal du gjøre hvis du har glemt BitLocker-gjenopprettingsnøkkelen? Etter å ha analysert omfattende brukerrapporter og tekniske referanser, oppsummerte vi følgende 6 tilgjengelige metoder. La oss prøve dem i rekkefølge.
# 1. Søk etter BitLocker-gjenopprettingsnøkkelen på datamaskinen eller USB-stasjonen
Som nevnt ovenfor, kan BitLocker Pin-gjenopprettingsnøkkelen lagres på forskjellige steder. Hvis du nettopp har glemt BitLocker-passordet, men du har sikkerhetskopiert det til et sted, er det mulig å finne passordet tilbake. Her kan du prøve å finne den fra din Microsoft-konto . Hvis ikke her, sjekk om den er lagret i USB-flashstasjonen eller skrevet på et papirdokument.
I tillegg kan BitLocker-passordet lagres på din lokale datamaskin i en BEK-fil som heter BitLocker Recovery Key. For å finne det kan du trykke Win + E tastene for å åpne Windows Filutforsker , skriv deretter *.tilbake i søkefeltet og trykk Tast inn , og vent til skanningen er fullført. Deretter kan du sjekke søkeresultatene for å se om gjenopprettingsnøkkelen er funnet.
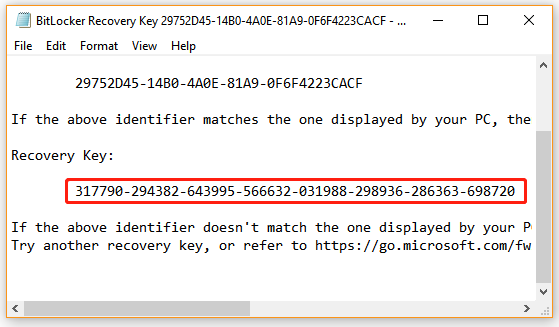
# 2. Prøv å få tilgang med dine vanlige passord
Selv om BitLocker advarer brukere om å angi et unikt og sterkt passord for den krypterte stasjonen, kan noen personer gjenbruke sine kjente passord eller ofte brukte passord. Så hvis du har glemt BitLocker-gjenopprettingsnøkkelen, prøv å huske alle disse vanlige passordene, inkludert Microsoft-kontopassord, Google-påloggingspassord, e-postpassord osv. Hvis heldigvis, kan du finne riktig BitLocker-gjenopprettingspassord for å låse opp den krypterte stasjonen.
# 3. Bruk et profesjonelt BitLocker-verktøy for å knekke passord
En ukonvensjonell metode for å løse BitLocker-gjenopprettingsnøkkelen tapt Windows 10-problemet er å bruke et profesjonelt BitLocker-passordknekkingsverktøy. Her oppsummerer vi flere nyttige verktøy for deg:
BitCracker : Det er det første verktøyet for å knekke BitLocker-passord med åpen kildekode for forskjellige lagringsmedier som harddisker, USB-minnepinner, SD-kort osv. Det kan prøve å finne det riktige BitLocker-passordet eller gjenoppretting gjennom et ordbokangrep.
Passvaresett : Det er et brukervennlig passordknekkingsverktøy som kan dekryptere passordbeskyttede dokumenter og full diskkryptering. I tillegg kan den dekryptere ulike typer filformater og avsløre nettleser-, e-post- og nettverkspassord.
Thegrideon programvare : Det er et avansert passordgjenopprettingsverktøy for BitLocker-krypterte stasjoner samt BitLocker to Go-beskyttede flyttbare enheter. Dette verktøyet bruker flere passordsøkangrep for å få jobben gjort, inkludert ordbokangrep med modifikasjoner, brute-force-angrep og avanserte blandede angrep.
# 4. Utfør en Force Recovery ved hjelp av CMD
Noen brukere rapporterte at de finner BitLocker Pin-gjenoppretting ved å utføre en kraftgjenoppretting gjennom CMD. Her kan du prøve dette på en lokal datamaskin eller ekstern datamaskin. Velg en i henhold til din situasjon.
Utfør en kraftgjenoppretting på en lokal datamaskin :
Trinn 1. Type cmd i Søk boksen, og høyreklikk deretter Ledeteksten app fra toppresultatet og velg Kjør som administrator . Klikk deretter på Ja når du blir bedt om å få tilgang til administratorrettigheten.
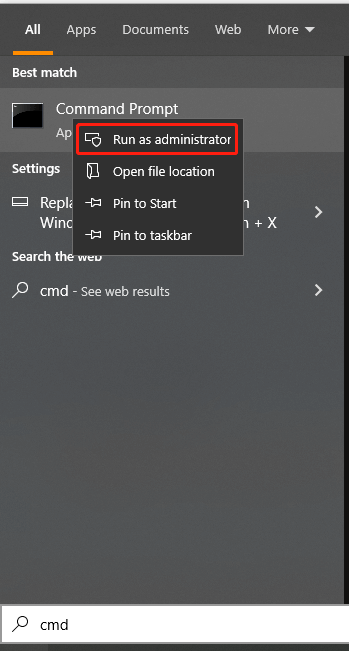
Steg 2. I det forhøyede ledetekstvinduet skriver du inn følgende kommando og trykker Tast inn . Her må du bytte ut med din krypterte stasjon.
manage-bde -forcerecovery
Utfør en kraftgjenoppretting for en ekstern datamaskin:
Hvis du var domeneadministrator, kan du prøve å utføre en tvungen gjenoppretting for en ekstern datamaskin. For det:
Trinn 1. Åpne det forhøyede kommandopromptvinduet akkurat som vi forklarte ovenfor.
Steg 2. Skriv inn følgende kommando og trykk Tast inn .
manage-bde -ComputerName -tvangsgjenoppretting
# 5. Tilbakestill BitLocker Pin Recovery Key eller Passord
Hvis du har glemt BitLocker Pin-gjenoppretting eller passord på Windows 10, kan du prøve å endre eller tilbakestille det. Det er 2 måter å endre/tilbakestille BitLocker Pin-gjenoppretting eller passord. La oss prøve:
Måte 1. Endre/tilbakestill BitLocker-pinne via filutforsker
Trinn 1. trykk Win + E tastene for å åpne Filutforsker , og høyreklikk deretter systemstasjonen eller en annen BitLocker-kryptert stasjon og velg Endre PIN-koden for BitLocker .
Steg 2. I popup-vinduet klikker du på Tilbakestill en glemt PIN-kode link. Det vil tillate deg å sette opp et nytt passord uten å be om gjeldende PIN-kode.
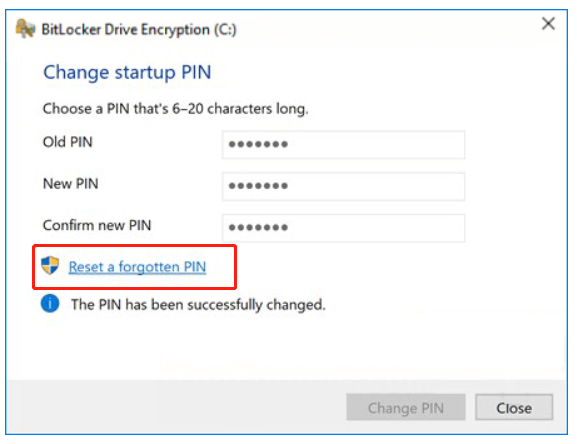
Hvis denne metoden ikke kan hjelpe deg med å tilbakestille BitLocker-pinnen eller passordet, kan du prøve neste måte.
Måte 2. Endre/tilbakestill BitLocker Pin via ledetekst
Trinn 1. Åpne det forhøyede ledetekstvinduet.
Steg 2. For å endre din nåværende BitLocker PIN-kode, skriv inn følgende kommando og trykk Tast inn . Skriv deretter inn den nye PIN-koden når du blir bedt om det og trykk Tast inn . Her må du erstatte C: med stasjonsbokstaven som du krypterte med BitLocker.
Manage-bde -changepin C:
Trinn 3. For å endre BitLocker-passordet kan du kjøre følgende kommando. Her tar vi for eksempel E drive.
administrer-bde -endre passord C:
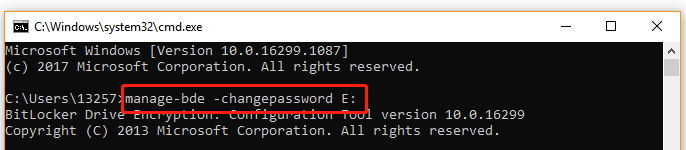
# 6. Formater BitLocker-stasjonen på nytt
Hvis du har bekreftet at det ikke er viktige data på den krypterte stasjonen, er den raske måten å fjerne BitLocker-kryptering på å formater stasjonen på nytt . Her er en veiledning for deg.
Trinn 1. Åpne det forhøyede ledetekstvinduet igjen.
Steg 2. I det forhøyede ledetekstvinduet skriver du inn følgende kommandoer i rekkefølge og trykker Tast inn etter hver.
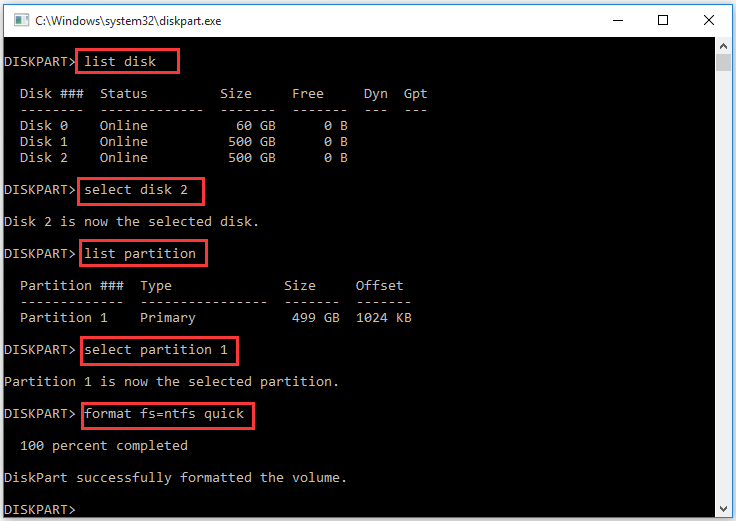
Imidlertid, hvis den BitLocker-krypterte stasjonen lagret viktige data som du ikke har råd til å miste, er gjenoppretting av den tapte gjenopprettingsnøkkelen ditt eneste håp. Hvordan gjenopprette hvis BitLocker-gjenopprettingsnøkkelen mistet Windows 10? La oss fortsette å lese.
Slik gjenoppretter du den tapte BitLocker-gjenopprettingsnøkkelen
Hva gjør du hvis du har glemt BitLocker-passordet og BitLocker-gjenopprettingsnøkkelen går tapt på grunn av utilsiktet sletting? Ikke vær redd! Som nevnt ovenfor, kan BitLocker-gjenopprettingsnøkkelen lagres som en dokumentfil på din lokale datamaskin eller USB-flash-stasjon. Hvis dette scenariet gjelder deg, så er du heldig. Det er veldig mulig å gjenopprette den slettede/tapte BitLocker-gjenopprettingsnøkkeldokumentfilen med et profesjonelt datagjenopprettingsverktøy.
MiniTool Partition Wizard er et kraftig datagjenopprettingsverktøy som enkelt kan gjenopprette slettede filer/partisjoner/stasjoner fra skrivebordet, papirkurven, ikke-allokert plass og forskjellige lagringsenheter. I tillegg kan det hjelpe deg å gjenopprette data med MiniTool Partition Wizard Bootable Edition selv når du ikke kan starte opp i systemet.
Slik gjenoppretter du den tapte BitLocker-gjenopprettingsnøkkelen med MiniTool Partition Wizard.
MiniTool Partition Wizard DemoKlikk for å laste ned100 %Rent og trygt
Trinn 1. Start MiniTool-programvaren for å gå inn i hovedgrensesnittet og klikk på Datarekonstruksjon fra den øverste verktøylinjen.
Steg 2. Velg plasseringen der BitLocker-gjenopprettingsnøkkeldokumentfilen er lagret, og klikk på Skann . Hvis du har lagret filen i USB-flashstasjonen, må du først koble den til datamaskinen. Her tar vi Skrivebord sted for eksempel.
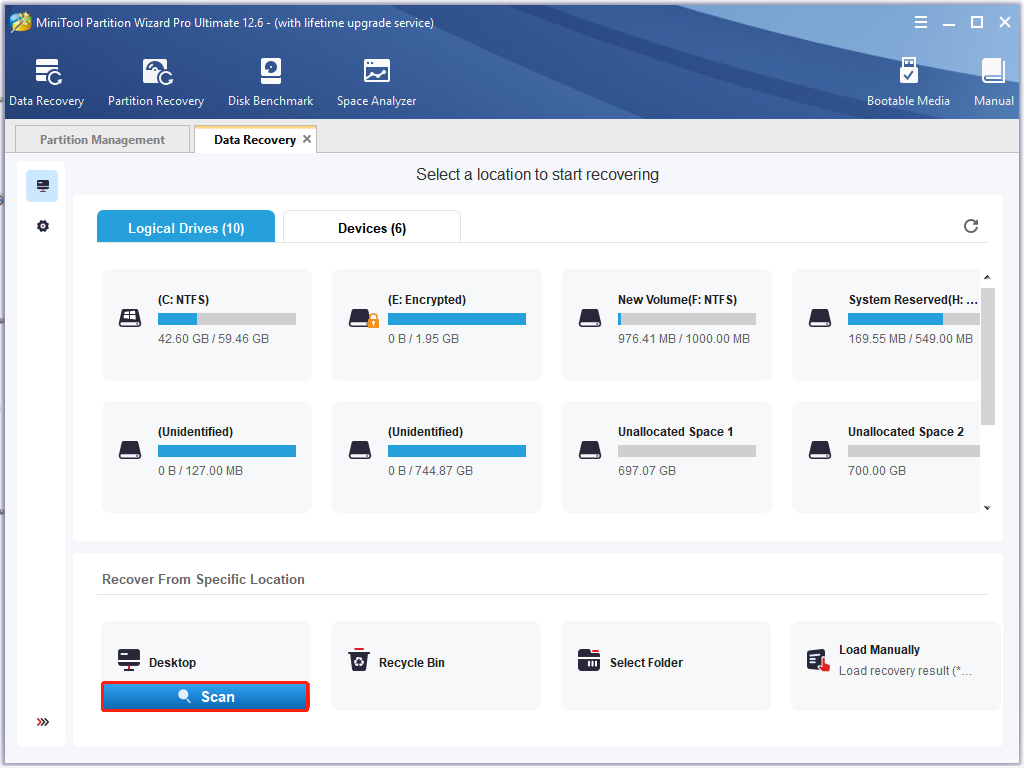
Trinn 3. Deretter vil dette verktøyet begynne å skanne den valgte plasseringen. Hvis du har funnet BitLocker-dokumentfilen, klikker du på Pause eller Stoppe ikonet for å stanse prosessen, merk av i avmerkingsboksene ved siden av filen og klikk på Lagre . Du kan også klikke på Finne knappen, og skriv deretter BitLocker i søkefeltet og klikk på Finne for å finne filen raskt.
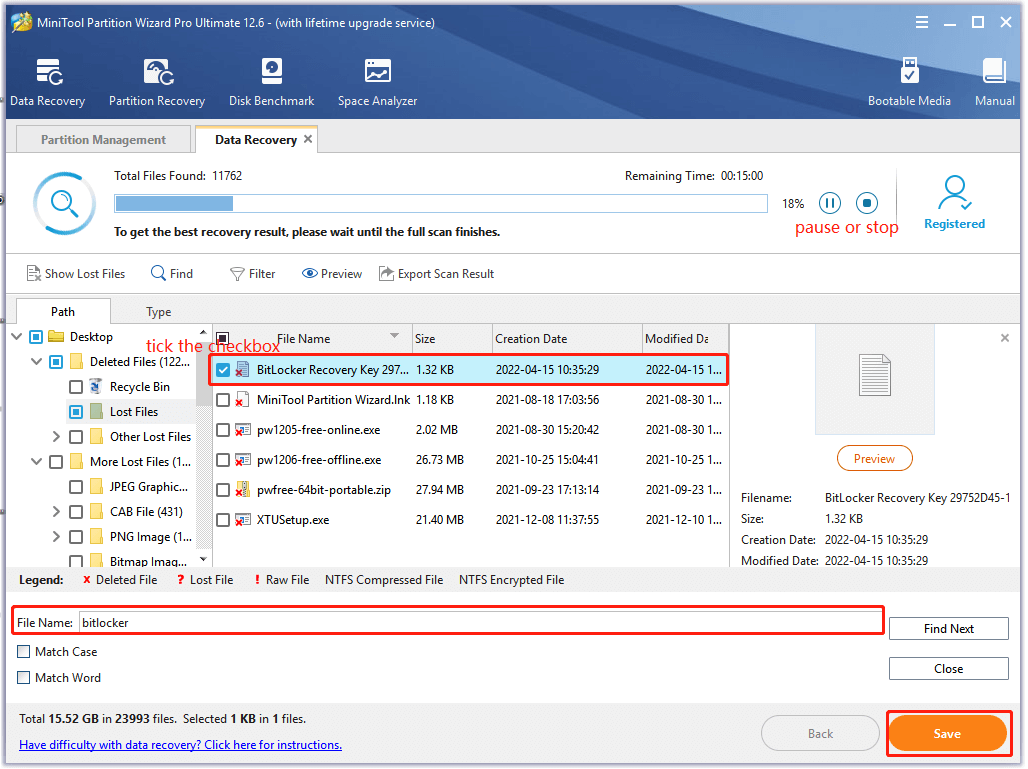
Trinn 4. Velg en katalog for å lagre den gjenopprettede filen i popup-veiviseren og klikk på OK for å bekrefte plasseringen. Følg deretter instruksjonene på skjermen for å fullføre denne prosessen.
Advarsel:Ikke lagre de gjenopprettede dataene på den originale stasjonen. Velg i stedet en annen stasjon for å lagre den. Ellers kan tapte eller slettede data bli overskrevet.
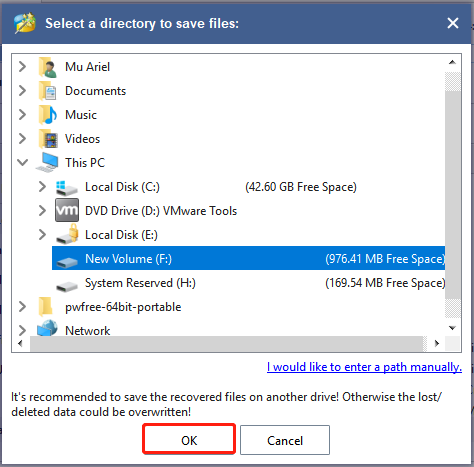
Trinn 5. Nå kan du åpne katalogen du nettopp har lagret den gjenopprettede filen i og bruke BitLocker-gjenopprettingsnøkkelen til å låse opp den krypterte stasjonen.
Hva er din mening
Dette innlegget skriver 6 tilgjengelige løsninger for å håndtere det glemte BitLocker-gjenopprettingspassordet. I tillegg kan du prøve å bruke MiniTool Partition Wizard for å gjenopprette en tapt BitLocker-gjenopprettingsnøkkel. Selvfølgelig, hvis du har bedre løsninger på dette problemet, la dem stå i kommentarfeltet. Du kan også sende oss en e-post via Oss når du har problemer med å bruke MiniTool-programvaren.
![[Guide] - Hvordan skanne fra skriver til datamaskin på Windows/Mac? [MiniTool-tips]](https://gov-civil-setubal.pt/img/news/AB/guide-how-to-scan-from-printer-to-computer-on-windows/mac-minitool-tips-1.png)





![Hva er SoftThinks Agent Service og hvordan fikser man den høye CPUen [MiniTool Wiki]](https://gov-civil-setubal.pt/img/minitool-wiki-library/56/what-is-softthinks-agent-service.png)
![Hvordan fikse systemgjenopprettingsfeil 0x80042302? Topp 4 løsninger [MiniTool-tips]](https://gov-civil-setubal.pt/img/backup-tips/36/how-fix-system-restore-error-0x80042302.png)

![Introduksjon til Boot Sector Virus og måten å fjerne det på [MiniTool News]](https://gov-civil-setubal.pt/img/minitool-news-center/70/introduction-boot-sector-virus.jpg)

![Windows 8 VS Windows 10: Det er på tide å oppgradere til Windows 10 nå [MiniTool Tips]](https://gov-civil-setubal.pt/img/backup-tips/67/windows-8-vs-windows-10.png)

![LØST! Hurtigrettinger til Valheim Black Screen ved lansering [MiniTool Tips]](https://gov-civil-setubal.pt/img/news/0D/solved-quick-fixes-to-valheim-black-screen-on-launch-minitool-tips-1.png)

![Hvorfor fungerer ikke mikrofonen min, hvordan fikser jeg det raskt [MiniTool News]](https://gov-civil-setubal.pt/img/minitool-news-center/42/why-is-my-mic-not-working.png)

![Hva er M2TS-fil og hvordan du spiller og konverterer det riktig [MiniTool Wiki]](https://gov-civil-setubal.pt/img/minitool-wiki-library/85/what-is-m2ts-file-how-play-convert-it-correctly.jpg)

