Hvordan utføre Windows Server Backup Encryption? Full guide
How To Perform Windows Server Backup Encryption Full Guide
Ønsker du å øke sikkerhetsnivået til sikkerhetskopieringen av data? For Windows Server-brukere kan du ikke bare installere Windows Server Backup-funksjonen, men også bruke BitLocker til å kryptere sikkerhetskopieringsstasjonen. Her, i dette innlegget fra Miniverktøy , vil vi gi en detaljert trinn-for-trinn-veiledning for kryptering av Windows Server Backup.Trenger du Windows Server Backup Encryption?
Er det nødvendig for å kryptere serversikkerhetskopien din? Selvfølgelig ja. Hvis du har en viktig sikkerhetskopi av data, kan alle som har tilgang til enheten din gjenopprette denne sikkerhetskopien og hente dataene. Spesielt når du er under cyberangrep , kan dataene dine bli stjålet eller forfalsket.
På denne måten er Windows Server backup-kryptering ganske nødvendig for å beskytte private og viktige data. Heldigvis tilbyr Windows Server en databeskyttelsesfunksjon – BitLocker Drive Encryption – til kryptere harddisker . Du kan aktivere denne funksjonen for både sikkerhetskopieringskilden og målstasjonene dine for å sikre datasikkerhet.
La oss nå se hvordan du jobber med det.
Hvordan utføre Windows Server Backup Encryption?
BitLocker Drive Encryption-funksjonen er ikke forhåndsinstallert på serveren din, og du må først installere den fra Server Manager.
Hvordan installerer jeg BitLocker Drive Encryption?
Trinn 1: Skriv Server Manager i Søk og åpne den.
Trinn 2: Klikk Få til fra den øverste menylinjen og velg Legg til roller og funksjoner .
Trinn 3: Klikk på i popup-veiviseren Servervalg fra venstre rute og velg Egenskaper når dette alternativet er tilgjengelig.
Trinn 4: Finn og klikk på alternativet for BitLocker Drive Encryption .
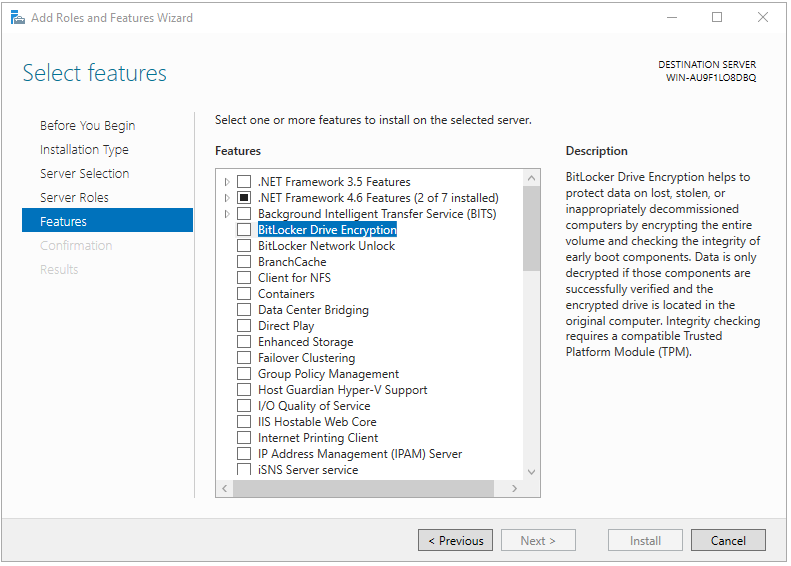
Når en ny veiviser dukker opp, klikker du på Legg til funksjoner alternativ.
Merk: Her vil du se en liste over verktøy som kreves for å installere. Bare på denne måten kan funksjonen installeres jevnt. Så følg kravene og installer de nødvendige verktøyene.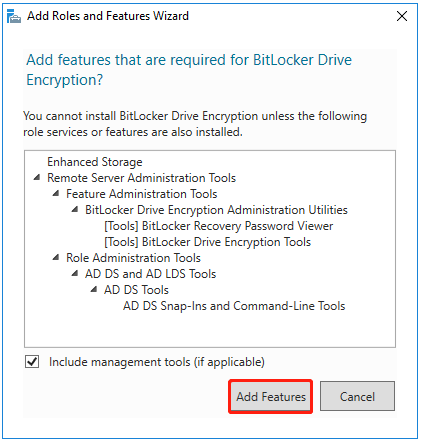
Trinn 5: Klikk deretter Neste > Installer . Du må vente en stund til prosessen er ferdig og starte enheten på nytt.
Hvordan gjør jeg serversikkerhetskopien kryptert?
Trinn 1: Åpne Start og klikk Kontrollpanel under Windows Server .
Trinn 2: Klikk System og sikkerhet og så BitLocker Drive Encryption .
Trinn 3: Finn sikkerhetskopistasjonene og utvid dem for å klikke Slå på BitLocker en etter en.
Trinn 4: Deretter kan du velge metoden for å låse opp stasjonen – passord eller smartkort.
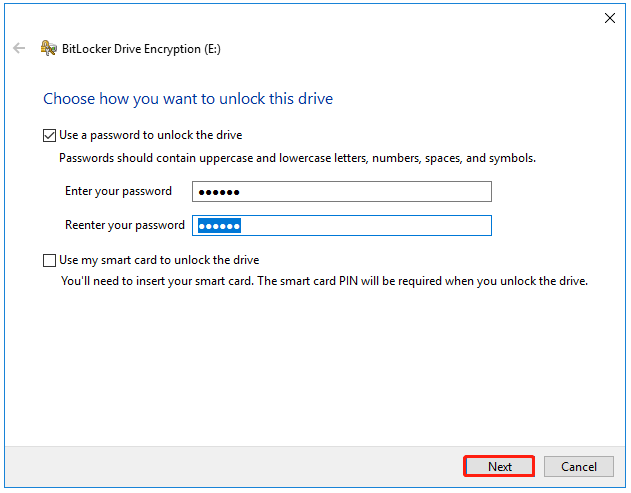
Trinn 5: Deretter velger du hvordan sikkerhetskopiere gjenopprettingsnøkkelen i tilfelle du glemmer passordet ditt eller mister smartkortet. Følg instruksjonene på skjermen for å gjøre det.
Trinn 6: For neste del kan du velge å kun kryptere den brukte diskplassen eller kryptere hele stasjonen.

Trinn 7; Etter å ha valgt krypteringsmodus kan du klikke Neste og velg Begynn å kryptere .
Vent deretter til krypteringsprosessen er ferdig, noe som kan ta litt tid.

Etter det kan alle sikkerhetskopiene dine i denne stasjonen krypteres og beskyttes. Når du prøver å gjenopprette sikkerhetskopien fra stasjonen, vil flyttingen være forbudt med mindre du låser opp stasjonen.
Server Backup Alternative – MiniTool ShadowMaker
Når denne BitLocker Drive Encryption-funksjonen er aktivert, vil sikkerhetskopieringsprosessen kreve mer tid. Noen brukere synes kanskje det er bortkastet tid. Da kan vi gi deg en raskere og enklere metode for å utføre Windows Server-kryptert sikkerhetskopiering – MiniTool ShadowMaker.
MiniTool ShadowMaker gratis tillater flere sikkerhetskopieringskilder, for eksempel filer og mapper og partisjoner og disker. I tillegg et ett-klikk sikkerhetskopiering av systemet løsning er forberedt, som du kan flytte Windows til en annen stasjon . For en bedre sikkerhetskopieringsopplevelse gir MiniTool ShadowMaker automatiske sikkerhetskopieringsalternativer og gir den beste måten å spare harddiskplass på.
For å prøve en safe Server backup , kan du laste ned denne programvaren ved å klikke på knappen og installere den på enheten. Denne detaljerte veiledningen vil være nyttig.
MiniTool ShadowMaker prøveversjon Klikk for å laste ned 100 % Rent og trygt
Trinn 1: Start MiniTool ShadowMaker og klikk Fortsett prøveperioden for å gå inn i grensesnittet.
Trinn 2: I Sikkerhetskopiering fanen, er de systemrelaterte partisjonene valgt som standard i KILDE og du kan velge andre elementer fra denne delen.
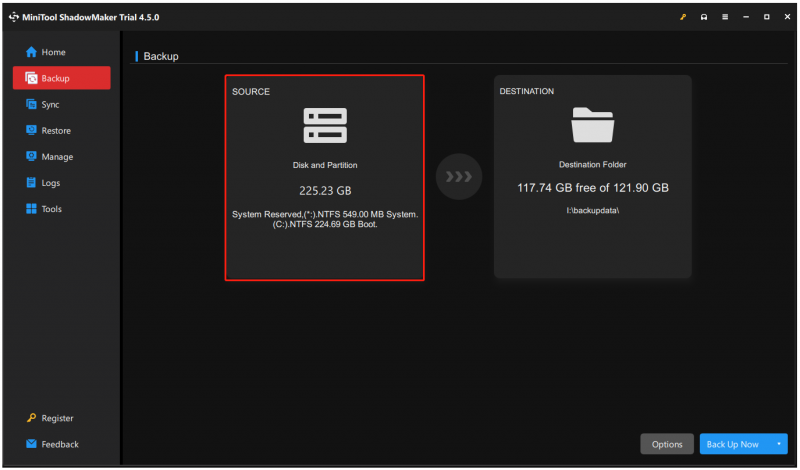
Trinn 3: Gå til MÅL delen hvor du kan velge et sted å lagre sikkerhetskopien.
Trinn 4: Deretter kan du klikke for å utføre Server Backup-datakryptering Alternativer > Sikkerhetskopieringsalternativer > Passord .
Trinn 5: Aktiver Passordbeskyttelse funksjon først og skriv inn og bekreft passordet ditt. Velg deretter hva slags datakryptering du ønsker for sikkerhetskopieringsbeskyttelsen. Klikk OK for å lagre endringene.
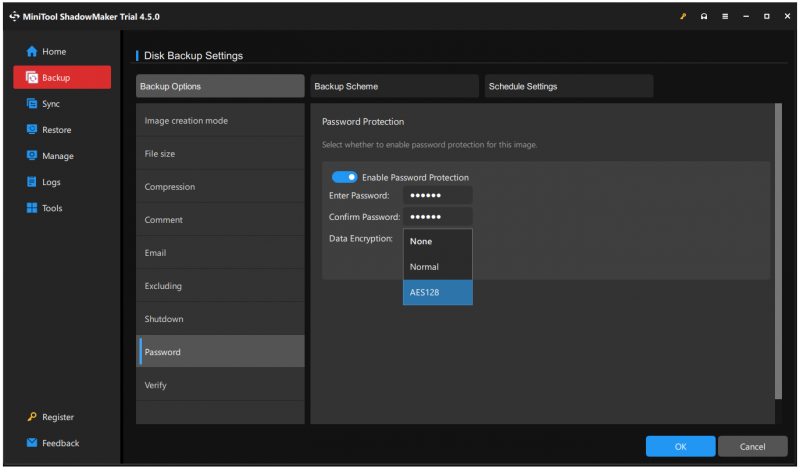 Tips: AES128 er en avansert krypteringsstandard, som refererer til en blokkchiffer som bruker delt hemmelig kryptering basert på en symmetrisk nøkkelalgoritme, en nøkkel størrelse på 128 biter.
Tips: AES128 er en avansert krypteringsstandard, som refererer til en blokkchiffer som bruker delt hemmelig kryptering basert på en symmetrisk nøkkelalgoritme, en nøkkel størrelse på 128 biter.Bortsett fra passordbeskyttelse, bringer MiniTool ShadowMaker noen andre funksjoner, for eksempel sikkerhetskopieringsskjemaer – fullstendige, inkrementelle og differensielle sikkerhetskopier .
Trinn 6: Etter alle disse trekkene kan du klikke Sikkerhetskopier nå for å starte oppgaven umiddelbart eller utsette den ved å klikke Sikkerhetskopier senere .
Hvis du vil gjenopprette de krypterte sikkerhetskopiene, må du gå til Restaurere og finn den du vil klikke på Restaurere . Velg sikkerhetskopiversjonen og klikk Neste . Etter det vil et popup-vindu be deg om å angi riktig passord, og deretter kan du følge de neste instruksjonene for å fullføre oppgaven.
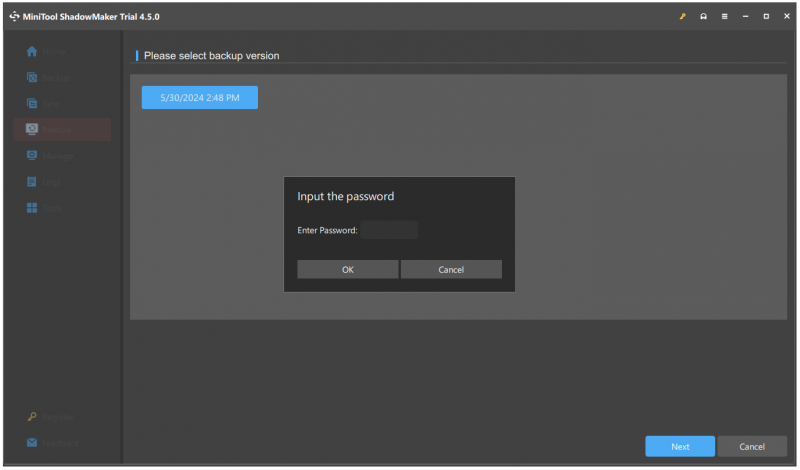
Bunnlinjen
De fleste brukere ønsker å lage en sikkerhetskopi i tilfelle tap av data, men for viktige data er det nødvendig med ekstra sikkerhet. Du kan bruke BitLocker til å kryptere sikkerhetskopieringsstasjonen eller prøve en annen sikkerhetskopiprogramvare – MiniTool ShadowMaker – for passordbeskyttelse. Begge kan løse dine bekymringer.
Hvis du har problemer når du bruker MiniTool ShadowMaker, kan du kontakte oss via [e-postbeskyttet] . Vårt profesjonelle supportteam er dedikert til å løse dine problemer med programvaren.


![8 effektive løsninger for å fikse 0xc1900101-feil i Windows 10 [MiniTool Tips]](https://gov-civil-setubal.pt/img/backup-tips/00/8-efficient-solutions-fix-0xc1900101-error-windows-10.png)
![LØST! ERR_NETWORK_ACCESS_DENIED Windows 10/11 [MiniTool-tips]](https://gov-civil-setubal.pt/img/news/48/solved-err-network-access-denied-windows-10/11-minitool-tips-1.png)




![Hvordan ta opp bryterspilling med Capture Card eller på PC [Screen Record]](https://gov-civil-setubal.pt/img/screen-record/44/how-record-switch-gameplay-with-capture-card.png)


![6 måter - Hvordan åpne Run Command Windows 10 [MiniTool News]](https://gov-civil-setubal.pt/img/minitool-news-center/04/6-ways-how-open-run-command-windows-10.png)
![Hva skal jeg gjøre når lyd fortsetter å kutte ut Windows 10? [MiniTool News]](https://gov-civil-setubal.pt/img/minitool-news-center/31/what-do-when-sound-keeps-cutting-out-windows-10.jpg)





![Hvordan fikse feil 0x80070570 i tre forskjellige situasjoner? [MiniTool-tips]](https://gov-civil-setubal.pt/img/backup-tips/92/how-fix-error-0x80070570-three-different-situations.jpg)
