Veiledning for å løse Microsoft Office-applikasjonsfeil 0xc0000142
Guide To Resolve Microsoft Office Application Error 0xc0000142
Som en av de verdensomspennende arbeidspakkene, inneholder Microsoft Office flere verktøy som hjelper deg med å håndtere ulike oppgaver. Selv om Microsoft Office er et modent verktøy, kan du fortsatt støte på mange problemer. Dette Miniverktøy innlegget fokuserer på Microsoft Office-applikasjonsfeilen 0xc0000142. Hvis du er plaget av dette problemet, fortsett å lese.Vanligvis kan du motta feilkoden 0xc0000142 i Office 365 med en feilmelding om at 'applikasjonen kunne ikke starte på riktig måte'. Dermed er det ikke vanskelig å finne ut at denne feilen er relatert til hvordan Microsoft Office håndterer og starter applikasjonen.
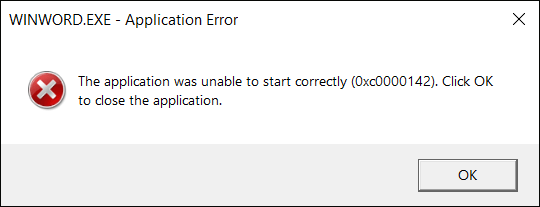
Du kan få en slik feilmelding når du prøver å starte Office-applikasjoner, inkludert Word, Excel, PowerPoint, Outlook, etc. For å fikse 0xc0000142-feil i Microsoft Office, kan du ganske enkelt starte datamaskinen på nytt for å løse de midlertidige feilene. Hvis problemet eksisterer, gå videre til følgende løsninger.
Løsning 1. Oppdater Microsoft Office
Sjekk om Microsoft Office er oppdatert til siste versjon. Noen ganger kan det oppstå ulike problemer ved å kjøre en utdatert versjon, inkludert Microsoft Office-applikasjonsfeilen 0xc0000142.
Du kan prøve å åpne andre programmer i Office-pakken. Hvis noen av dem kan åpnes, naviger til Fil > Konto > Oppdateringsalternativer > Oppdater nå for å få den nyeste versjonen.
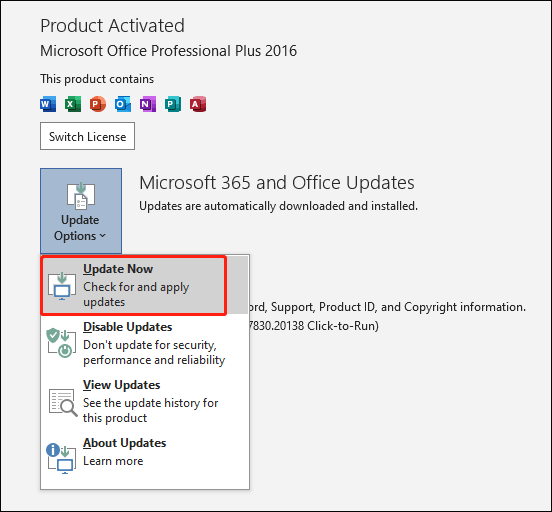
Det kan imidlertid hende du ikke kan starte noen Office-applikasjoner. I dette tilfellet følger du trinnene nedenfor for å oppgradere Microsoft Office.
Trinn 1. Skriv Oppgaveplanlegger inn i Windows-søkelinjen og trykk Enter for å åpne den.
Trinn 2. Gå til Oppgaveplanleggerbibliotek > Microsoft > Office , og velg deretter Office Automatiske oppdateringer 2.0 alternativ.
Trinn 3. Velg Løp for å oppdatere Microsoft Office.
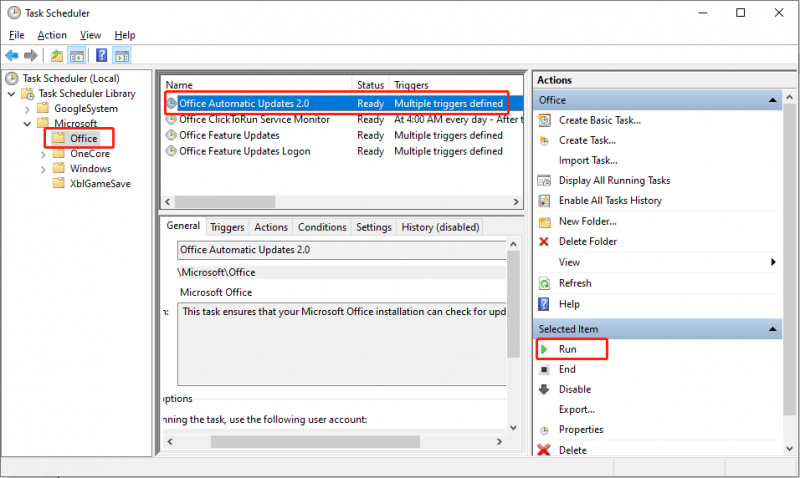
Løsning 2. Aktiver Office Software Protection Platform Service
Tjenesten for beskyttelsesplattform for Office-programvare sikrer riktig ytelse til Microsoft Office. Den muliggjør nedlasting, installasjon og kjøring av Windows og applikasjoner. Du bør sørge for at denne tjenesten er aktivert med følgende trinn.
Trinn 1. Trykk Win + R for å åpne Kjør-vinduet.
Trinn 2. Skriv tjenester.msc og treffer Gå for å åpne Tjenester.
Trinn 3. Rull ned for å finne Programvarebeskyttelse og dobbeltklikk på den for å åpne.
Trinn 4. Klikk Start å kjøre denne tjenesten. Etterpå, lukk vinduene og prøv å åpne Microsoft Office-applikasjoner for å sjekke om feilen 0xc0000142 er løst.
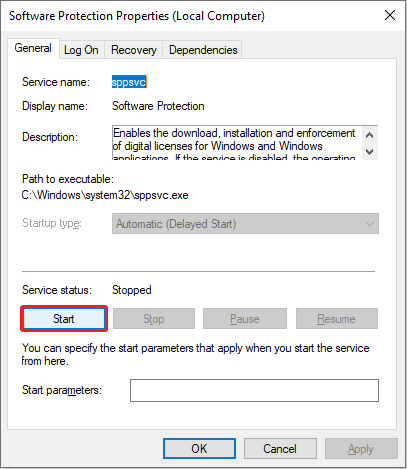
Hvis du støter på Microsoft Software Protection Platform Service High CPU Usage-feil, les dette innlegget å finne løsninger.
Løsning 3. Installer Microsoft Office på nytt
Etter å ha fullført metodene ovenfor, men feilen er fortsatt her, kan du avinstallere og installere Microsoft Office på nytt på datamaskinen din. Det foreslås du sikkerhetskopiere viktige filer før du avinstallerer programvaren for å unngå tap av data med MiniTool ShadowMaker .
Trinn 1. Skriv Kontrollpanel inn i Windows-søkefeltet og trykk Gå for å åpne den.
Trinn 2. Velg Avinstaller et program under alternativet Programmer.
Trinn 3. Finn Microsoft Office fra programlisten, og høyreklikk deretter på det for å velge Avinstaller .
Trinn 4. Etter installasjonen kan du installere den på nytt fra Microsofts offisielle nettsted.
I tillegg kan du velge Endre fra den samme høyreklikkmenyen og velg å reparere programmet.
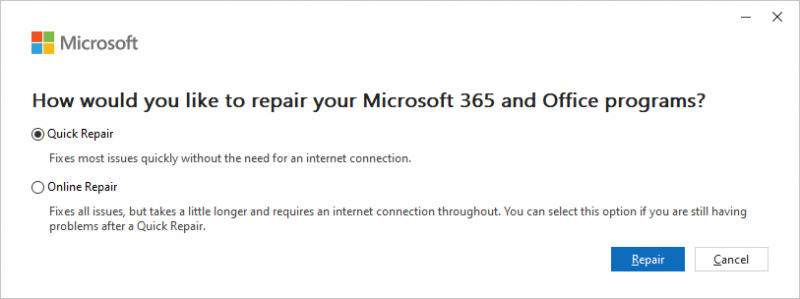
Bortsett fra metodene ovenfor, kan du også prøve å kjøre System File Check-verktøyet for å reparere ødelagte systemfiler, utføre en ren oppstart for å utelukke denne feilen eller oppdatere Windows til den nyeste versjonen.
Siste ord
Dette innlegget viser deg flere tilnærminger for å hjelpe deg med å løse Microsoft Office Application-feilen 0xc0000142. Du anbefales å prøve disse metodene én etter én for å finne ut hvilke som fungerer på ditt tilfelle. Håper dette innlegget gir deg nyttig informasjon.
![Slik sletter du en virtuell stasjon Windows 10 - 3 måter [MiniTool News]](https://gov-civil-setubal.pt/img/minitool-news-center/89/how-delete-virtual-drive-windows-10-3-ways.png)




![Hvordan gjøre ASUS-gjenoppretting og hva du skal gjøre når det mislykkes [MiniTool Tips]](https://gov-civil-setubal.pt/img/backup-tips/94/how-do-asus-recovery-what-do-when-it-fails.png)










![5 tips for å fikse datamaskinhøyttalere som ikke fungerer Windows 10 [MiniTool News]](https://gov-civil-setubal.pt/img/minitool-news-center/43/5-tips-fix-computer-speakers-not-working-windows-10.jpg)

![Full Fixed - Avast Behavior Shield fortsetter å slå seg av [MiniTool Tips]](https://gov-civil-setubal.pt/img/backup-tips/42/full-fixed-avast-behavior-shield-keeps-turning-off.png)
![Hvordan lagrer du visse sider i en PDF på Windows / Mac? [MiniTool News]](https://gov-civil-setubal.pt/img/minitool-news-center/91/how-save-certain-pages-pdf-windows-mac.png)