Her er komplette løsninger hvis Google Chrome fryser Windows 10 [MiniTool News]
Here Are Full Solutions If Google Chrome Freezes Windows 10
Sammendrag:
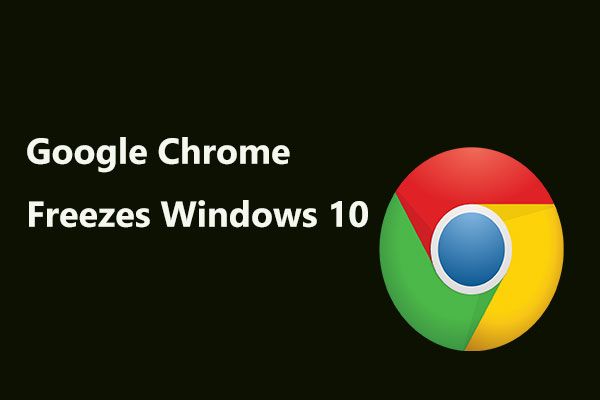
Angivelig kan en ny Chrome-feil fryse Windows 10-enheter. Denne utnyttelsen brukes i teknisk support-svindel via JavaScript-kode for å lage en løkke og fortelle deg at enheten er infisert av et virus, og til slutt fryser datamaskinen din. Miniverktøy vil vise deg detaljer om denne feilen og hvordan du løser den hvis Chrome fryser Windows 10.
Som du vet er Google Chrome den mest brukte nettleseren på markedet. Så snart en feil oppstår, kan et antall brukere potensielt bli berørt. Selvfølgelig er du ikke noe unntak. Det er akkurat det som skjer akkurat nå, og vi vil forklare hva det handler om.
En ny Chrome Bug kan fryse Windows 10
I desember 2018 ble det oppdaget en ny feil som påvirker Google Chrome. Det ble rapportert at det kan bruke opp alle datamaskinens ressurser i Windows 10, og til slutt føre til at Windows-operativsystemet fryser helt opp.
Den nylig oppdagede feilen fungerer via JavaScript-kode for å lage en løkke og vises i nærvær av deg som en phishing-svindel relatert til teknisk støtte.
For å være spesifikk, kan den ringe en dialogboks som hevdes å være fra det offisielle nettstedet til Microsoft, og fortelle at datamaskinen din er infisert med et virus, noe som kan kompromittere passordene dine, nettleserloggen, kredittkortinformasjonen og andre data.
Du kan lukke denne dialogboksen, men den er designet for å løkke i stedet for å gå ut. Det vil si at selv om du velger alternativer for å forhindre at nye meldinger vises, vil det ikke fungere fordi det aldri slutter å kjøre når en side som er berørt av feilen er åpen. Og hvis du klikker gjennom den falske dialogen, vil svindelen heller ikke stoppe.
Dette er en løkke. Med koden som fortsetter å kjøres og sløyfes i bakgrunnen og prøver opp flere ressurser for hver forekomst, vil dette presse Google Chromes ressursbruk i Windows 10 til 100%. Til slutt, når du prøver å gå ut av siden, fører det til at PCen din selv ikke reagerer.
Avslutt oppgaven for å fikse Chrome fryser Windows 10
Dette var faktisk ikke første gang Chrome ble påvirket av en feil eller påfølgende ny Cyber angrep . Denne typen svindel er den vanligste og finnes på nettet.
Vanligvis blokkerer disse angrepene deg til en side og ber om penger for å løse problemet eller samle brukerdata i bakgrunnen. Noen ganger gjør de begge deler. Men de svarer på samhandling med troverdige brukere via dialogboksen for å stjele informasjon.
Når det gjelder den nye feilen på Google Chrome som fryser Windows 10, er den relatert til JavaScript, og den kan lage en løkke for å målrette datamaskinen din og til slutt fryse den.
Hva gjør jeg hvis Google Chrome fryser datamaskinen? Løsningen på problemet er relativt enkel. For alle som har opplevd lignende problemer eller trengte å lukke programvare som ikke kunne reagere ordentlig før, bør de være kjent.
Egentlig kan JavaScript bare stoppe etter at siden er fullstendig lukket. Men siden dette ikke kan gjøres på vanlig måte, er det nødvendig å drepe Google Chrome fra Oppgavebehandling.
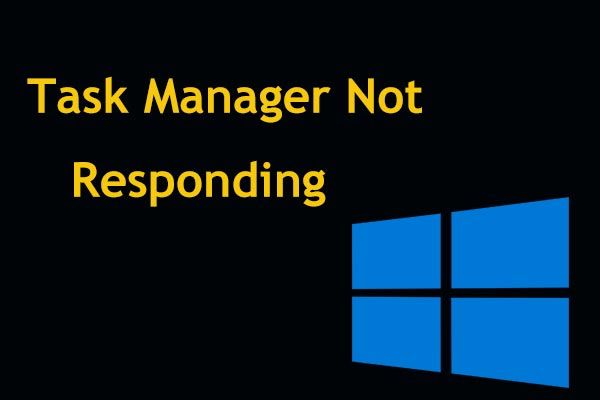 Topp 8 måter: Fix Task Manager svarer ikke Windows 7/8/10
Topp 8 måter: Fix Task Manager svarer ikke Windows 7/8/10 Svarer ikke Oppgavebehandling i Windows 10/8/7? Få nå de komplette løsningene for å fikse Oppgavebehandling hvis du ikke kan åpne den.
Les merTrinn 1: Åpne høyreklikk på oppgavelinjen i Windows 10 for å åpne Oppgavebehandling eller trykk Ctrl + Alt + Slett tastene og velg Oppgavebehandling . Dette vil laste opp dette verktøyet så lenge det er nok ressurser til å kjøre.
Trinn 2: Klikk på Prosesser kategorien.
Trinn 3: Finn Google Chrome prosess eller GoogleChrome.exe og klikk på Avslutt oppgave -knappen nederst i høyre hjørne.
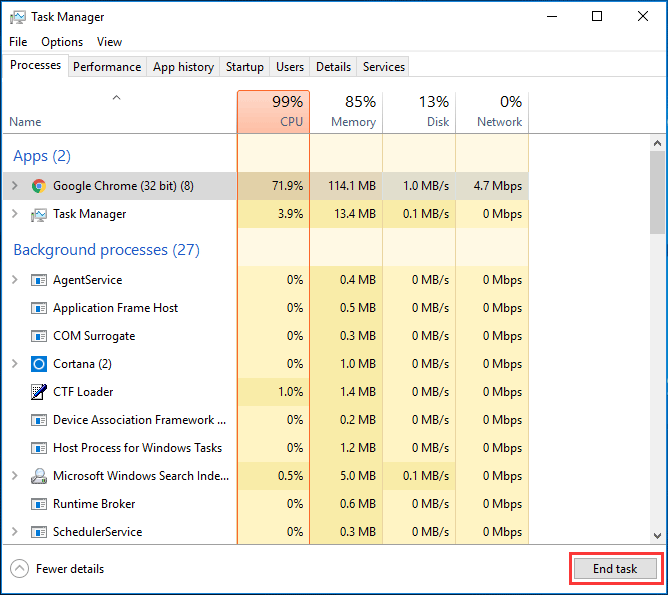
Da bør nettleseren være brukbar igjen når den er startet på nytt så lenge du ikke har valgt Chrome-innstillingen for automatisk å gjenopprette åpne faner. Denne innstillingen finner du under trepunktsmenyen i Google-innstillingene.
Etter å ha gått ut av siden, hadde du bedre fjernet informasjonskapsler fra nettlesingsloggen for å fjerne eventuelle bufrede prosesser som kan ha blitt igjen. Senere, åpne virusbeskyttelsesprogramvaren og utfør en skanning for å sikre at ingenting ondsinnet er igjen.
Andre mulige løsninger på Google Chrome Fryser Windows 10
Faktisk skjer problemet alltid. I tillegg til den nevnte nye Chrome-feilen, kan problemet oppstå etter Windows-oppdateringer, eller være forårsaket av unormal RAM-utmattelse, utvidelser osv. Når Google Chrome fryser Windows 10, kan du prøve disse metodene for å løse problemet.
Fix 1: Fjern nettleserdata
Google Chrome fryser Windows 10 er et stort problem sammenlignet med noen mindre forsinkelser. Nettleseren tar fortsatt opp mange systemressurser, spesielt når du åpner flere faner. Og Chrome holder alltid noen filer i hurtigbufferen, slik at den raskt kan laste inn sidene når du besøker dem igjen.
Disse cachene er imidlertid enorme, noe som kan forårsake fryseproblemer når du surfer på internett. Den kritiske løsningen for Chrome holder på å fryse Windows 10 er å fjerne cacher, inkludert midlertidige filer og informasjonskapsler.
Følg trinn-for-trinn-instruksjonene:
Trinn 1: I Chrome klikker du på tre prikker , velg Flere verktøy og klikk Fjern nettlesingsdata . Alternativt kan du bruke hurtigtastene - Ctrl + Skift + Slett for å bringe det klare vinduet.
Trinn 2: Gå til Avansert kategorien, velg klokkeslettet og sjekk elementene du vil slette (informasjonskapsler og andre nettsteddata og bufret bilde og filer skal tømmes for å frigjøre mye plass).
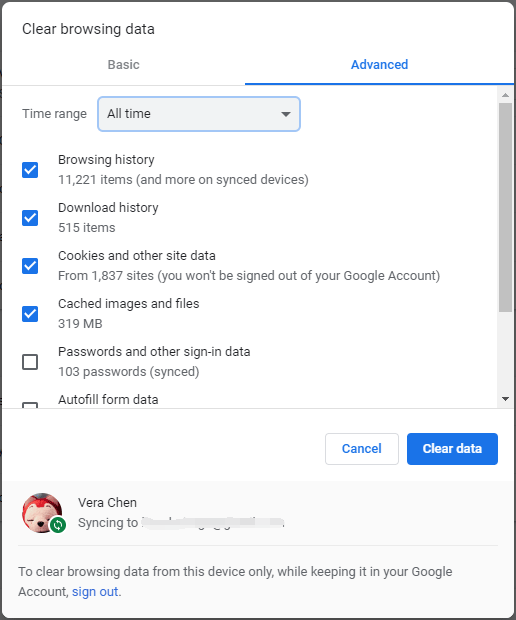
Fix 2: Deaktiver tillegg og utvidelser
Eventuelle utvidelser eller tillegg som er installert i krom, kan forårsake problemet - Chrome fryser Windows 10. For å løse dette problemet kan du prøve å deaktivere dem en etter en.
Trinn 1: Skriv inn krom: // utvidelser i adressefeltet og klikk Tast inn . Alternativt kan du klikke 3 prikker , velg Flere verktøy og Utvidelser .
Trinn 2: I popup-vinduet, slå av alle utvidelser for å deaktivere dem.
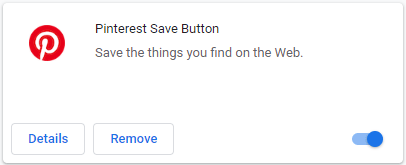
Start nettleseren på nytt og se om Chrome fryser Windows 10 eller ikke.
Tips: Etter det kan du velge å kjøre et antivirusprogram som Windows Defender eller Norton Security for å utføre en skanning etter virus eller malware som kan være i utvidelsene.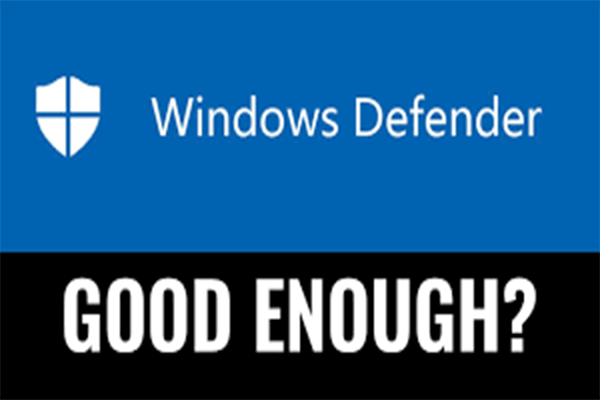 Er Windows Defender nok? Flere løsninger for å beskytte PC
Er Windows Defender nok? Flere løsninger for å beskytte PC Er Windows Defender nok? Hvis du er i tvil om dette spørsmålet, kan du lese dette innlegget nøye. Gjennom teksten finner du kanskje svaret.
Les merFix 3: Tilbakestill nettleser og skann etter skadelig programvare
Hvis det er en konflikt mellom Google Chrome og andre programmer på din PC, kan problemet med Chrome-frysing av Windows 10 oppstå. For å bedre feilsøke problemet kan du tilbakestille Chrome til standardinnstillingene.
Her er de detaljerte instruksjonene:
Trinn 1: Gå til 3 prikker> Innstillinger i Chrome.
Trinn 2: Klikk Avansert .
Trinn 3: Gå til Tilbakestill og rydd opp delen og utføre en tilbakestilling ved å klikke Gjenopprett innstillingene til de opprinnelige standardinnstillingene .
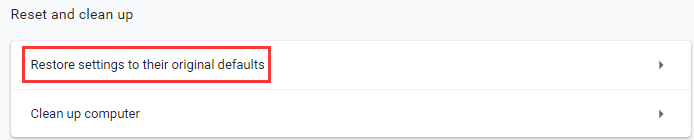
Trinn 4: Klikk på Tilbakestill innstillinger -knappen for å utføre operasjonen.
Fix 4: Oppdater Chrome
I følge brukernes rapport påvirker Chrome internt til og med systemytelsen, og av og til fryser Windows 10. For å løse problemet bør du ha den nyeste versjonen av Google Chrome.
Bare gå til tre prikker menyen, klikk Hjelp og Om Google Chrome . Hvis det er en offisielt tilgjengelig oppdatering, oppdateres nettleseren.
Fix 5: Avinstaller og installer Google Chrome
Hvis du fremdeles finner ut at Google Chrome fryser datamaskinen etter å ha prøvd måtene ovenfor, kan du prøve å installere denne nettleseren på nytt.
Trinn 1: Gå til Windows 10 Innstillinger fra Start menyen og velg Apper .
Trinn 2: Under Apper og funksjoner fanen, finn Google Chrome og klikk på den, og velg deretter Avinstaller .
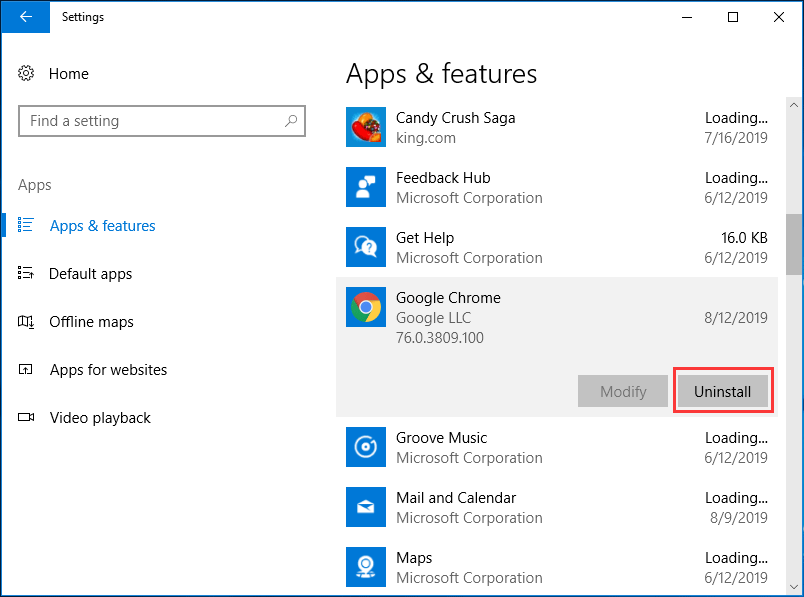
Trinn 3: Last deretter ned dette installasjonsprogrammet og installer det på nytt.
Tips: Alternativt kan du prøve en annen nettleser som Firefox.Fix 6: Andre løsninger
Hvis du fortsatt opplever problemet, er det sannsynlig at problemet med Google Chrome som fryser Windows 10 er relatert til et virus eller kan være et Windows-problem. Bare prøv antivirusprogramvare for å skanne etter skadelig programvare.
For å fikse Windows-problemer, kan du prøve å bruke systemfilkontrollen til å utføre en SFC-skanning eller bruke DISM-kommandoer.
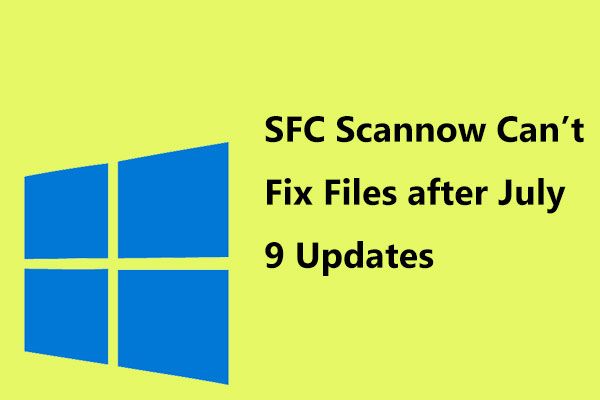 SFC Scannow kan ikke fikse filer etter 9. juli-oppdateringer, bekrefter Microsoft
SFC Scannow kan ikke fikse filer etter 9. juli-oppdateringer, bekrefter Microsoft Mange brukere rapporterte problemet - Windows 10 SFC kan ikke skanne filer etter installasjon av 9. juli-oppdateringer. Nå har Microsoft bekreftet dette problemet.
Les mer





![Hvordan vite om grafikkortet ditt er døende? 5 tegn er her! [MiniTool News]](https://gov-civil-setubal.pt/img/minitool-news-center/75/how-tell-if-your-graphics-card-is-dying.jpg)

![Trenger du å gjenopprette data fra muret Android? Finn løsninger her! [MiniTool-tips]](https://gov-civil-setubal.pt/img/android-file-recovery-tips/69/need-recover-data-from-bricked-android.jpg)
![Hvordan fikser jeg problemer med USB-masselagerdriver? [MiniTool News]](https://gov-civil-setubal.pt/img/minitool-news-center/06/how-fix-usb-mass-storage-device-driver-issue.png)

![Hvordan fikser jeg Safari holder på å krasje på Mac, iPhone og iPad? [MiniTool News]](https://gov-civil-setubal.pt/img/minitool-news-center/38/how-fix-safari-keeps-crashing-mac.png)
![Sikker datamaskin av Avast Virus Chest & MiniTool ShadowMaker [MiniTool Tips]](https://gov-civil-setubal.pt/img/backup-tips/99/secure-computer-avast-virus-chest-minitool-shadowmaker.jpg)
![Hvordan fikser jeg problemet med 'Hulu holder på å logge meg ut' på Windows 10? [MiniTool News]](https://gov-civil-setubal.pt/img/minitool-news-center/46/how-fix-hulu-keeps-logging-me-out-issue-windows-10.jpg)
![[Fiks] Kan ikke installere eller oppdatere YouTube på Android](https://gov-civil-setubal.pt/img/blog/76/can-t-install.png)

![Hva er Ntoskrnl.Exe og hvordan fikser jeg BSOD forårsaket av det [MiniTool Wiki]](https://gov-civil-setubal.pt/img/minitool-wiki-library/43/what-is-ntoskrnl-exe.jpg)


![Hvordan lage en HP gjenopprettingsdisk i Windows 10? En guide er her! [MiniTool-tips]](https://gov-civil-setubal.pt/img/backup-tips/66/how-create-an-hp-recovery-disk-windows-10.png)
