Hvordan endre videoformat? Prøv topp 6 gratis videokonvertere i dag
How Change Video Format
Sammendrag:

Det er mange anledninger når du trenger å endre videoformat for å spille av eller redigere det. Men hvordan endrer du filtypen til en video? Dette innlegget viser 6 videokonverterere som hjelper deg med å endre videoformat til MP4 eller andre.
Rask navigering:
Trenger å endre videoformat
Videoer spiller en stor rolle i livet vårt. Vi ser på videoer for å få litt informasjon, vi deler videoer med venner og familie, og vi kan til og med tjen penger på YouTube . Noen ganger må vi imidlertid endre videoformat for å dele videoer, redigere videoer eller spille av videoer.
For eksempel har jeg laget en film i Windows Movie Maker på en PC, men må kunne spille den på en Mac for skolen. Imidlertid ble jeg fortalt at Quick Time ikke gjenkjenner .wmv-filer. Jeg måtte endre det til MP4-video.
Jeg antar at du er kjent med de tre spørsmålene nedenfor.
NO 1. Filen spilles med forvrengninger. Du kan redusere størrelsen på videofilen din eller endre koden for å løse dette problemet.
NO 2. Videoer tar for mye plass. Du kan komprimere videoen slik at den passer til smarttelefonen, nettbrettet eller andre enheter.
NO 3. Enheten gjenkjenner ikke filtypen. Du kan prøve å bruke et passende verktøy for å konvertere filen til et annet format for å åpne den.
Generelt kan alle disse spørsmålene være ferdige så lenge du går til videokonverterer.
I dag vil dette innlegget vise deg trinn for trinn hvordan du endrer videoformat til MP4, MKV, AVI, MPG, WMV, MOV og andre på noen få forskjellige måter ved å bruke gratis videokonverterer. Denne opplæringen fungerer for Mac, Windows og mobilenheter.
1. Format Factory (Vinn 10/8/7 / Vista / XP)
Format Factory er en annonsestøttet freeware multimedia converter. Denne gratis videokonvertereren lar deg konvertere alle typer video-, lyd- og bildefiler. Den støtter mange forskjellige videoformater, inkludert MPG, MP4, MP3, AVI, 3GP, OGG, BMP, WMV og mer.
Dessverre inkluderer installasjonsprogrammet potensielt uønskede programmer. Da jeg for eksempel installerte Format Factory, ble jeg bedt om å installere Chromium Browser og Search Manager-utvidelsen for Chrome. Og grensesnittet virker nå utdatert.
Trinn for hvordan du endrer videoformat
Trinn 1. Åpne Format Factory.
Trinn 2. I panelet til venstre velger du et passende videoformat fra Video og videofilene dine blir konvertert til dette spesifikke formatet.
Trinn 3. Klikk på Legg til fil , og velg deretter mediefilen du vil konvertere via denne gratis videokonvertereren, og klikk på Åpen knapp. Deretter, hvis du vil, kan du velge videokvalitet og størrelse fra Profil nedtrekksliste.
Trinn 4. Klikk OK og velg deretter Start for å starte prosessen for konvertering av mediefiler.
2. MiniTool Movie Maker (gratis, Windows)
Når det gjelder endring av videoformat, MiniTool Movie Maker , gratis videokonverter, anbefales her.
Med dette verktøyet trenger du ikke noen videoredigeringsekspertise for enkelt å endre filtypen til videoen din, fordi den tilbyr veiviserlignende grensesnitt. Dessuten støtter dette gratisverktøyet nesten alle videoformater, inkludert WMV, MP4, AVI, MOV, F4V og mer.
Her, for eksempel, for å konvertere video til MP4, kan du følge de enkle trinnene nedenfor.
Trinn for hvordan du endrer videoformat til MP4
Trinn 1. Legg til videofilen.
- Start MiniTool Movie Maker, og trykk deretter på Fullfunksjonsmodus for å få hovedgrensesnittet.
- Klikk på Importer mediefiler
- Velg videofilen og klikk på Åpen
- Denne gratis videokonvertereren laster denne videofilen.
- Dra denne videofilen til storyboardet.
- Her, hvis du vil, kan du legg til undertekster til denne videoen , kan du legge til filtre så vel som animasjoner til denne videoen, og du kan trimme video for å fjerne uønskede rammer fra begynnelsen eller slutten av et klipp.
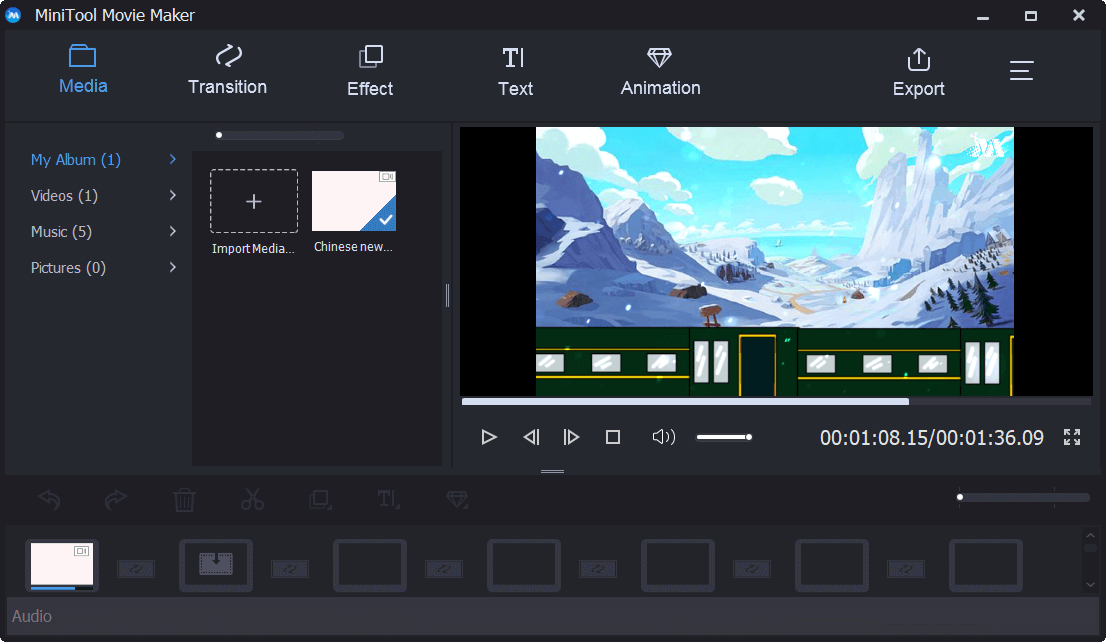
Trinn 2. Velg videoformat.
Klikk på Eksport og velg deretter et nytt videoformat som MP4.
Deretter kan du endre videooppløsningen , video navn, og velg et passende sted å lagre videoen på.
Trinn 3. Begynn å endre videoformatet
Når alle innstillinger er ok, skal du klikke på Eksport knappen igjen for å starte konverteringen. Konverteringstiden avhenger av datamaskinens maskinvare og filstørrelsen på videoen. Vent tålmodig ...
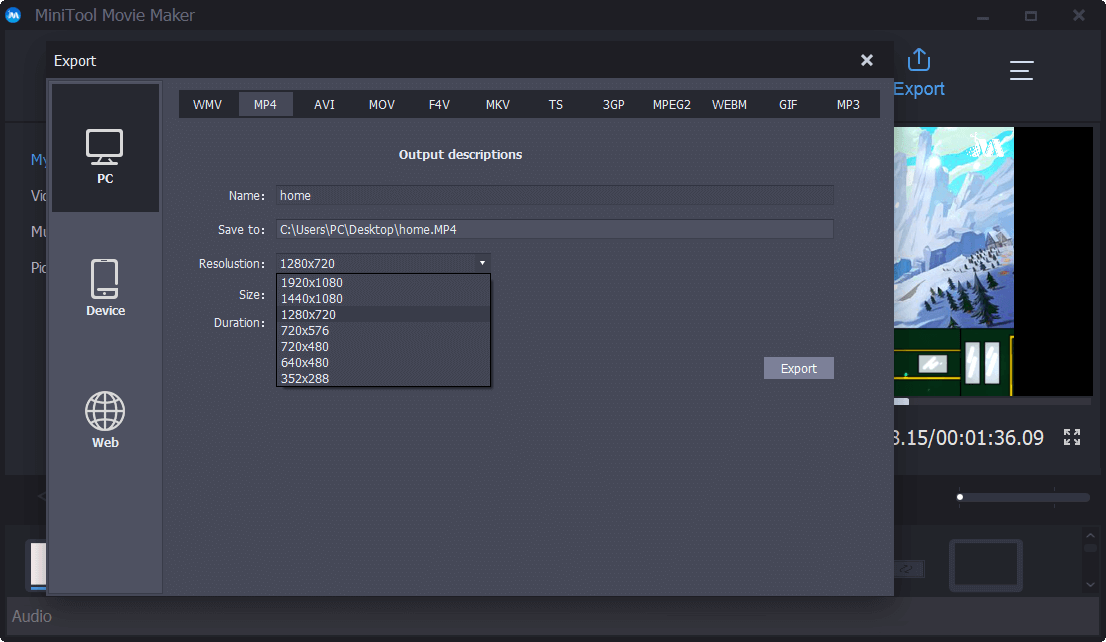
Når konverteringen er fullført, kan du klikke på Finn mål alternativet for å se videoen din.
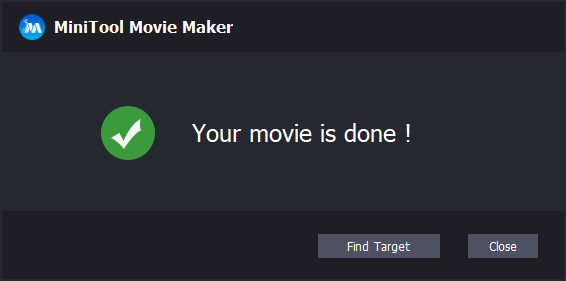
I tillegg til å endre filtypen for video, kan denne enkle og gratis videokonvertereren også hjelpe deg med å lagre videoer for mobile enheter.
Lagre video for mobil med MiniTool Movie Maker
Som vi vet, støter mobileiere alltid på problemet med multimediaformater som ikke støttes. For å løse dette problemet, må du vite litt informasjon om videooppløsning, størrelsesforhold, videokodeker osv.
Heldigvis kan denne gratis videokonvertereren, MiniTool Movie Maker, hjelpe deg med å lagre video til forskjellige mobile enheter, inkludert iPhone, iPad, Nexus, Samsung Note 9, smarttelefoner, Xbox One, PS4, Apple TV, Sony TV.
Trinn for hvordan du endrer videoformat i mobil
- Du kan importere din Android-video eller iPhone-video til MiniTool Movie Maker.
- Dra og slipp videofilen til storyboardet.
- Rediger videoen din slik du vil.
- Velg enheten din for å eksportere den.
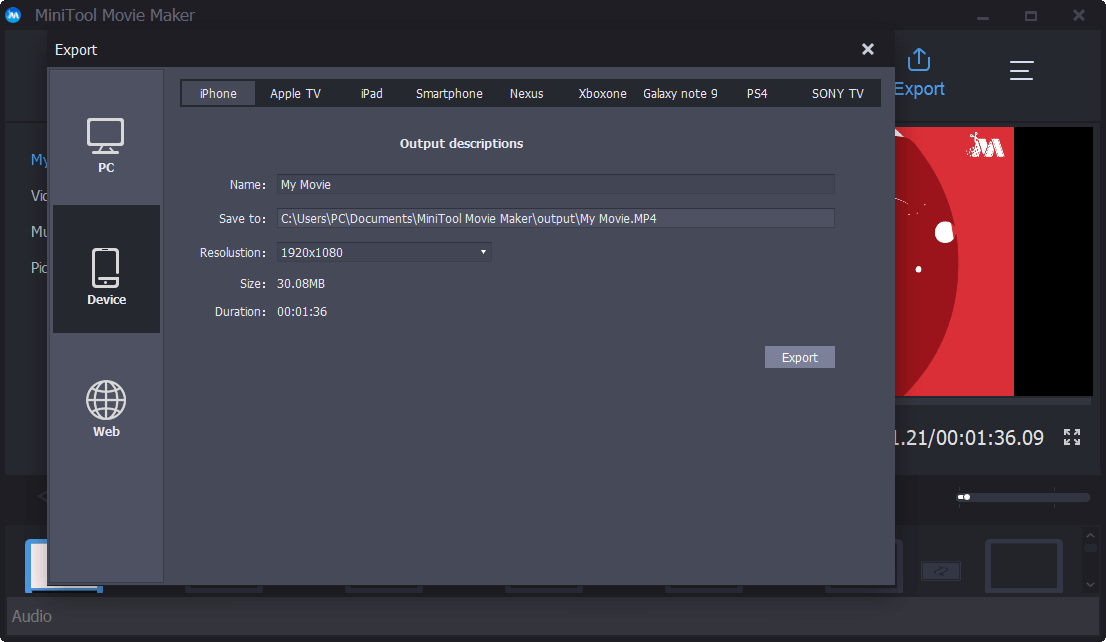


![Full guide - Hvordan endre tekstfarge i Discord [MiniTool News]](https://gov-civil-setubal.pt/img/minitool-news-center/38/full-guide-how-change-text-color-discord.png)

![Slik løser du Netflix-kode NW-1-19 [Xbox One, Xbox 360, PS4, PS3] [MiniTool News]](https://gov-civil-setubal.pt/img/minitool-news-center/00/how-fix-netflix-code-nw-1-19-xbox-one.png)









![Hvordan bruke Dell OS Recovery Tool til å installere Windows 7/8/10 på nytt [MiniTool Tips]](https://gov-civil-setubal.pt/img/backup-tips/69/how-use-dell-os-recovery-tool-reinstall-windows-7-8-10.jpg)

![Hvor gammel er datamaskinen / den bærbare datamaskinen min? Få svaret nå! [MiniTool-tips]](https://gov-civil-setubal.pt/img/backup-tips/37/how-old-is-my-computer-laptop.jpg)


