Hvordan sjekke hovedkortmodell i Windows 11? (4 måter)
How Check Motherboard Model Windows 11
Det er veldig viktig å kjenne til informasjonen om datamaskinens komponenter. Et hovedkort er en base som alle komponentene starter fra. Det er veldig viktig å sjekke hovedkortmodellen. Hvordan finne ut hvilket hovedkort jeg har? Hvis du stiller dette spørsmålet, se dette innlegget og MiniTool gir fire nyttige metoder i dette innlegget.På denne siden :Et hovedkort er en av de avgjørende komponentene til din stasjonære eller bærbare datamaskin, og det er hjertet i datamaskinen. Mange komponenter er inkludert i hovedkortet, inkludert RAM, CPU, grafikkort, harddisk og mer.
Hvis du vil bytte ut maskinvaren på hovedkortet ditt, bør du først sørge for at den nye maskinvaren er kompatibel med hovedkortet. For å gjøre dette må du vite hvilket hovedkort du har. Kort sagt, å finne ut hovedkortmodellen er veldig viktig for å oppdatere maskinvareenheter og kjenne til kompatibiliteten.
Vel da, er det mulig å se hovedkortdetaljene uten å åpne PC-ens deksel? Selvfølgelig kan du gjøre det. Følg de fire måtene nedenfor for enkelt å sjekke hovedkortmodellen i Windows 11.
Tips: Hvilket hovedkort har jeg? Hvis du kjører en Windows 10 PC, følg metodene i dette innlegget - Slik finner du PC-hovedkortets modell og serienummer . Hvordan oppdatere hovedkortdrivere i Windows 11/10? 3 måter!
Hvordan oppdatere hovedkortdrivere i Windows 11/10? 3 måter!Hvordan oppdatere hovedkortdrivere i Windows 11/10? Dette innlegget gir deg 3 måter å gjøre dette for ASUS, MSI eller Gigabyte hovedkort.
Les merHvordan finne hovedkortmodell i Windows 11
Fire måter vil bli introdusert her – CMD, systeminformasjon, Windows PowerShell og et profesjonelt kontrollverktøy for hovedkort. La oss nå se dem én etter én.
Slik sjekker du hovedkortmodell Windows 11 CMD
Å bruke kommandoprompt (CMD) for å se hvilket hovedkort du har er en enkel måte, og her er trinnene.
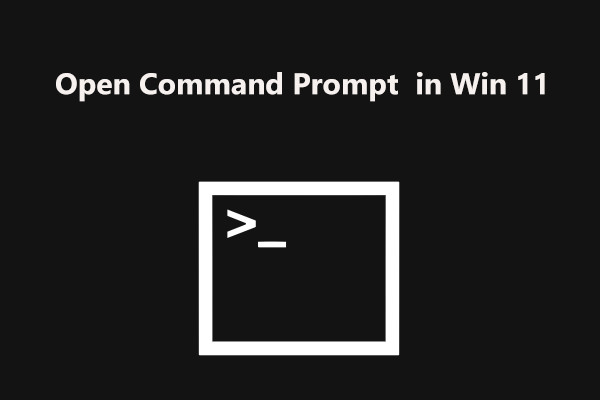 Hvordan åpne kommandoprompt (CMD) i Windows 11? (7 måter)
Hvordan åpne kommandoprompt (CMD) i Windows 11? (7 måter)Hvordan åpne kommandoprompt (CMD) i Windows 11? Hvis du leter etter metoder for å åpne dette verktøyet, les dette innlegget og du kan finne noen måter.
Les merTrinn 1: Klikk på søkeknappen, skriv inn ledeteksten, og høyreklikk dette verktøyet for å velge Kjør som administrator .
Trinn 2: Skriv inn i CMD-vinduet wmic baseboard få produkt, produsent, versjon, serienummer , og trykk Tast inn . Deretter kan du se noen detaljer om hovedkortet ditt.

Slik sjekker du hovedkortmodell Windows 11 – Systeminformasjon
For å finne hovedkortmodellen din i Windows 11, kan du sjekke systeminformasjonen.
Trinn 1: Trykk Win + R å få Løpe dialog, skriv inn msinfo32 , og klikk OK for å åpne vinduet Systeminformasjon.
Trinn 2: I popup-vinduet, gå for å finne elementene angående Baseboard, inkludert Baseboard Manufacturer, Baseboard Product og Baseboard Versjon.

Slik finner du hovedkortet ditt Windows 11 – PowerShell
For å sjekke hovedkortmodellen din i Windows 11, kan du kjøre Windows PowerShell.
Trinn 1: Skriv kraftskall til søkeboksen, høyreklikk Windows PowerShell , og velg Kjør som administrator .
Trinn 2: Skriv inn kommandoen – Get-WmiObject win32_baseboard | Format-liste produkt, produsent, serienummer, versjon og trykk Tast inn .
Slik sjekker du hovedkortmodell Windows 11 via et kontrollverktøy for hovedkort
I tillegg til å finne hovedkortmodellen din via Windows innebygde verktøy, kan du gjøre tingen ved å bruke et hovedkortkontrollverktøy. På Internett er mange utmerkede verktøy verdt å anbefale, for eksempel CPU-Z, HWiNFO, etc.
Bare last ned en online og start den på din Windows 11-PC for å sjekke hovedkortinformasjonen.
Tips: Noen produsenter har gitt ut hovedkort for Windows 11. Du kan se dette innlegget – Windows 11 hovedkortliste – Asus, MSI, Gigabyte og ASRock for å vite noen kompatible hovedkort.Siste ord
Det er all informasjonen om hvordan du finner hovedkortmodellen i Windows 11. Hvis du har et behov, følg en måte å sjekke hovedkortmodellen. Hvis du har noen forslag, gi oss beskjed ved å legge igjen en kommentar nedenfor.



![Wild Hearts Low FPS & Stuttering & Lag på Windows 10 11? [Fikset]](https://gov-civil-setubal.pt/img/news/DE/wild-hearts-low-fps-stuttering-lag-on-windows-10-11-fixed-1.jpg)
![Slik løser du oppgavevertsvinduet forhindrer nedleggelse på Windows 10 [MiniTool News]](https://gov-civil-setubal.pt/img/minitool-news-center/55/how-fix-task-host-window-prevents-shut-down-windows-10.jpg)
![Her er løsninger på Windows 10 Start-meny Kritisk feil! [MiniTool-tips]](https://gov-civil-setubal.pt/img/backup-tips/02/here-are-solutions-windows-10-start-menu-critical-error.jpg)







![Viktige prosesser i Oppgavebehandling Du bør ikke avslutte [MiniTool News]](https://gov-civil-setubal.pt/img/minitool-news-center/44/vital-processes-task-manager-you-should-not-end.png)
![Discord Profilstørrelse på profil | Last ned Discord PFP i full størrelse [MiniTool News]](https://gov-civil-setubal.pt/img/minitool-news-center/03/discord-profile-picture-size-download-discord-pfp-full-size.png)
![Hvordan omorganisere sider i Word? | Hvordan flytte sider i Word? [MiniTool News]](https://gov-civil-setubal.pt/img/minitool-news-center/82/how-rearrange-pages-word.png)
![Hva er File Association Helper, og hvordan fjerner jeg det? [MiniTool News]](https://gov-civil-setubal.pt/img/minitool-news-center/25/what-is-file-association-helper.jpg)


