Slik løser du Dropbox kunne ikke avinstallere feil på Windows [MiniTool News]
How Fix Dropbox Failed Uninstall Error Windows
Sammendrag:
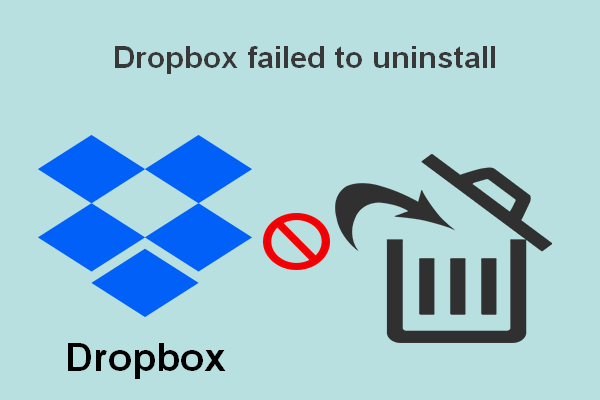
Dropbox brukes mye og ofte av mennesker over hele verden, så det er ikke rart at det er mange problemer og feil på den. En av de vanligste problemene om Dropbox diskutert på internett er at folk ser at Dropbox ikke kunne avinstallere feilmelding i Dropbox Avinstaller-vinduer. De kan ikke fullføre avinstallasjonsprosessen som forventet.
Kort fortalt er Dropbox en filhostingstjeneste tilgjengelig for både Windows- og Mac-brukere. Det kan gjøre mange ting for deg: filsynkronisering, klientprogramvare, skylagring og personlig sky. Selv om Dropbox er nyttig, er det fortsatt mange tilfeller der brukere vil fjerne det fra enhetene sine.
Vil skylagring erstatte harddisker i fremtiden?
I tilfelle du sletter noe galt, trenger du et sikkerhetskopieringsverktøy for å lage sikkerhetskopier på forhånd eller et gjenopprettingsverktøy for å gjenopprette tapte data i tide. Dermed bør du gå til hjemmesiden og få programvaren selv.
Feilmelding: Dropbox kunne ikke avinstalleres
Prosessen med å avinstallere Dropbox forventes å være enkel; brukere trenger bare å gjøre noen få ting for å avinstallere programmet: gå for å finne avinstallasjonsprogrammet for Dropbox i installasjonsmappen -> dobbeltklikk på det -> følg instruksjonene på skjermen for å fullføre avinstallasjonen.
Imidlertid sa mange at en feilmelding dukket opp under prosessen - Dropbox kunne ikke avinstalleres . Det forhindrer dem i å avinstallere Dropbox.
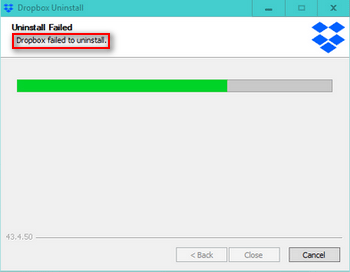
Det er tre knapper nederst i Dropbox Avinstaller-vindu: Tilbake , Lukk , og Avbryt . Imidlertid bare den Avbryt -knappen er tilgjengelig midt i Dropbox-avinstallasjonsprosessen. Du kan klikke på den og prøve å avinstallere Dropbox igjen. I følge brukernes tilbakemeldinger lykkes noen mennesker mens andre fremdeles sa at avinstallasjonen av Dropbox mislyktes.
Følgende innhold vil fokusere på hvordan du avinstallerer Dropbox Windows 10.
Løsning 1: Installer Dropbox-appen på nytt
Først og fremst bør du laste ned installasjonsprogrammet for Dropbox, utføre en installasjon på nytt og prøve å avinstallere.
- Besøk nedlastingsside av Dropbox.
- Klikk på Last ned Dropbox knappen du ser.
- Vent på DropboxInstaller. exe nedlastingsprosessen for å fullføre.
- Dobbeltklikk på installasjonsprogrammet for å fullføre installasjonen av appen.
- Åpne systemstatusfeltet for å finne Dropbox-ikonet.
- Høyreklikk på den for å velge Avslutt Dropbox og prøv å avinstallere den igjen.
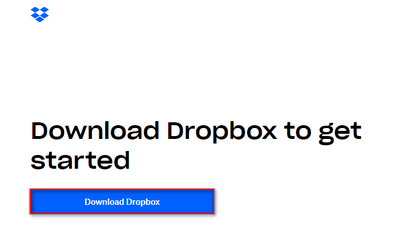
Løsning 2: Kjør Dropbox Uninstaller som administrator
- Finn DropboxUninstaller. exe .
- Høyreklikk på den og velg Kjør som administrator .
- Følg instruksjonene for å fullføre avinstallasjonen.
Løsning 3: Fjern datamaskinen fra Dropbox Web
- Lukk Dropbox-appen og den tilknyttede forekomsten.
- Besøk Dropbox påloggingsside .
- Logg på med den samme kontoen som du bruker lokalt, og se feilmeldingen mislykket avinstallering av Dropbox.
- Klikk på kontoikonet øverst til høyre.
- Velge Innstillinger og deretter gå til Sikkerhet kategorien.
- Kom til Enheter området og se etter datamaskinen du bruker når Dropbox ikke kunne avinstallere feil.
- Klikk på X knappen ved siden av måldatamaskinen og klikk Fjern tilknytningen å bekrefte.
- Åpne File Explorer og gå til installasjonsmappen til Dropbox. Standard banen er C: Program Files (x86) Dropbox Client .
- Finne Dropbox. exe , høyreklikk på den og velg Slett .
- Tøm papirkurven og start datamaskinen på nytt. ( Hvordan gjenopprette filer som er slettet fra papirkurven? )
Løsning 4: Avinstaller Dropbox manuelt
- Åpne Kjør dialogboksen, skriv % PROGRAMFILER (x86)% og trykk Tast inn . (Du kan også skrive innholdet i adressefeltet i File Explorer.)
- Åpen DropBox og Klient mappen etter hverandre.
- Se etter DropboxUninstaller. exe , høyreklikk på den og velg Kjør som administrator .
- Følg veiviseren for avinstallasjon av Dropbox for å fullføre avinstallasjonen av appen.
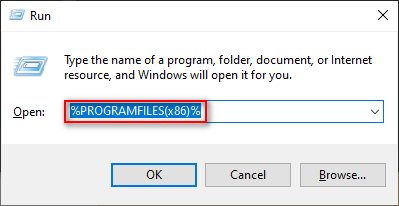
Hvordan fikser jeg Windows Explorer / File Explorer som ikke svarer eller sluttet å fungere?
Løsning 5: Fjern Dropbox-filer manuelt
- Type % LOCALAPPDATA% inn i dialogboksen Kjør.
- trykk Tast inn for å åpne LOCAL-mappen.
- Åpen Dropbox mappen og trykk på Ctrl + A. .
- Høyreklikk på et valgt element og velg Slett .
- Type % APPDATA% , %PROGRAMFILER% , og % PROGRAMFILER (x86)% inn i henholdsvis Kjør tekstboksen og gjenta resten av trinnene.
Hvis alle metodene ovenfor mislyktes, kan du like godt prøve å legge til fullstendige registertillatelser.
Hvordan avinstallerer jeg Dropbox på Mac?
- Koble fra Dropbox-kontoen i Finder.
- Avinstaller Dropbox ved hjelp av tredjepartsverktøy.
Alt handler om hvordan du løser feilen - Dropbox klarte ikke å avinstallere - på Windows og Mac.
![Topp 3 måter å fikse OneDrive er ikke foreskrevet for denne brukeren [MiniTool News]](https://gov-civil-setubal.pt/img/minitool-news-center/19/top-3-ways-fix-onedrive-is-not-provisioned.png)
![PUBG Network Lag Detected? Hvordan fikser jeg det? Løsninger er her! [MiniTool News]](https://gov-civil-setubal.pt/img/minitool-news-center/43/pubg-network-lag-detected.jpg)
![Fix: 'Windows Update Service kunne ikke stoppes' Problem [MiniTool Tips]](https://gov-civil-setubal.pt/img/backup-tips/58/fix-windows-update-service-could-not-be-stopped-problem.png)

![Hva er SharePoint? Hvordan laste ned Microsoft SharePoint? [MiniTool-tips]](https://gov-civil-setubal.pt/img/news/67/what-s-sharepoint-how-to-download-microsoft-sharepoint-minitool-tips-1.png)



![3 måter - Hvordan bli kvitt søkefeltet øverst på skjermen [MiniTool News]](https://gov-civil-setubal.pt/img/minitool-news-center/09/3-ways-how-get-rid-search-bar-top-screen.png)
![7 løsninger: Steam holder krasj [2021 Update] [MiniTool News]](https://gov-civil-setubal.pt/img/minitool-news-center/14/7-solutions-steam-keeps-crashing.png)
![Vis mappestørrelse i Windows 10 | Fix mappestørrelse vises ikke [MiniTool Tips]](https://gov-civil-setubal.pt/img/data-recovery-tips/20/show-folder-size-windows-10-fix-folder-size-not-showing.png)
![Topp 6 løsninger for OneNote som ikke synkroniserer Windows 10/8/7 [MiniTool Tips]](https://gov-civil-setubal.pt/img/backup-tips/00/top-6-solutions-onenote-not-syncing-windows-10-8-7.png)




![Fix en nettverkskabel er ikke riktig koblet til eller kan bli ødelagt [MiniTool News]](https://gov-civil-setubal.pt/img/minitool-news-center/60/fix-network-cable-is-not-properly-plugged.png)


![4 løsninger for å løse tilgangsfeil for nettverkslegitimasjon [MiniTool News]](https://gov-civil-setubal.pt/img/minitool-news-center/06/4-solutions-solve-enter-network-credentials-access-error.png)