Slik løser du ukjente harde feil på Windows 10 og gjenoppretter data [MiniTool-tips]
How Fix Unknown Hard Error Windows 10 Recover Data
Sammendrag:
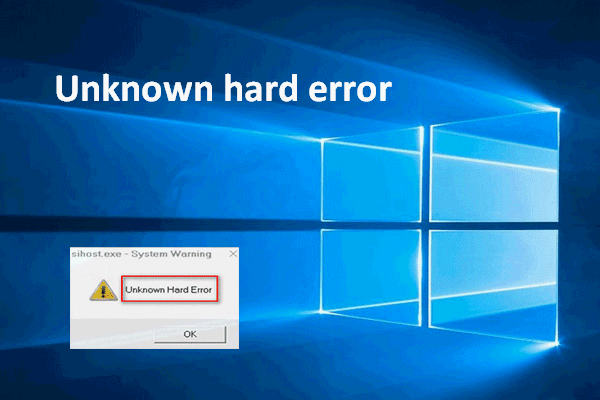
Mange feil kan vises når du kjører Windows. Den ukjente harde feilen er vanlig som mange brukere sa at de har møtt. Det blir ofte svart på skjermen og hindrer brukerne i å gjøre noe. Så forferdelig det er! Jeg vil tilby nyttige måter å hjelpe Windows-brukere med å fikse den ukjente harde feilen og redde data fra datamaskinen som ikke kan logge på.
Rask navigering:
Å se en feilmelding når du jobber på en Windows-datamaskin er en ubehagelig opplevelse. Nylig klaget folk over at de har møttes ukjent hard feil i 1803 (og andre versjoner). Faktisk kan denne harde feilmeldingen vises i alle Windows-systemer i mange tilfeller.
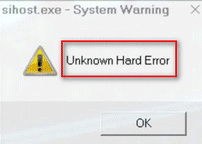
Nå skal jeg analysere det for deg.
Ukjent hard feil på Windows 10 etter oppdatering
Den ukjente harde feilen kan vises på skjermen når du gjør følgende:
- Oppdaterer Windows-systemer
- Spille et spill online
- Bruke forskjellige programmer samtidig
- Åpne eller lukke søknader
- Utføre kommandoer eller filer
Statistikk viser at den automatiske Windows-oppdateringen er den vanligste årsaken til problemet.
Tips: Noen ganger lykkes oppdateringen, men den har slettet noen filer som er nyttige for deg fra datamaskinen. Du burde begynne å gjenopprette filer etter Windows Update uten forsinkelse i et slikt tilfelle.Spesifikt tilfelle av ukjent hard feil etter oppdatering
Windows oppdatert i går kveld, kan ikke fungere i dag.
Hei. Så lenovo Z51 fungerte perfekt, men i går oppdaterte Windows og i dag. Det virker ikke. Når jeg slår på den bærbare datamaskinen, dukker den første feilen opp rett før jeg skriver inn påloggingsinformasjonen min. Ctfmon.exe - suksess Ukjent hard feil. Jeg klikker deretter OK og det står Sihost.exe - systemadvarsel Ukjent hard feil. Jeg klikker deretter OK, og jeg kan skrive inn brukernavnet og passordet mitt, og det tar lang tid å logge på. Det siste forsøket fortsetter bare å spinne velkomstmeldingen og logger ikke på riktig måte. Skrivebordet mitt har nå ingen ikoner, bortsett fra papirkurven (som den ikke lar meg se), og jeg kan ikke gå i utforskeren for å se dokumentene mine osv. (Det tar veldig lang tid å logge på, og gjør ikke fungerer hver gang) WiFi fungerer ikke, selv om enhetsbehandling sier at den er aktivert. Jeg har startet i sikkermodus via msconfig, deaktiverte også alle oppstartsprogrammene, men ingen endring. Explorer.exe kjører ikke i oppgavebehandling, så jeg kan ikke avslutte den og starte den på nytt. Jeg kan ikke komme inn i kontrollpanelet heller og gjøre en systemgjenoppretting. Hvis jeg klikker på startknappen eller høyreklikker på oppgavelinjen, skjer ingenting. Jeg er ikke veldig teknisk, men jeg er kompetent i Windows og har snakket rundt i dag og kan ikke få det løst. Det er veldig frustrerende at Windows-oppdateringen har gjort :( All hjelp vil bli satt stor pris på når jeg bruker den bærbare datamaskinen til jobb.- sa Windowzupdate på BleepingComputer Support Forum
Åpenbart er Windowzupdate plaget av Windows ukjente harde feil. La meg oppsummere problemet for deg:
- Han prøvde å logge på systemet, men mislyktes.
- Han så Ctfmon.exe og Sihost.exe ukjent hardfeil.
- Etter å ha klikket på OK, skrev han inn brukernavn og passord (velkomstmeldingen snurrer og innlogging mislyktes).
- Han fant bare papirkurvikonet på skrivebordet, men han kunne ikke se det. Han klarte heller ikke å få tilgang til filer via Windows utforsker .
- WiFi fungerer ikke selv om Enhetsbehandling sa at den var aktivert.
- Å starte i sikker modus og deaktivere oppstartsprogrammer fungerte ikke.
- exe kjørte ikke i Oppgavebehandling, så det kan ikke avsluttes.
- Tilgang til kontrollpanel og systemgjenoppretting mislyktes.
- Start-knappen og oppgavelinjen svarte ikke.
Løs ukjent hard feil på Windows 10
Hvor forferdelig situasjonen er hvis du er helt tapt når du ser den ukjente harde feilen! Vil du bli kvitt den irriterende ukjente harde feilen? Jeg tror du bør fullføre følgende to ting:
- Gjenopprett data fra harddisken raskt.
- Prøv løsningene som vil bli nevnt senere for å fikse feilen.
Trinn 1: Sikre datasikkerhet
- Den ukjente harddiskfeilen vil forhindre deg i å få tilgang til data.
- Løsningene for å løse problemet kan medføre tap av data noen ganger.
Som et resultat tror jeg det er nødvendig å få data fra disken med feil. Følg denne veiledningen for å få data tilbake enkelt.
Trinn 1: Lag en oppstartbar disk.
Gjerne er operasjonene dine begrenset når du jobber på en datamaskin med en ukjent hard feil. Derfor tror jeg du bør bruke en oppstartbar disk for å få tilgang til harddiskdataene dine uten å starte systemet.
- Finn en annen datamaskin som fungerer bra og få en passende versjon av MiniTool Power Data Recovery . For å lage en oppstartbar disk for å gjenopprette data fra harddisken uten operativsystem, bør du velge en lisens som inneholder en Snap-in WinPE Bootable Builder (jeg anbefaler Personal Deluxe lisens hvis du ikke har spesielle behov).
- Installer programvaren og kjør den . Kopier og lim inn lisenskoden for å registrere deg (jeg tar Personal Deluxe-versjonen som et eksempel).
- Klikk på Oppstartbare medier i nederste venstre hjørne for å starte MiniTool Media Builder.
- Klikk på WinPE-baserte medier med MiniTool plug-in alternativ.
- Velg mediedestinasjon fra ISO-fil , USB Flash Disk , og CD / DVD-brenner . (Hvis du glemmer å koble USB-flashstasjonen eller CD / DVD-disken til datamaskinen på forhånd, må du koble den nå og klikke på Forfriske knapp.)
- Velge Ja i popup-vinduet for å bekrefte.
- Vent til Bygge en oppstartbar USB-disk (eller Bygg en oppstartbar CD / DVD) for å fullføre.
- Klikk på Bli ferdig og ta ut USB-disken eller ta ut CD / DVD-en ordentlig fra datamaskinen.
Trenger du virkelig å fjerne USB-enheten?
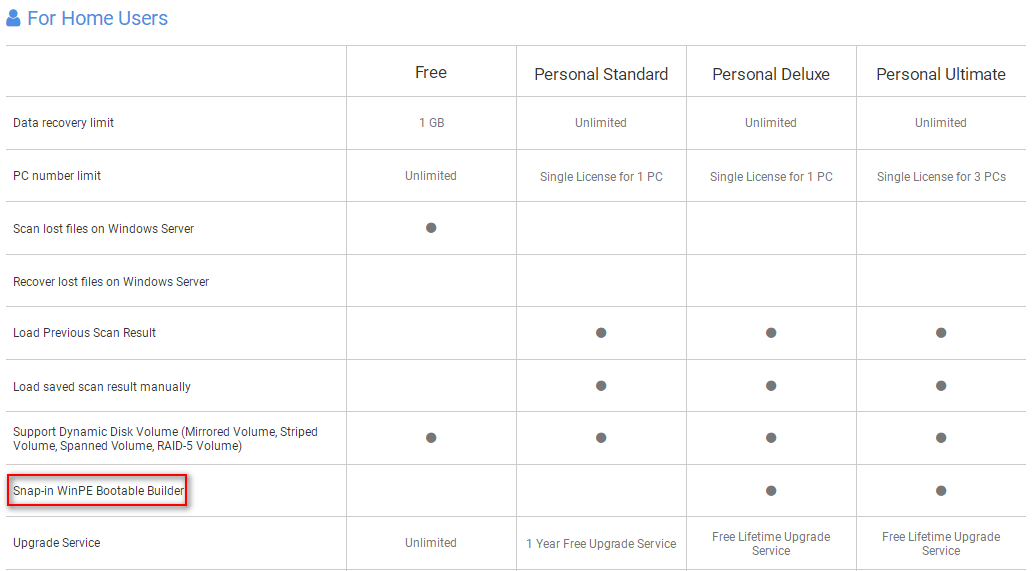
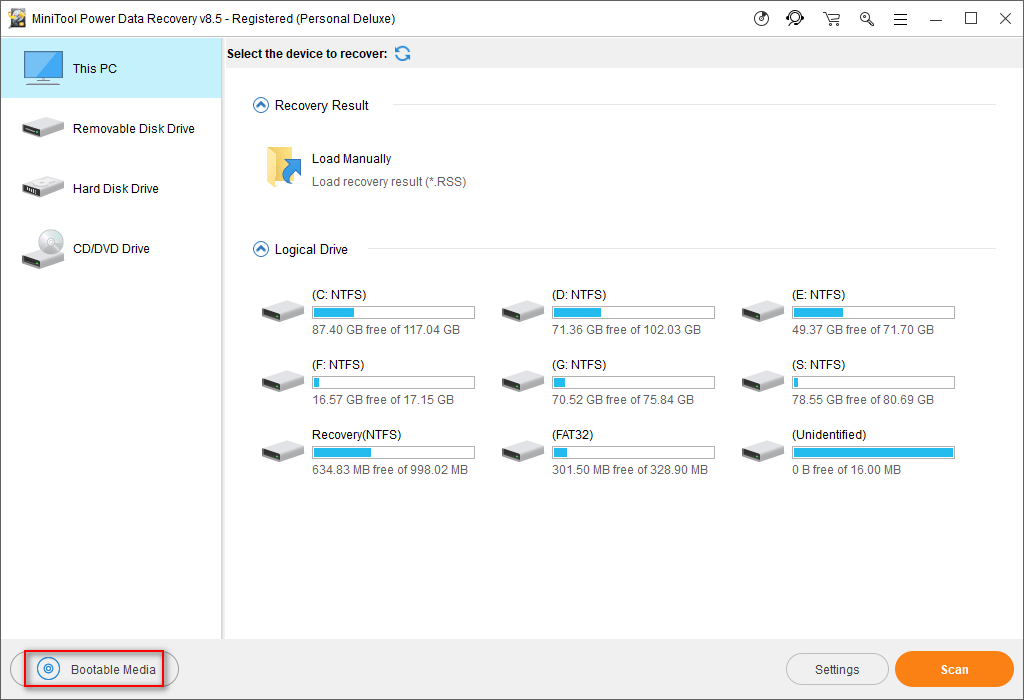
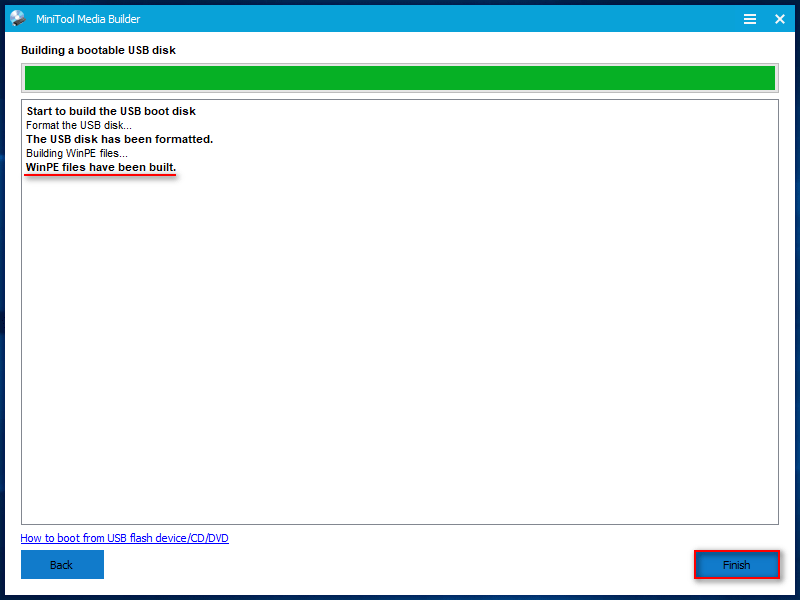
Trinn 2: start datamaskinen med den oppstartbare disken.
- Du bør fjerne den oppstartbare USB-flashstasjonen (eller CD / DVD) fra gjeldende datamaskin.
- Koble den deretter til datamaskinen som har ukjent hard feil.
- Start datamaskinen på nytt og skriv inn BIOS innstillinger ved å trykke på en bestemt knapp.
- Flytt USB-disken / CD / DVD til å være den første enheten under Støvel kategorien i Setup Utility.
- Velge Exit og trykk Ja for å lagre konfigurasjonsendringene.
- Klikk på OK-knappen i vinduet som endrer skjermoppløsningen og startvinduet for programvaren.
- Velg det første alternativet - MiniTool Power Data Recovery - i vinduet MiniTool PE Loader.
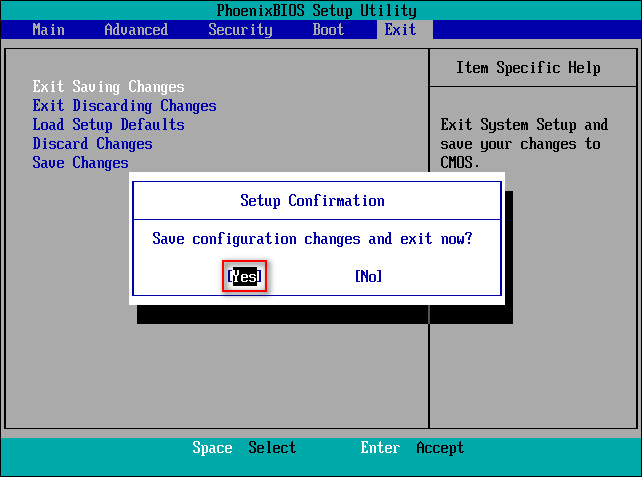
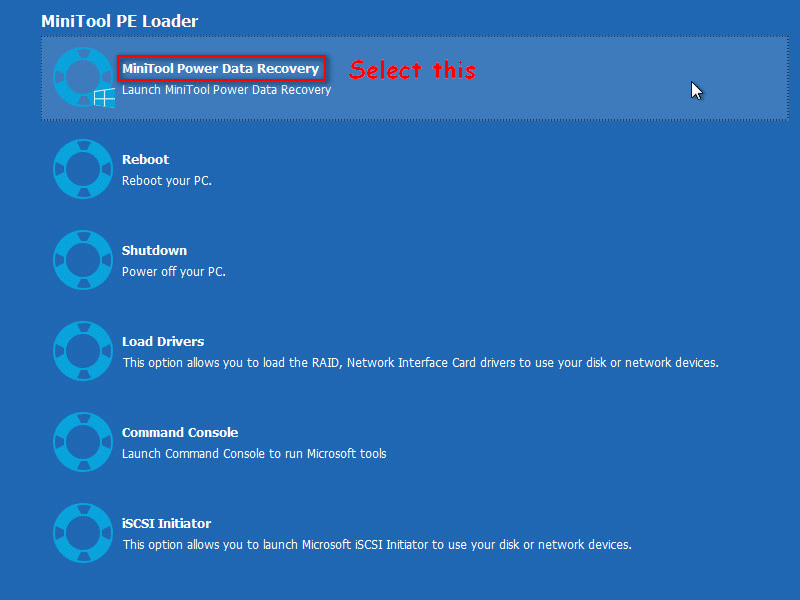
Trinn 3: Gjenopprett data fra harddisken.
- Koble en flyttbar disk til datamaskinen (den skal ha nok ledig plass til å lagre de nødvendige filene på harddisken).
- Skift til Harddisk alternativ fra Dette PC-alternativet (som er valgt som standard).
- Bekreft disken som inneholder filer du trenger.
- Dobbeltklikk på disken eller klikk på Skann for å begynne å søke etter filer.
- Flere og flere filer vil bli funnet av programvaren; du kan bla gjennom dem for å se om de nødvendige filene dine er inkludert eller ikke.
- Hvis du finner filene du vil gjenopprette, vennligst velg dem og klikk på Lagre Hvis ikke alle filene du trenger er her, vent til skanningen er fullført, og velg deretter filer og klikk på Lagre knapp.
- Velg et trygt sted som katalog for å lagre filene som vil bli gjenopprettet.
- Klikk på OK og vent til gjenopprettingsprosessen er fullført.
- Velge Ja i suksessvinduet som vises når alle valgte filer er gjenopprettet.
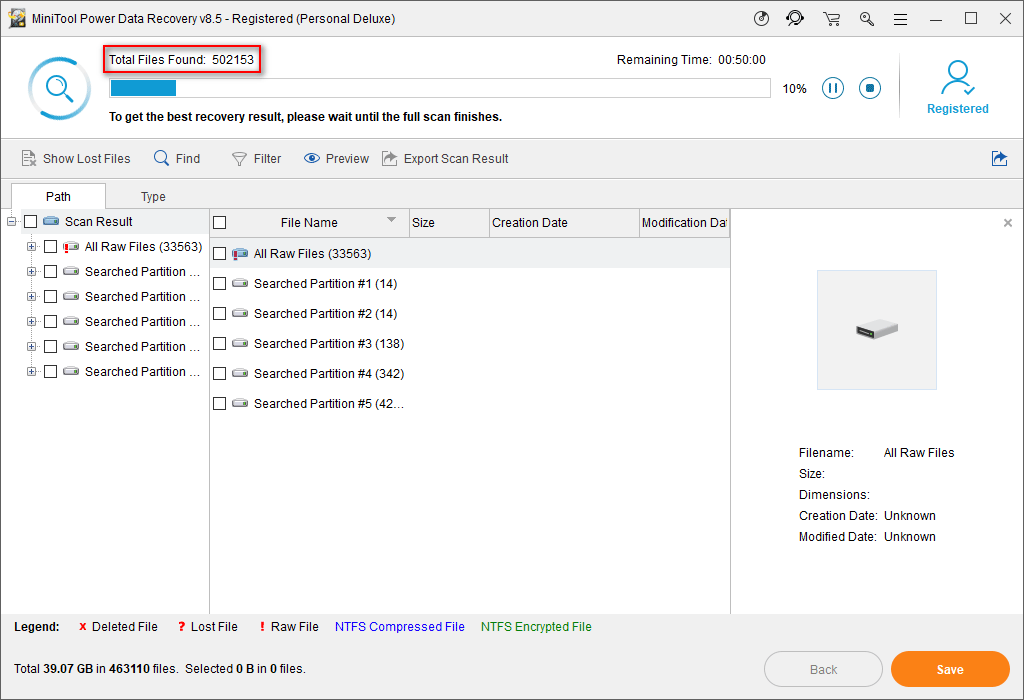
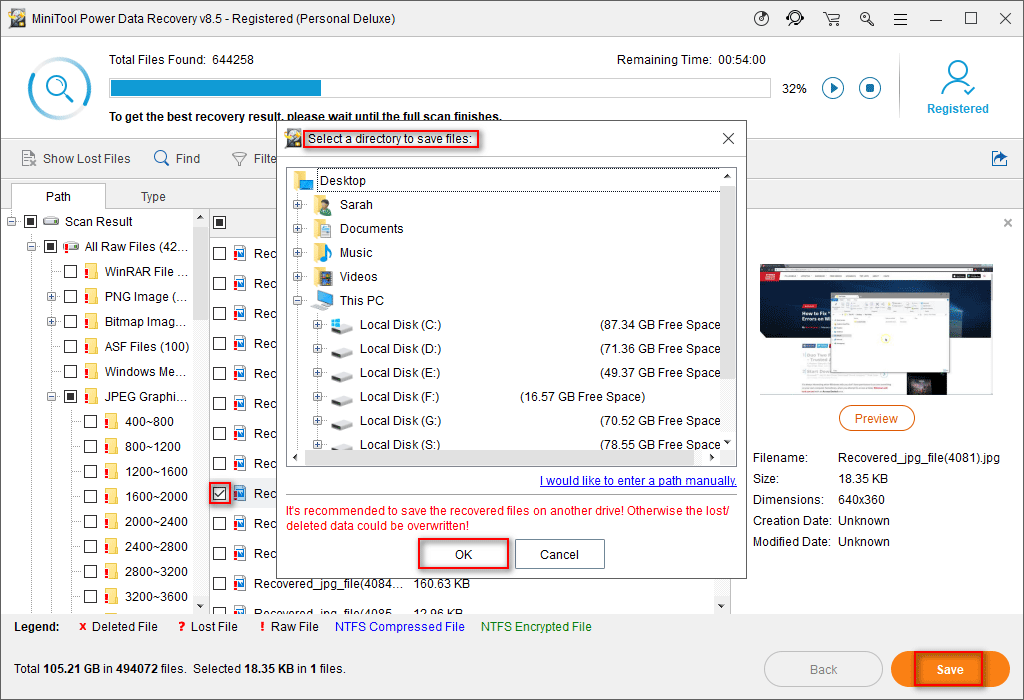
Ovennevnte 3 trinn forteller nøyaktig hvordan du lager en flyttbar oppstartsdisk, hvordan du starter datamaskinen uten operativsystem, og hvordan du gjør det gjenopprette data fra den ødelagte interne harddisken . De fungerer også når du ser Operativsystem ikke funnet / mangler feil og kan ikke gå inn i operativsystemet.




![WD Easystore VS Passport: Hvilken er bedre? En guide er her! [MiniTool-tips]](https://gov-civil-setubal.pt/img/backup-tips/55/wd-easystore-vs-my-passport.jpg)




![Detaljert veiledning - Hvordan sikkerhetskopiere brukerprofil Windows 10? [MiniTool-tips]](https://gov-civil-setubal.pt/img/backup-tips/1A/detailed-guide-how-to-back-up-user-profile-windows-10-minitool-tips-1.png)
![Thumb Drive VS Flash Drive: Sammenlign dem og velg [MiniTool Tips]](https://gov-civil-setubal.pt/img/disk-partition-tips/92/thumb-drive-vs-flash-drive.jpg)





![3 reparasjoner for å gå tilbake til en tidligere versjon ikke tilgjengelig Windows 10 [MiniTool Tips]](https://gov-civil-setubal.pt/img/backup-tips/92/3-fixes-go-back-an-earlier-build-not-available-windows-10.png)
![Hvis din PS4 ukjente plate, kan du bruke disse metodene til å fikse den [MiniTool News]](https://gov-civil-setubal.pt/img/minitool-news-center/49/if-your-ps4-unrecognized-disc.jpg)
![Fix Microsoft Security Client OOBE Stoppet på grunn av 0xC000000D [MiniTool News]](https://gov-civil-setubal.pt/img/minitool-news-center/65/fix-microsoft-security-client-oobe-stopped-due-0xc000000d.png)
![[Løst!] Hvordan slette gamle Time Machine-sikkerhetskopier på Mac-en? [MiniTool-tips]](https://gov-civil-setubal.pt/img/data-recovery-tips/79/how-delete-old-time-machine-backups-your-mac.png)