Slik fikser du Spotify Feil Auth 74: Seks praktiske måter
How Fix Spotify Error Auth 74
Spotify er en leverandør av lydstrømming og medietjenester. De fleste av dere må bruke den til å høre på sanger. Men du kan også støte på feil, som feilkode 1, feilkode 3, feilkode 17 og så videre. Har du møtt Spotify error auth 74? Vet du hvordan du fikser det? Her vil MiniTool Solutions gi deg en fullstendig veiledning for å løse det.
På denne siden :MiniTool tilbyr også mange kraftige verktøy for å hjelpe deg med å gjenopprette slettede/tapte filer, administrere partisjoner, sikkerhetskopiere systemer osv. Du kan velge et passende verktøy for å løse problemet. Hvis du trenger å redde filene dine fra utilgjengelige partisjoner, ødelagte systemer eller andre datalagringsenheter, kan du velge MiniTool Power Data Recovery , en gratis programvare for datagjenoppretting.
MiniTool Power Data Recovery GratisKlikk for å laste ned100 %Rent og trygt
Hva er Spotify Error Code Auth 74
Spotify feil auth 74 skjer når Spotify ikke kan koble til sine servere. Du kan få feilmeldingen: En brannmur kan blokkere Spotify. Oppdater brannmuren din for å tillate Spotify. I tillegg kan du prøve å endre proxy-innstillingene som brukes for øyeblikket. (Feilkode: auth 74)
Faktisk er feilkode 74 på Spotify vanlig. Når denne feilen oppstår, vil Spotify bli forhindret fra å kjøre, og du kan ikke bruke denne appen. Hvorfor skjer Spotify-feilen auth 74?
Det kan nevnes flere årsaker:
 En brannmur kan blokkere Spotify: Slik fikser du det på riktig måte
En brannmur kan blokkere Spotify: Slik fikser du det på riktig måteMange brukere sa at de noen gang har mottatt feilen: en brannmur kan blokkere Spotify mens de prøver å logge på systemet.
Les merSlik fikser du Spotify-feil Auth 74
Denne delen vil vise deg hvordan du fikser Spotify-feil auth 74 med seks praktiske metoder.
Måte 1: Endre region i Spotify
Trinn 1: Logg på Spotify som normalt. Du kan logge på med e-post, Google, Facebook eller Apple-konto.
Trinn 2: Klikk på Profil øverst til høyre.
Trinn 3: Velg Regnskap fra rullegardinmenyen.
Trinn 4: Klikk på Rediger profil og angi riktig region i følgende vindu.
Trinn 5: Klikk Lagre profil for å lagre endringen.
Deretter kan du åpne Spotify på nytt for å se om feilen er løst.
Måte 2: Deaktiver proxy-innstillingene/VPN
Hvis du bruker VPN eller proxy , kan du også motta feilkoden 74. Du kan deaktivere VPN eller proxy i Innstillinger-vinduet med de neste trinnene for å fikse feilen.
Trinn 1: Trykk Vinn + I for å åpne Innstillinger-vinduet.
Trinn 2: Velg Nettverk og Internett .
Trinn 3: Skift til VPN fanen på venstre side, og rull deretter ned for å finne Avanserte alternativer .
Trinn 4: Vri bryteren til Av under Tillat VPN over målte nettverk .
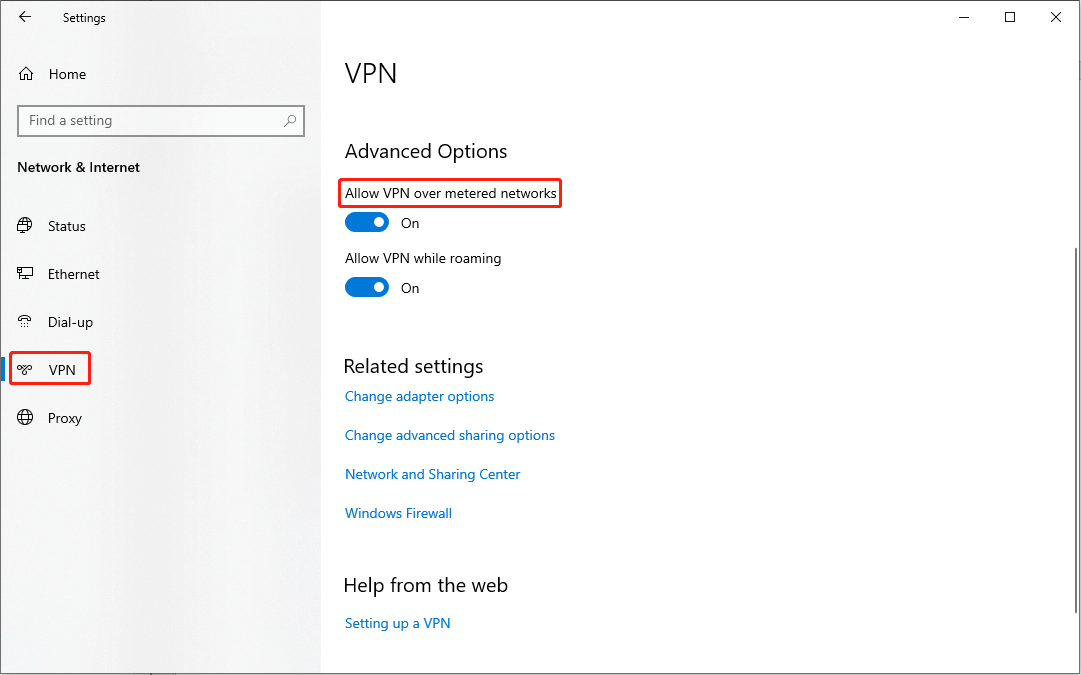
Trinn 5: Naviger til Fullmakt seksjon, og finn Manuell proxy-oppsett på høyre rute.
Trinn 6: Slå av Bruk en proxy-server service.
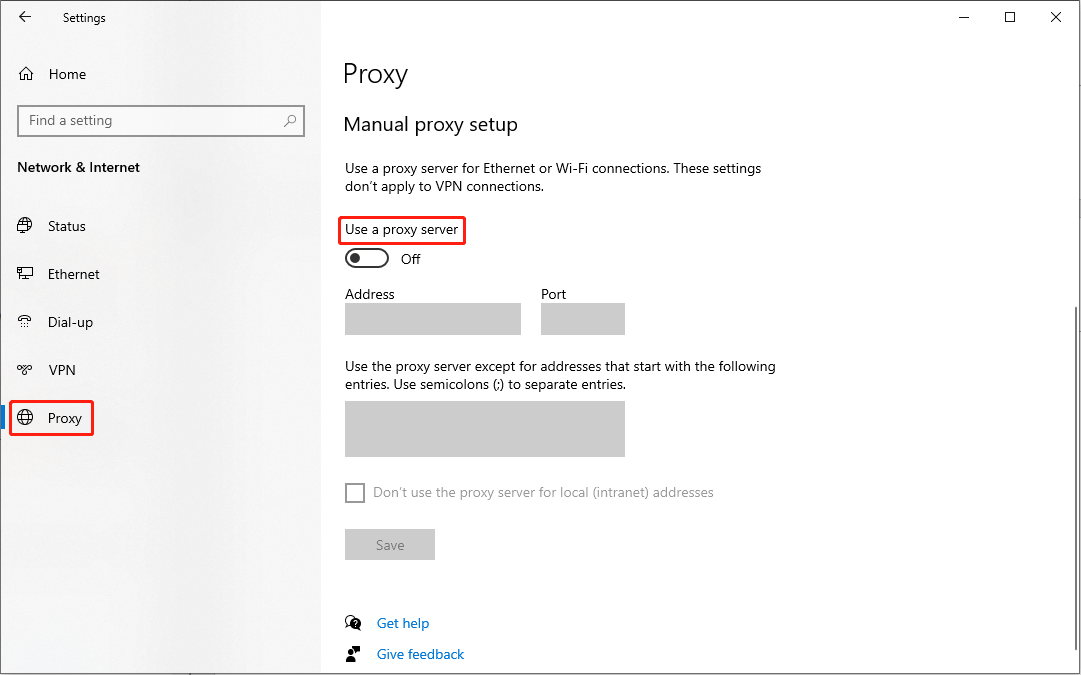
Måte 3: Tillat Spotify gjennom Windows-brannmuren
Trinn 1: Trykk Win + S og type Kontrollpanel inn i søkefeltet.
Trinn 2: Hit Tast inn for å åpne den.
Trinn 3: Velg System og sikkerhet , velg deretter Windows Defender brannmur .
Trinn 4: Velg Tillat en app eller funksjon gjennom Windows Defender-brannmuren på venstre side.
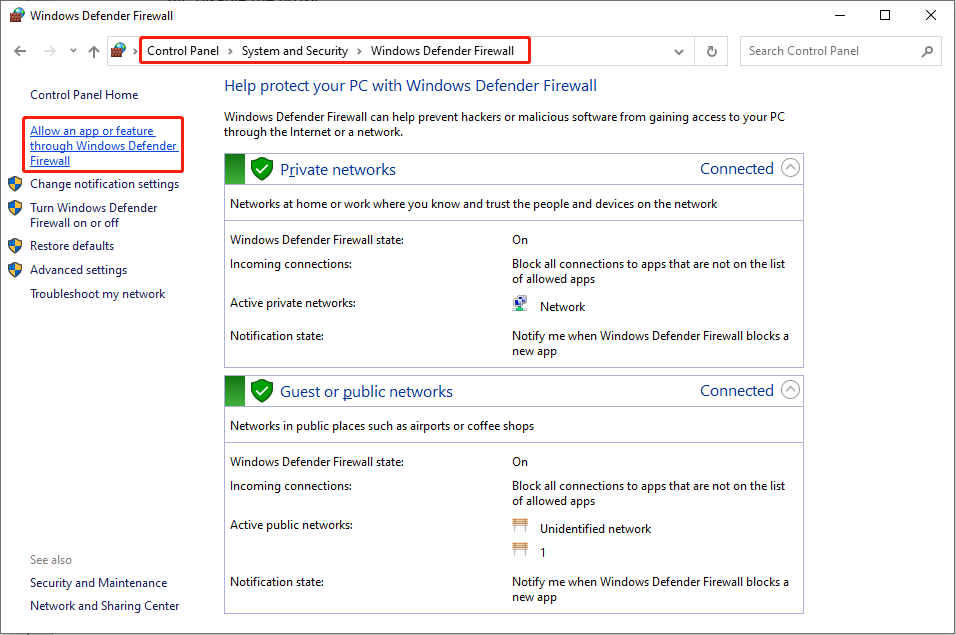
Trinn 5: Klikk i det følgende vinduet Endre innstillinger og deretter finne Spotify musikk i Tillatte apper og funksjoner seksjon.
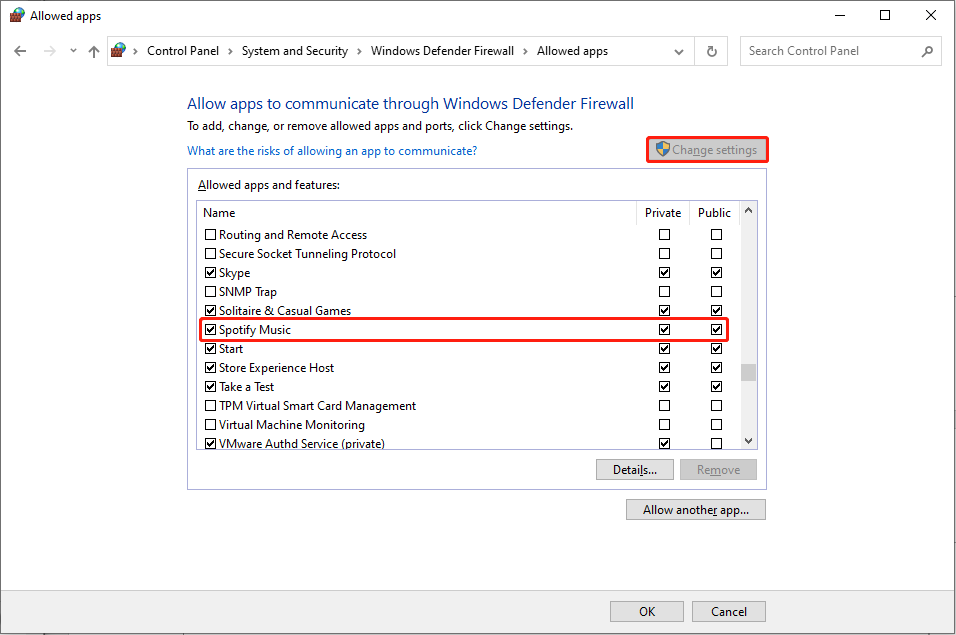
Trinn 6: Legg til hakemerker på begge Privat og Offentlig alternativer.
Trinn 7: Klikk OK for å lagre endringene.
Måte 4: Endre vertsfilen
Trinn 1: Trykk Win + S og type Notisblokk inn i tekstboksen.
Trinn 2: Velg Kjør som administrator på høyre rute.
Trinn 3: Trykk på i Notisblokk-vinduet Ctrl + O for å åpne søkevinduet.
Trinn 4: Naviger til Lokal disk (C:) > Windows > System32 > sjåfører > etc .
Trinn 5: Dobbeltklikk på verter fil for å åpne den.
Tips: Hvis du ikke finner verter fil, vennligst endre Tekstdokumenter til Alle filer .Trinn 6: Hvis du finner 0.0.0.0 weblb-wg.gslb.spotify.com0.0.0.0 oppføring, kan du slette den direkte. Hvis du ikke finner den, hopp til neste metode.
Trinn 7: Trykk Ctrl + S for å lagre endringen.
For å vite mer informasjon om vertsfilen, kan du gå til dette innlegget: Hvordan redigere vertsfil i Windows 10 .
Måte 5: Reparer/tilbakestill Spotify
Trinn 1: Trykk Vinn + I for å åpne Innstillinger-vinduet.
Trinn 2: Velg Apper og naviger til Apper og funksjoner seksjon.
Trinn 3: Skriv Spotify inn i boksen under Apper og funksjoner .
Trinn 4: Klikk på Spotify musikk og dobbeltklikk på Avanserte alternativer .
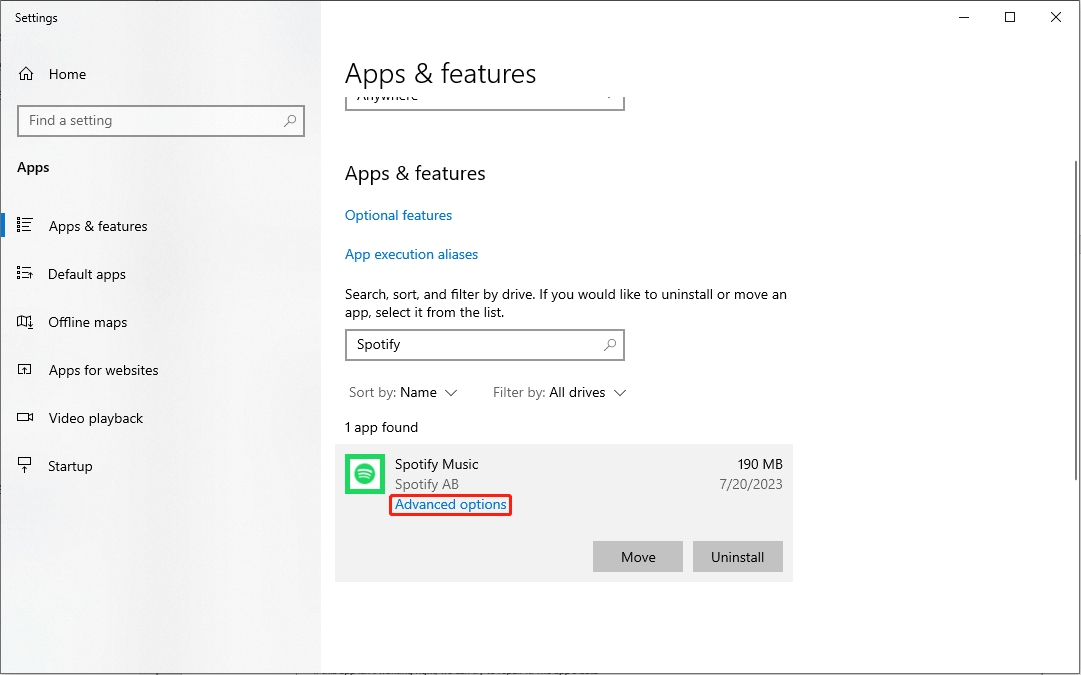
Trinn 5: Velg Reparere i følgende vindu.
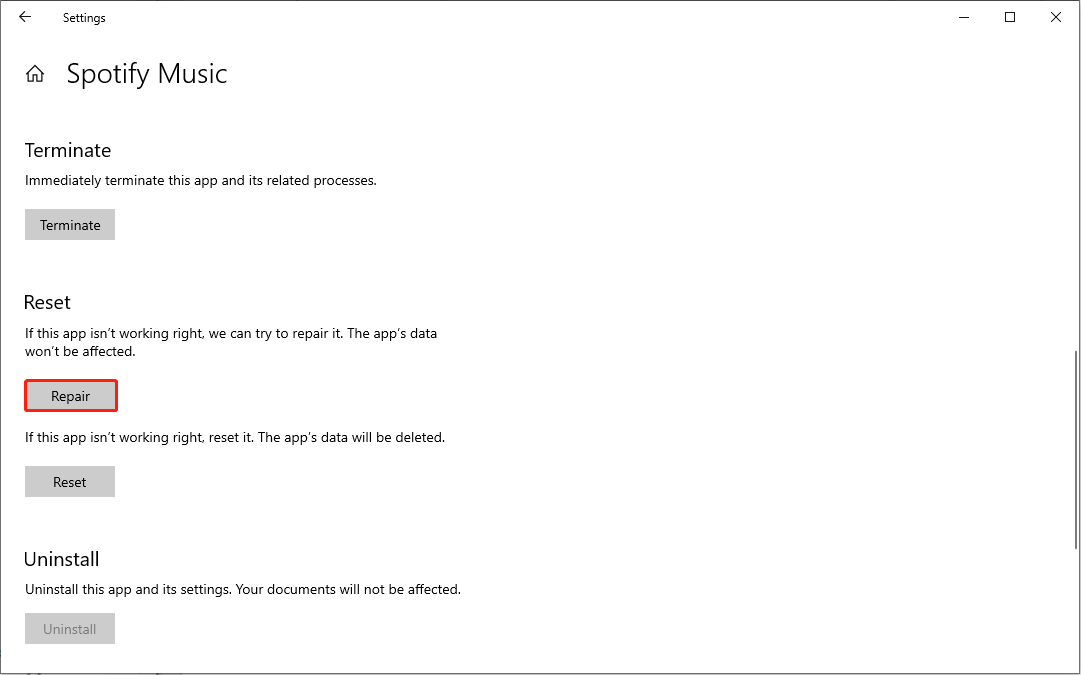
Etter at reparasjonsprosessen er fullført, kan du sjekke om feilen er rettet. Hvis den fortsatt eksisterer, kan du klikke Nullstille på samme vindu. Men vær oppmerksom på at tilbakestilling av appen vil slette alle dataene på den.
Måte 6: Installer Spotify på nytt
Trinn 1: Klikk på Start ikon.
Trinn 2: Se gjennom Start-menyen for å finne Spotify .
Trinn 3: Høyreklikk på den og velg Avinstaller fra kontekstmenyen.
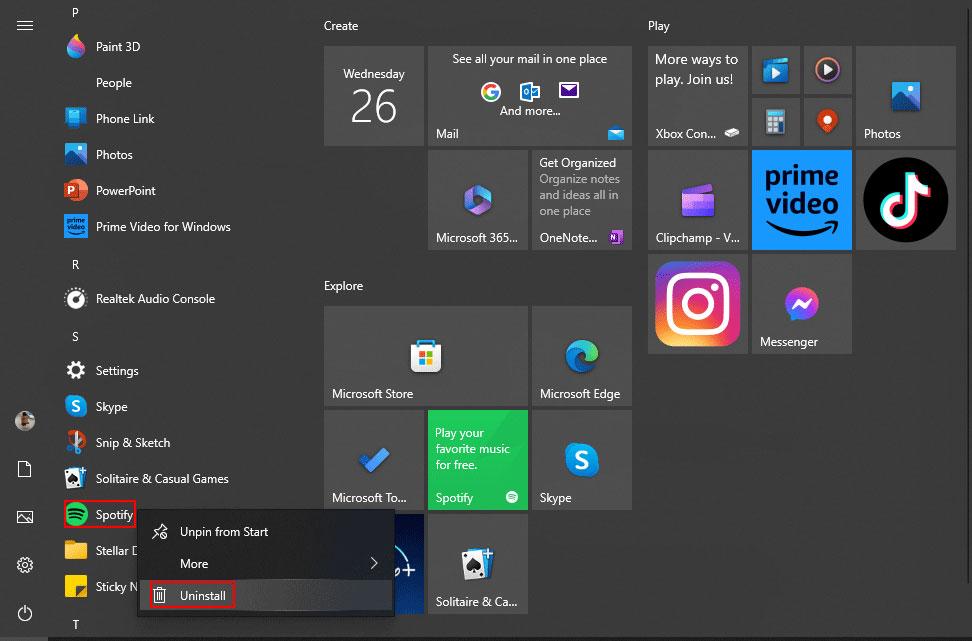
Etter det kan du gå til Microsoft Store for å laste ned Spotify igjen.
Bunnlinjen
Spotify-feil auth 74 er ikke en fryktelig feil. Du kan lese dette innlegget og prøve å fikse det selv. Håper metodene kan hjelpe deg.
Dessuten vil jeg anbefale MiniTool Power Data Recovery, en kraftig filgjenopprettingsprogramvare, til deg. Hvis du leter etter programvare for datagjenoppretting, hvorfor ikke gi MiniTool Power Data Recovery en sjanse?
MiniTool Power Data Recovery GratisKlikk for å laste ned100 %Rent og trygt
![Hvordan bruke et Windows-tastatur på en Mac-datamaskin? [MiniTool-tips]](https://gov-civil-setubal.pt/img/news/BD/how-to-use-a-windows-keyboard-on-a-mac-computer-minitool-tips-1.png)
![Black Screen of Death: Hva du trenger å vite [MiniTool Wiki]](https://gov-civil-setubal.pt/img/minitool-wiki-library/45/black-screen-death.png)
![Her er 5 raske løsninger for å fikse “Wi-Fi vil ikke be om passord” [MiniTool News]](https://gov-civil-setubal.pt/img/minitool-news-center/49/here-are-5-quick-solutions-fix-wi-fi-won-t-ask.png)



![Hvordan fikse Google Discover som ikke fungerer på Android? [10 måter]](https://gov-civil-setubal.pt/img/news/06/how-fix-google-discover-not-working-android.jpg)
![Fix Windows 10 Clock forsvant fra oppgavelinjen - 6 måter [MiniTool News]](https://gov-civil-setubal.pt/img/minitool-news-center/07/fix-windows-10-clock-disappeared-from-taskbar-6-ways.png)

![Hvordan fikse Disney Plus fungerer ikke? [Løst!] [MiniTool News]](https://gov-civil-setubal.pt/img/minitool-news-center/05/how-fix-disney-plus-is-not-working.png)

![Hva er DOS og hvordan bruker jeg det? [MiniTool Wiki]](https://gov-civil-setubal.pt/img/minitool-wiki-library/29/what-is-dos-how-use-it.png)




![Her er fem metoder for å fikse bærbar tastatur som ikke fungerer Windows 10 [MiniTool News]](https://gov-civil-setubal.pt/img/minitool-news-center/21/here-are-5-methods-fix-laptop-keyboard-not-working-windows-10.jpg)


