Hvordan fikse YouTube-videoer fortsetter å lastes på PC/telefon/nettbrett?
How Fix Youtube Videos Keep Loading Pc Phone Tablet
Når YouTube-videoer fortsetter å lastes, men ikke spilles av på enheten din, laster du ned YouTube-videoene ved hjelp av MiniTool Video Converter og se dem offline. Hvis du vil løse problemet en gang for alle, kan du prøve løsningene nevnt i denne artikkelen.
På denne siden :- YouTube-videoer fortsetter å lastes på PC/telefon/nettbrett
- Metode 1: Sjekk YouTube-serverne
- Metode 2: Sjekk Internett-tilkoblingen din
- Metode 3: Senk YouTube-videokvaliteten mens du spiller
- Metode 4: Last ned YouTube-videoer og se dem frakoblet
- Metode 5: Deaktiver VPN-en din
- Metode 6: Deaktiver eller fjern utvidelser på nettleseren din
- Metode 7: Slett buffer og informasjonskapsler på enheten din
- Metode 8: Oppdater YouTube-appen
- Metode 9: Endre regionen din
- Metode 10: Bruk en annen nettleser
- YouTube-videoer fortsetter å lastes, men spilles ikke av! Fiks det nå
YouTube-videoer fortsetter å lastes på PC/telefon/nettbrett
YouTube er en veldig populær plattform for videodeling og -visning. Når du bruker den til å se videoer, kan det hende du oppdager at YouTube-videoene fortsetter å lastes, men ikke spilles av. Dette problemet oppstår uansett om du bruker en datamaskin eller en mobiltelefon/nettbrett for å se YouTube-videoer.
![Hvordan se YouTube-videoer uten YouTube? [2024-oppdatering]](http://gov-civil-setubal.pt/img/blog/68/how-fix-youtube-videos-keep-loading-pc-phone-tablet.png) Hvordan se YouTube-videoer uten YouTube? [2024-oppdatering]
Hvordan se YouTube-videoer uten YouTube? [2024-oppdatering]Vil du se YouTube-videoer uten YouTube? I dette innlegget vil vi vise deg tre gratis verktøy som kan brukes til å gjøre dette arbeidet.
Les merÅrsaker til at YouTube-videoer fortsetter å lastes
Hvorfor lastes YouTube-videoene dine inn, men spilles ikke av på enheten din? Vi samler inn følgende mulige årsaker:
- YouTube-serveren er nede.
- Internett-tilkoblingen er treg eller frakoblet.
- YouTube-appen er utdatert.
- VPN-en din fungerer ikke normalt.
- YouTube fungerer ikke i din nåværende region.
- Buffer og informasjonskapsler er ødelagt på enheten din.
- Noen installerte nettleserutvidelser forstyrrer YouTube.
- Noen andre internettproblemer.
- Og mer….
Du ser at det er flere årsaker, men du vet kanskje ikke hvilken situasjon du står overfor. Ikke bekymre deg. I denne artikkelen gir vi deg noen enkle metoder som har vist seg å være effektive. Hvis du ikke vet den eksakte årsaken, kan du prøve dem en etter en til du finner den passende.
Hvordan fikse YouTube-videoer fortsetter å lastes på PC/telefon/nettbrett?
- Sjekk YouTube-servere
- Sjekk internettforbindelsen din
- Senk YouTube-videokvaliteten
- Last ned YouTube-videoer og se dem uten nett
- Deaktiver VPN-en din
- Deaktiver eller fjern nettleserutvidelsene
- Slett cache og informasjonskapsler på enheten din
- Oppdater YouTube-appen
- Endre din region
- Bruk en annen nettleser
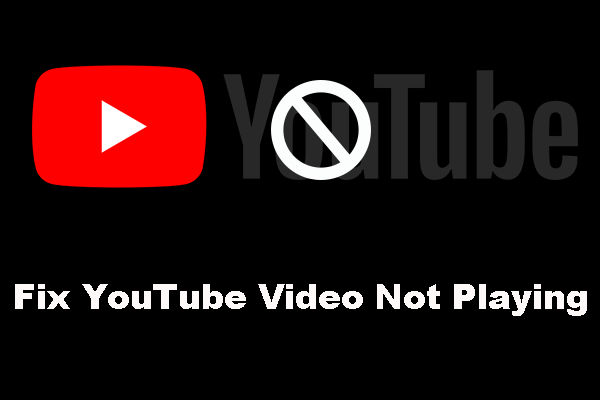 Hvis YouTube-videoene dine ikke spilles av, prøv disse løsningene
Hvis YouTube-videoene dine ikke spilles av, prøv disse løsningeneHvis YouTube-videoene dine ikke spilles av, må du ta noen tiltak for å fikse det. Her er noen nyttige løsninger som effektivt kan løse dette problemet.
Les merMetode 1: Sjekk YouTube-serverne
Hvis YouTube ikke fungerer normalt på enheten din, er det første du bør gjøre å sjekke YouTube-serverne. YouTube-serverne kan være nede uventet, noe som fører til at problemer med YouTube-videoer fortsetter å lastes inn.
Hvordan sjekke om YouTube-serverne fungerer normalt?
Du kan gå til Downdetector bruke nettleseren din for å se om YouTube støter på problemer for øyeblikket. På siden kan du se statusen til YouTube. Hvis du tror det er noe galt med YouTube, kan du klikke på den røde Jeg har et problem med YouTube for å rapportere problemet.
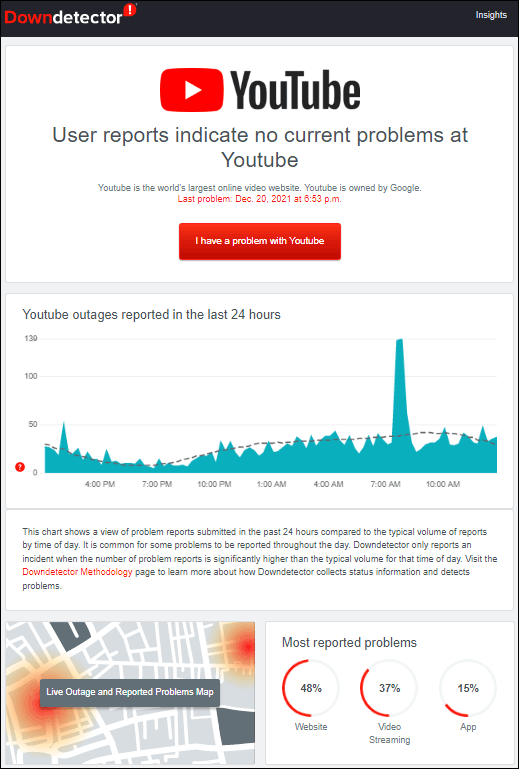
Hvis resultatet viser at YouTube er nede, bør du vente til problemet er løst.
Metode 2: Sjekk Internett-tilkoblingen din
Mange brukere rapporterer at en treg internettforbindelse forårsaker YouTube uendelig lasting. Kanskje dette er den virkelige årsaken til situasjonen din. Så du må sjekke hastigheten på Internett-tilkoblingen din for å bekrefte.
En rask sjekk er å bruke nettleseren til å åpne en nettside og se om den kan åpnes raskt. Hvis nettsiden åpnes sakte, betyr det at internettforbindelsen din ikke er så god.
Selvfølgelig kan du også bruke spesielle tredjeparts internetthastighetstestverktøy som SPEEDTEST, fast.com eller SPEEDCHECK for å sjekke internetthastigheten din.
Vel, hvor mye internetthastighet trenger du til YouTube?
For eksempel, hvis du vil spille av en 8K YouTube-video jevnt, bør internetthastigheten være minst 100 Mbps. En 4K-video trenger minst 20 Mbps, en HD 1080P-video trenger 5 Mbps, en HD 720P-video trenger 2,5 Mbps, en SD 480P-video trenger 1,1 Mbps, en SD 360P-video trenger 0,7 Mbps, osv.
Hvis internetthastigheten din ikke oppfyller kravene ovenfor, må du iverksette tiltak for å løse internettforbindelsesproblemene.
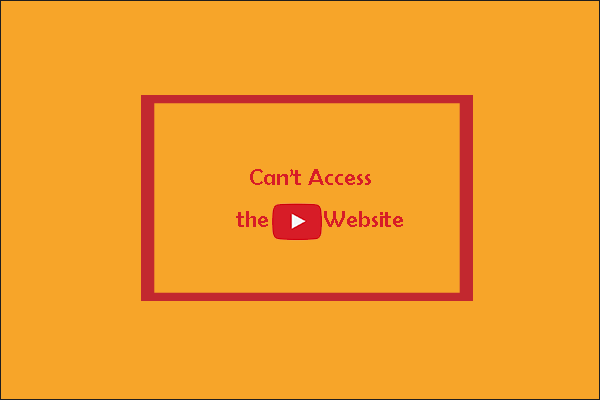 Får du ikke tilgang til YouTube-nettstedet? Bruk YouTube IP-adresse!
Får du ikke tilgang til YouTube-nettstedet? Bruk YouTube IP-adresse!Hvis du ikke får tilgang til https://www.youtube.com/, kan du prøve å bruke YouTubes IP-adresse i stedet for det vanlige DNS-navnet. Du kan få tilgang til denne URL-en nå.
Les merMetode 3: Senk YouTube-videokvaliteten mens du spiller
Hvis internettforbindelsen din ikke er rask nok til å spille av en YouTube-video med høy kvalitet, kan du bytte til en lavere videokvalitet på YouTube-spilleren for å prøve. Denne metoden passer for PCer, mobiltelefoner og nettbrett.
- Klikk på tannhjulikon nederst på YouTube-spilleren.
- Klikk på Kvalitet og velg en lavere kvalitet i henhold til internetthastigheten din. Deretter kan du sjekke om YouTube-videoen kan spilles av jevnt.
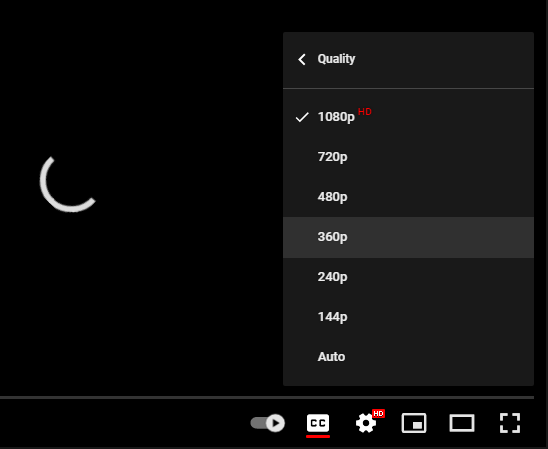
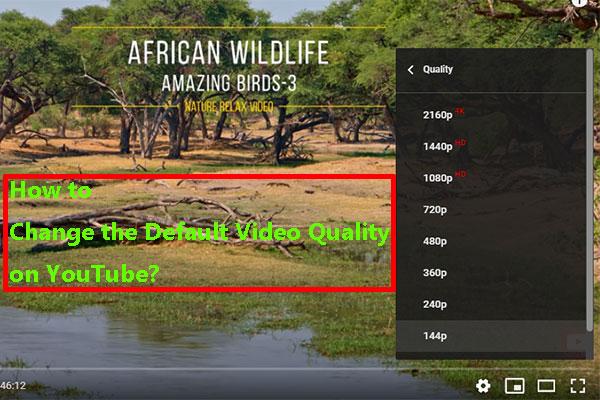 Hvordan endrer jeg standard videokvalitet på YouTube?
Hvordan endrer jeg standard videokvalitet på YouTube?Hvordan endrer jeg standard videokvalitet på YouTube hvis du finner ut at videokvaliteten ikke er så god som du håper? Dette innlegget viser deg nyttig informasjon.
Les merMetode 4: Last ned YouTube-videoer og se dem frakoblet
Hvis internetthastigheten din er OK, kan du velge å laste ned YouTube-videoene du vil se på datamaskinen og se dem ved hjelp av mediespilleren på enheten.
Du kan bruke MiniTool Video Converter, en gratis YouTube-videonedlaster, for å laste ned de nødvendige videoene. Med denne programvaren kan du laste ned YouTube-videoer til forskjellige formater, inkludert MP3, MP4, Wav og WebM. Ulike videooppløsninger støttes også.
Hvis du vil se YouTube-videoer offline for å unngå problemer med YouTube-videoavspilling, kan du prøve denne programvaren for å laste ned YouTube-videoer. Denne programvaren fungerer på alle versjoner av Windows som Windows 11, Windows 10, Windows 8.1/8 og Windows 7.
MiniTool Video ConverterKlikk for å laste ned100 %Rent og trygt
1. Last ned og installer MiniTool Video Converter på datamaskinen din.
2. Åpne programvaren for å gå inn på hjemmesiden.
3. Søk etter nødvendige YouTube-videoer med denne programvaren. Du kan også kopiere og lime inn videolenken direkte til denne programvaren. I tillegg kan du logge på med YouTube-kontoen din i denne programvaren og se likte videoer eller seerhistorikk for nedlasting.
4. Velg videoen du vil laste ned for å åpne den, og klikk på nedlasting knappen for å fortsette.
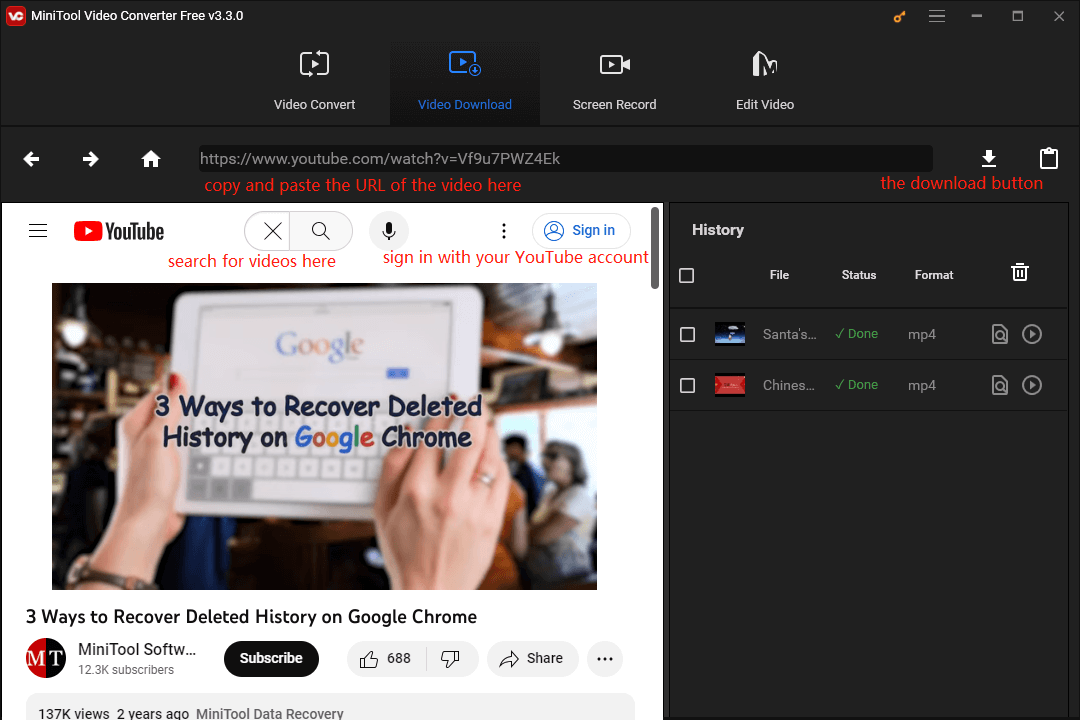
5. Et vindu dukker opp med videoutgangsformatet og oppløsningen du kan velge. Så velg ett alternativ i henhold til dine behov.
6. Hvis det er tilgjengelige undertekster, kan du også velge en å laste ned hvis du trenger det. (Hvordan laster jeg ned YouTube-undertekster?)
7. Klikk på NEDLASTING knappen for å starte nedlastingen av YouTube-videoen.
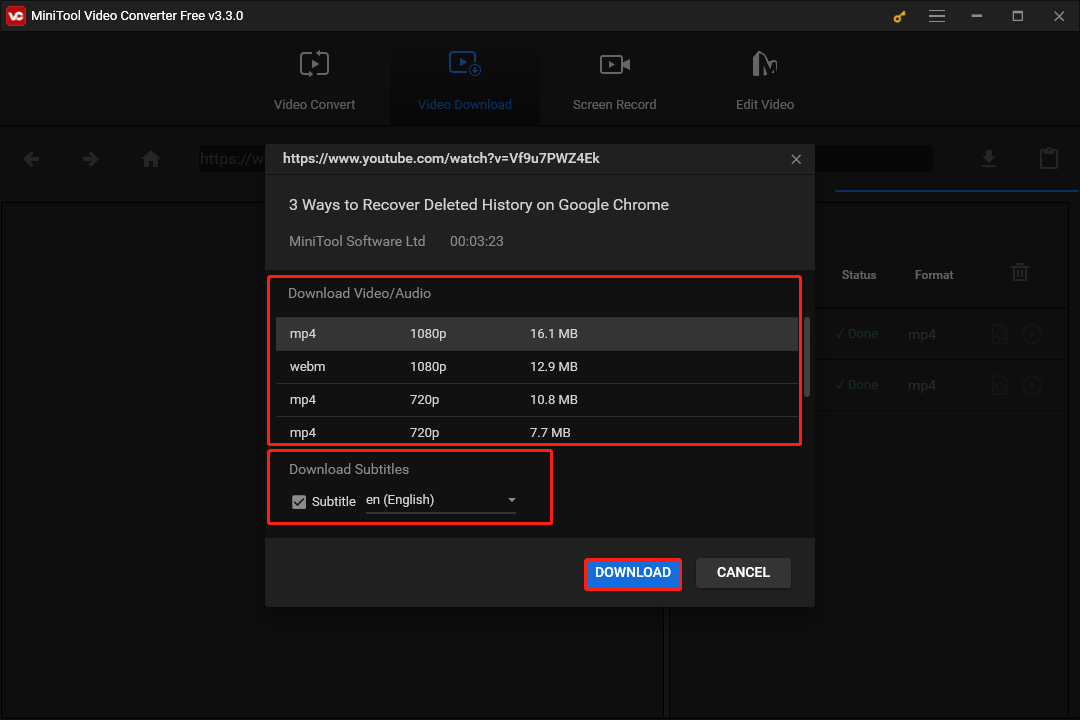
8. Programvaren begynner å laste ned YouTube-videoen. Du bør vente tålmodig til hele prosessen er over. Etter nedlasting kan du spille av den nedlastede YouTube-videoen direkte ved hjelp av mediespilleren på datamaskinen.
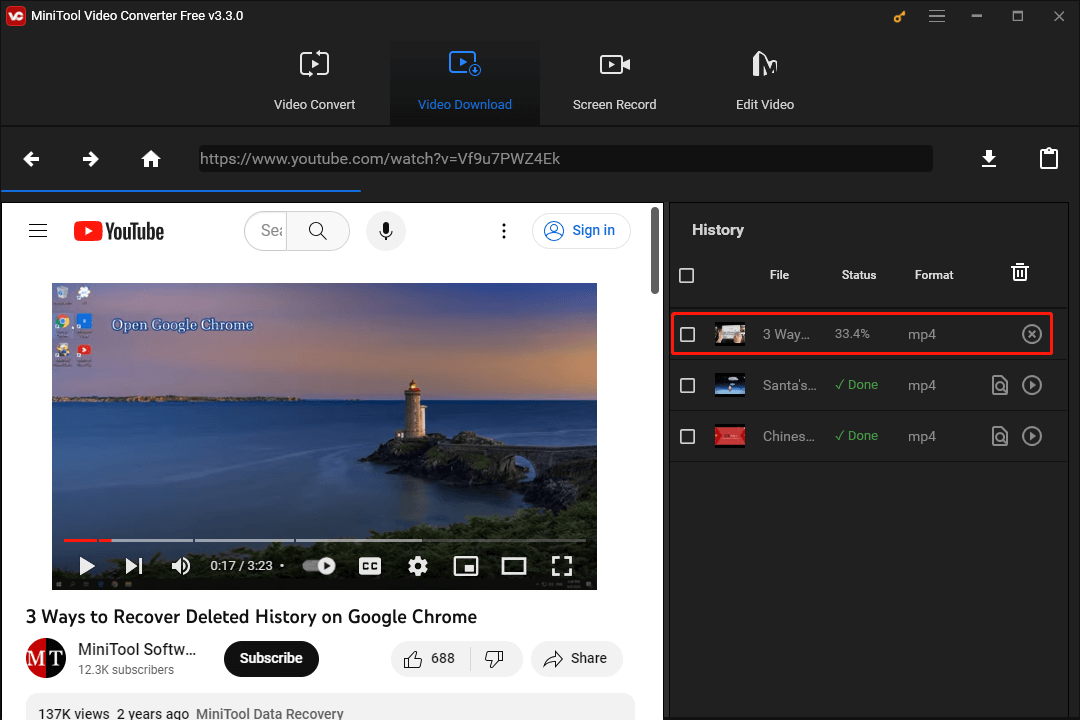
Du kan bruke MiniTool Video Converter til å laste ned YouTube-videoer til forskjellige formater på datamaskinen.Klikk for å tweete
Du kan se at det er tre flere alternativer i denne programvaren: Videokonvertering, Skjermopptak, Rediger video. Disse alternativene er plassert øverst i programvaregrensesnittet.
Videokonvertering
Hvis du ikke er fornøyd med YouTube-videoformatet du laster ned, kan du velge dette alternativet for å bruke Video Converter-verktøyet (en profesjonell videoformatkonvertering) for å konvertere videoformatet til et passende.
Dette verktøyet er også gratis for bruk, og du kan bruke det til å konvertere en video til alle slags formater som MP4, WMV, MKV, AVI, MOV, FLV, TS, etc.
Skjermopptak
Når du velger dette alternativet, kan verktøyet her hjelpe deg med skjermopptak av dataskjermen og lyden hvis du trenger å gjøre dette.
Redigere video
Hvis du trenger å redigere videoer i andre forskjellige formater, for eksempel MKV, MOV, AVI, WMV, MPG, 3GP, etc., kan du prøve dette alternativet.
Metode 5: Deaktiver VPN-en din
VPN er bra for å beskytte dataene dine. Det kan hjelpe deg med å maskere internettadressen din. Men hvis det fungerer unormalt, vil noen uventede problemer som YouTube-videoer fortsette å laste, men ikke spille av. For å utelukke denne muligheten, kan du deaktivere eller slå av VPN for å prøve.
Metode 6: Deaktiver eller fjern utvidelser på nettleseren din
Hvis problemet oppstår etter at du har installert en ny utvidelse i nettleseren din, bør utvidelsen være årsaken. Den nylig lagt til utvidelsen kan komme i konflikt med YouTube, noe som gjør at YouTube-videoer fortsetter å lastes inn, men ikke spilles av på Chrome/Firefox/Opera.
Det er enkelt å løse dette problemet. Du kan bare deaktivere eller fjerne utvidelsen for å prøve. Selvfølgelig kan du også deaktivere eller fjerne alle utvidelser og deretter sjekke om YouTube-video kan spilles normalt igjen.
Metode 7: Slett buffer og informasjonskapsler på enheten din
Uansett om du bruker datamaskin eller mobiltelefon/nettbrett, er det cache og informasjonskapsler på enheten. Hvis noen av cachen og informasjonskapslene er ødelagt, kan det lett oppstå dårlige problemer. Du kan slette hurtigbufferen og informasjonskapslene på enheten din for å få alt til å gå tilbake til det normale.
Metode 8: Oppdater YouTube-appen
Hvis YouTube fortsetter å laste på Android eller iPhone, kan du ikke bruke den nyeste versjonen av YouTube-appen. For å være sikker på at du får en god opplevelse, bør du oppdatere YouTube-appen for å prøve.
Hvordan oppdatere YouTube-appen på Android?
- Det er nødvendig å låse opp Android-enheten din.
- Åpne Google Play Butikk-appen på Android-enheten din.
- Trykk på hamburgermenyen og velg deretter Mine apper og spill .
- Hvis en app har en tilgjengelig oppdatering, vil det være en oppdateringsetikett ved siden av den.
- Trykk på Oppdater alt for å oppdatere alle apper. Men hvis du bare vil oppdatere YouTube-appen, trenger du bare å trykke Oppdater ved siden av YouTube.
Hvordan oppdatere YouTube-appen på iPhone/iPad?
- Lås opp iPhone eller iPad.
- Gå til App Store .
- Trykk på profilbildet ditt.
- Sveip ned og du kan se de ventende oppdateringene for alle apper.
- Sjekk om du kan se YouTube-appen under Oppdateringer. Hvis ja, betyr dette at det er en tilgjengelig oppdatering. Trykk på Oppdater ved siden av YouTube-logoen for å oppdatere YouTube-appen til den nyeste versjonen.
Nå bruker du den oppdaterte YouTube-appen. Du kan åpne YouTube-appen på nytt for å spille av YouTube-videoer igjen og se YouTube-problemet med uendelig lasting forsvinner.
Metode 9: Endre regionen din
Regionen din er også et element som kan påvirke bruken av YouTube. Hvis YouTube-serveren er defekt i din region, vil du ikke kunne spille av YouTube-videoer som vanlig. Du bytter til en annen region for å løse problemet.
Hvordan gjøre dette?
- Gå til YouTube i nettleseren din og logg på med YouTube-kontoen din.
- Klikk på profilbildet ditt øverst til høyre.
- Plukke ut plassering og velg deretter en annen tilgjengelig plassering.
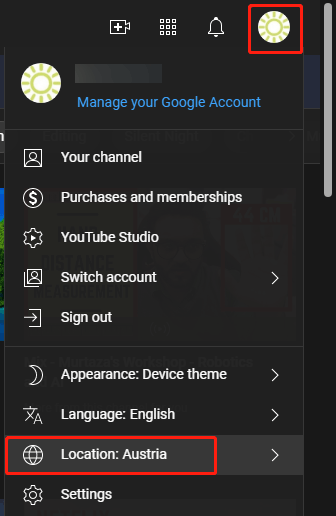
Etter disse enkle trinnene kan du spille av YouTube-videoer igjen for å se om problemet forsvinner.
Metode 10: Bruk en annen nettleser
Hvis du ikke kan spille av YouTube-videoer med denne nettleseren, kan du prøve en annen nettleser. I tillegg til den mest populære Google Chrome, kan du også prøve Microsoft Edge, Opera, Firefox og mer.
YouTube-videoer fortsetter å lastes, men spilles ikke av! Fiks det nå
Det er så irriterende hvis en YouTube-video ikke spilles av fordi den fortsetter å lastes inn for alltid. Men denne artikkelen hjelper deg med å finne årsakene og introduserer noen løsninger som har vist seg å være effektive. Du kan prøve dem for å hjelpe deg.
![[Løst] YouTube Green Screen: To enkle løsninger](http://gov-civil-setubal.pt/img/blog/68/how-fix-youtube-videos-keep-loading-pc-phone-tablet-2.jpg) [Løst] YouTube Green Screen: To enkle løsninger
[Løst] YouTube Green Screen: To enkle løsningerHvis du møter YouTube grønn skjerm, vet du hvordan du fikser det? Nå, i dette innlegget, vil vi vise deg to løsninger som har vist seg å være effektive.
Les merHvis du har andre relaterte problemer som må løses, kan du kontakte oss via Oss . Du kan også gi oss beskjed i kommentarfeltet.


![DHCP-oppslag mislyktes i Chromebook | Slik løser du det [MiniTool News]](https://gov-civil-setubal.pt/img/minitool-news-center/69/dhcp-lookup-failed-chromebook-how-fix-it.png)




![Hvordan skriver du copyright-symbol på Windows og Mac? [MiniTool News]](https://gov-civil-setubal.pt/img/minitool-news-center/62/how-type-copyright-symbol-windows.jpg)

![Hvis Android sitter fast i gjenopprettingsmodus, kan du prøve disse løsningene [MiniTool-tips]](https://gov-civil-setubal.pt/img/android-file-recovery-tips/73/if-your-android-stuck-recovery-mode.jpg)




![Løst: Windows 10 Photo Viewer er sakte å åpne eller fungerer ikke [MiniTool News]](https://gov-civil-setubal.pt/img/minitool-news-center/12/solved-windows-10-photo-viewer-is-slow-open.png)


![Hva er RtHDVCpl.exe? Er det trygt, og bør du fjerne det? [MiniTool News]](https://gov-civil-setubal.pt/img/minitool-news-center/01/what-is-rthdvcpl-exe.png)
![4 måter å installere Realtek HD Audio Manager på nytt på Windows 10 [MiniTool News]](https://gov-civil-setubal.pt/img/minitool-news-center/35/4-ways-reinstall-realtek-hd-audio-manager-windows-10.jpg)
![[Løst!] Hvordan finne ut hva som vekket datamaskinen min?](https://gov-civil-setubal.pt/img/news/16/how-find-out-what-woke-up-my-computer.jpg)