Slik speiler du oppstartsstasjonen på Windows 10 for UEFI [MiniTool News]
How Mirror Boot Drive Windows 10
Sammendrag:
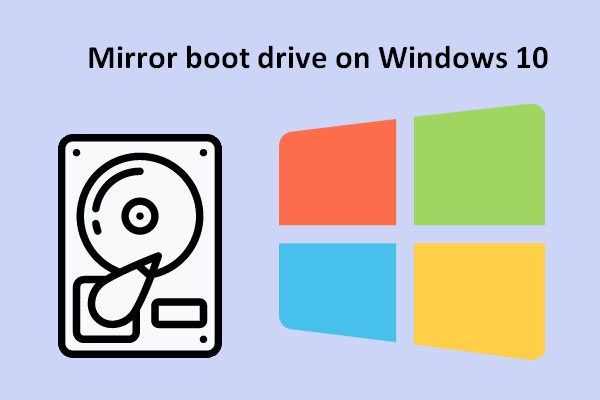
For å være spesifikk, refererer diskavspilling til å replikere logiske diskvolum på en annen separat fysisk harddisk i sanntid. Ved å gjøre dette kan du sikre kontinuerlig tilgjengelighet. Det vil si at selv om den nåværende lokale disken går galt, kan du starte fra den speilvendte stasjonen for å forhindre avbrudd i driften.
Mirror Boot Drive på Windows 10 for kontinuerlig tilgjengelighet
Som du kan se fra navnet, betyr speiling stasjon å duplisere data og diskkonfigurasjon av kildedrevet til en annen. Resultatet er at du kan få to eller flere identiske harddisker. To av de viktigste årsakene til å speile en disk er:
- Forhindre datatap på datasystemet.
- Unngå potensielle tap forårsaket av disksvikt.
Med tanke på disse faktorene vil jeg diskutere hvordan speil oppstartsstasjon på Windows 10 . Etter at du har gjort et slikt arbeid, trenger du ikke bekymre deg når du støter på systemfeil (for eksempel operativsystemet ikke funnet ). Selv den primære harddisken mislykkes, kan du starte fra den sekundære stasjonen for å fortsette å bruke datamaskinen.
Hva du skal gjøre før du speiler en harddisk
Du må bekrefte følgende før du begynner å speile en oppstartsstasjon på Windows 10.
- Sørg for at størrelsen på den andre stasjonen er nøyaktig den samme som på oppstartsstasjonen du vil speile.
- Finn ut datamaskinens oppstartsmodus: UEFA eller Legacy BIOS (Jeg tar førstnevnte som et eksempel).
- Garanti at dvale på datamaskinen er deaktivert (ved hjelp av exe / h av ).
Gjør deg nå klar til å speile eksisterende stasjon.
Mirror Boot Drive for UEFI Partition
Før jeg snakker om Windows 10-speilstasjon, vil jeg vise deg hvordan du identifiserer typen system.
Det er faktisk enkelt å identifisere hvilken type system du eier: et Legacy- eller UEFI-basert system. Åpenbart brukes MBR-partisjonsstil i et eldre system, mens GPT-partisjonsstil brukes i et UEFI-system.
Merk: Du kan konvertere en MBR-disk til GPT-disk eller konvertere en GPT-disk til MBR-disk enkelt ved hjelp av et diskhåndteringsverktøy.Finn ut partisjonsstilen
- Finne Denne PC-en ikonet på skrivebordet og høyreklikk på det.
- Velge Få til fra høyreklikkmenyen.
- Plukke ut Diskbehandling under Oppbevaring .
- Høyreklikk på Disk 0 .
- Plukke ut Eiendommer fra hurtigmenyen.
- Skift til Volumer fanen fra Generelt.
- Ta en titt på Skillevegg stil del.
- Klikk på OK for å lukke vinduet.
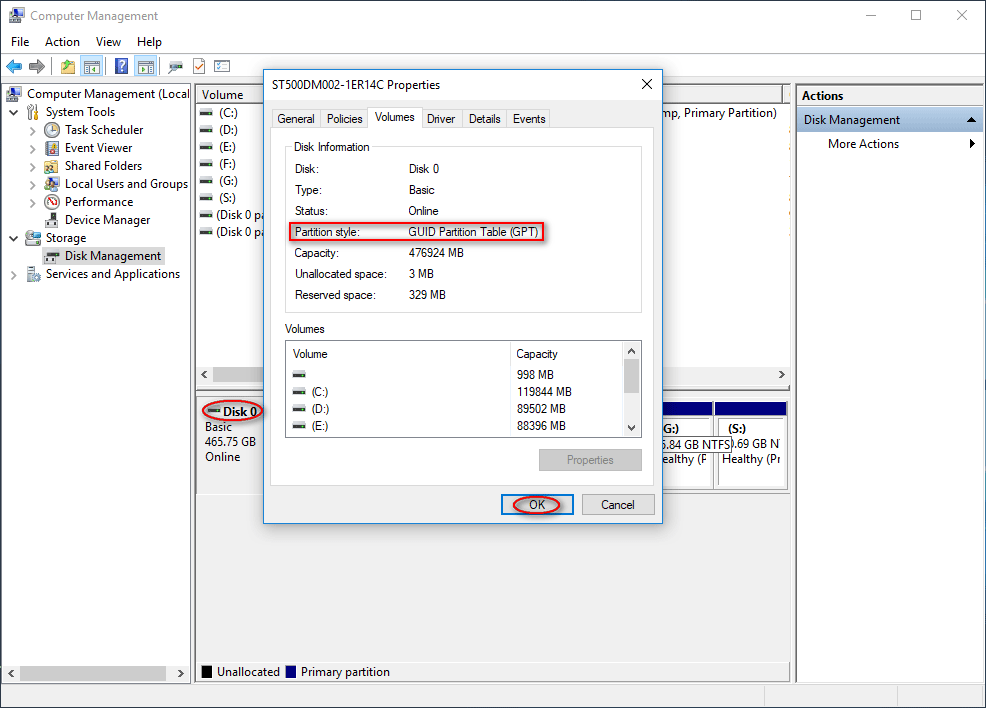
GUID Partition Table (GPT) betyr at du har et UEFI-basert system, mens Master Partition Record (MBR) betyr at du har et eldrebasert system.
Slik speiler du harddisker på Windows 10
Trinn 1 : finn den sekundære disken som oppfyller følgende krav.
- Forsikre deg om at størrelsen på den sekundære disken ikke er mindre enn Disk 0 (i det minste C-stasjonen til Disk 0).
- Forsikre deg om at partisjonsstilen til den sekundære disken er den samme som Disk 0 (begge er GUID-partisjonstabellen).
Du må initialisere den sekundære harddisken til GPT hvis den ikke er konfigurert ennå.
Steg 2 :
- Speil Gjenopprettingspartisjon (sjekk TYPE-ID og størrelsen på partisjonen til Disk 0 og kopier innholdet av Disk 0 til den sekundære disken).
- Speil EFI-systempartisjon (sjekk størrelsen på System & Reserved Partition of Disk 0, opprett System & Reserved partition på Disk 1, og kopier filen i denne partisjonen fra Disk 0 til Disk 1).
- Speil OS-partisjon på Windows 10 (konverter Disk 0 til dynamisk disk, velg både Disk 0 og Disk 1, Legg til speil til C-stasjon / volum på Disk 0, velg plassen du vil tildele som er lik størrelsen på C-stasjonen, og følg veiviseren til slutten).
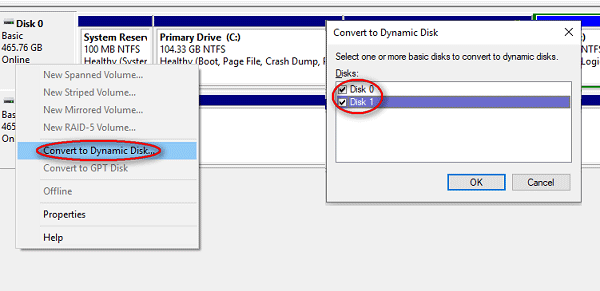
Slik løser du når DiskPart har fått en feil:
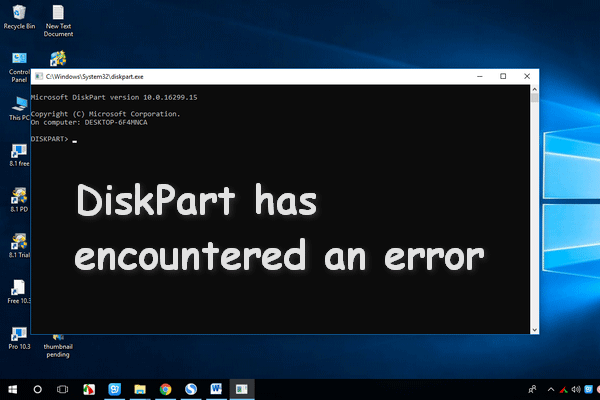 Slik løser du DiskPart har oppstått en feil - løst
Slik løser du DiskPart har oppstått en feil - løst Diskparten har opplevd en feil kan vises på grunn av mange grunner, og jeg vil analysere årsakene og gi deg løsninger.
Les mer


![Wild Hearts Low FPS & Stuttering & Lag på Windows 10 11? [Fikset]](https://gov-civil-setubal.pt/img/news/DE/wild-hearts-low-fps-stuttering-lag-on-windows-10-11-fixed-1.jpg)
![Slik løser du oppgavevertsvinduet forhindrer nedleggelse på Windows 10 [MiniTool News]](https://gov-civil-setubal.pt/img/minitool-news-center/55/how-fix-task-host-window-prevents-shut-down-windows-10.jpg)
![Her er løsninger på Windows 10 Start-meny Kritisk feil! [MiniTool-tips]](https://gov-civil-setubal.pt/img/backup-tips/02/here-are-solutions-windows-10-start-menu-critical-error.jpg)











![Hvordan ta et skjermbilde på Samsung-telefonen din? [MiniTool News]](https://gov-civil-setubal.pt/img/minitool-news-center/19/how-take-screenshot-your-samsung-phone.jpg)
