Hvordan fikse Excel-filer som åpnes i Notisblokk Windows 10 11?
Hvordan Fikse Excel Filer Som Apnes I Notisblokk Windows 10 11
Noen ganger kan du finne alle Excel-filene dine åpne i Notisblokk når du prøver å åpne et Excel-dokument. Hvorfor skjer det? Hvordan fikse det? I denne veiledningen fra MiniTool nettsted , vil vi vise deg 3 effektive måter å løse dette problemet på.
Alle mine Excel-filer åpnes i Notisblokk
Noen av dere kan spørre: 'Hvorfor åpnes Excel-filene mine i Notisblokk?' Dette kan oppstå når du ikke har valgt et standardprogram for filtypen du prøver å åpne. Heldigvis kan dette problemet løses enkelt med løsningene nevnt nedenfor.
Før du tar noen handlinger, anbefaler vi deg oppriktig å lage en sikkerhetskopi av filene dine i tilfelle uventet tap av data oppstår under feilsøkingsprosessen. Her anbefales det sterkt å sikkerhetskopiere filene dine med pålitelig programvare for sikkerhetskopiering – MiniTool ShadowMaker. Du kan laste ned den gratis prøveversjonen og prøve.
Hvordan fikse Excel-filer som åpnes i Notisblokk på Windows 10/11?
Løsning 1: Bruk alternativet Åpne med
En enkel måte å fikse Excel-filene som åpnes i Notisblokk er å bruke alternativet Åpne med. For å åpne filen med Excel, følg instruksjonene nedenfor:
Trinn 1. Naviger inn i filen Filutforsker og høyreklikk på den.
Trinn 2. Velg Åpne med alternativet og velg utmerke fra listen over programmer.
- Hvis du kan se Excel i programlisten, kan du: trykke Velg en annen app > Flere apper > naviger til stedet der Excel er installert > velg exe > treffer Åpen .
- Standardplasseringen til Excel er C:\Program Files\Microsoft Office\root\Office16\ .

Fix 2: Endre standardinnstillinger for filtyper
Hvis du ikke har valgt et standardalternativ for visse typer, kan det hende at Excel-filer åpnes i Notisblokk. Hvis dette er tilfelle, må du endre standardapplikasjonen for filtyper. Å gjøre slik:
Trinn 1. Trykk Vinne + Jeg å åpne Windows-innstillinger .
Trinn 2. Gå til Apper > Standardapper > Angi standardinnstillinger etter app .
Trinn 3. Rull ned for å finne utmerke , trykk på den og trykk Få til .
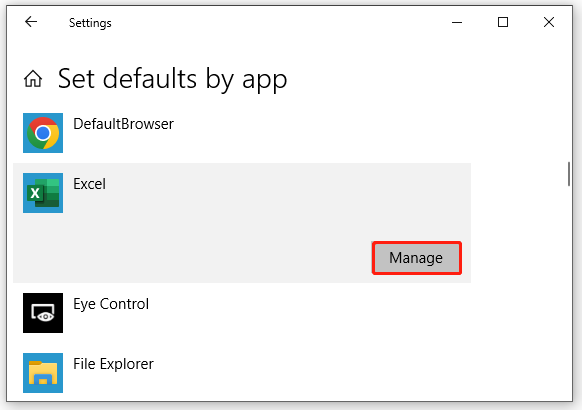
Trinn 4. I popup-vinduet finner du utvidelsen som Excel-dokumentet er i og trykker på ikonet ved siden av det. Hvis ikonet for eksempel er Notisblokk, trykker du på det og velger Excel som standardtype. Hvis det ikke er noe ikon, trykk Velg en standard .
Trinn 5. Sjekk om Excel er til stede i Velg en app vinduet og trykk på det for å angi det som standard. Hvis den ikke er til stede, velger du å se etter en app i Microsoft Store og deretter Excel.
Løsning 3: Sjekk filtypen
Hvis Excel-filer som åpnes i Notisblokk fortsatt er der, kan filtypen til dokumentet være annerledes. Slik sjekker du filtypen til filen:
Trinn 1. Trykk Vinne + OG å åpne Filutforsker og naviger til filen.
Trinn 2. Klikk på Utsikt > krysse av Filnavnutvidelser > sjekk om filtypen er kompatibel med Excel.
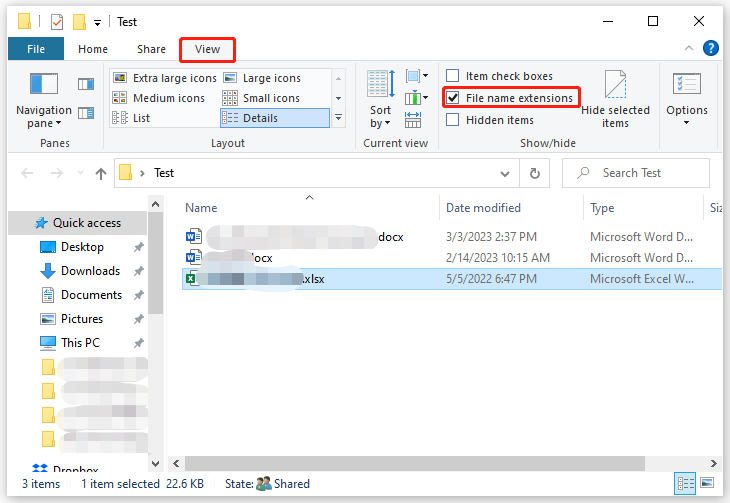
Trinn 3. Ideelt sett er utvidelsen av Excel-filen .xls , .xlsx , .xlm , eller .csv . Du kan også endre filtypen til de som er nevnt ovenfor for å se etter forbedringer.





![Hvordan få tilgang til eller slette midlertidige Windows-filer Windows 10 [MiniTool News]](https://gov-civil-setubal.pt/img/minitool-news-center/38/how-access-delete-windows-temporary-files-windows-10.png)


![Hvordan reparere Outlook (365) i Windows 10/11 - 8 løsninger [MiniTool Tips]](https://gov-civil-setubal.pt/img/data-recovery/86/how-to-repair-outlook-365-in-windows-10/11-8-solutions-minitool-tips-1.png)

![4 metoder for å fikse miniatyrbilder som ikke vises på Windows 10 [MiniTool News]](https://gov-civil-setubal.pt/img/minitool-news-center/47/4-methods-fix-picture-thumbnails-not-showing-windows-10.jpg)
![Hvordan kan du raskt eksportere iPhone-kontakter til CSV? [MiniTool-tips]](https://gov-civil-setubal.pt/img/ios-file-recovery-tips/72/how-can-you-export-iphone-contacts-csv-quickly.jpg)



![Hvordan animere et bilde i 2021 [Ultimate Guide]](https://gov-civil-setubal.pt/img/movie-maker-tips/54/how-animate-picture-2021.png)



