Hvordan utføre Toshiba Satellite Recovery i Windows 10/8/7?
How Perform Toshiba Satellite Recovery Windows 10 8 7
Hvordan kan du gjenopprette den bærbare Toshiba-datamaskinen til fabrikkinnstillingene? Oppretting av en Toshiba gjenopprettingsdisk og bruk av den innebygde gjenopprettingspartisjonen er tilgjengelig. Hvis du kjører Windows 8 og Windows 10, kan du tilbakestille PC-en til å utføre denne oppgaven. Se dette innlegget og du kan finne mange detaljer med fokus på Toshiba Satellite-gjenoppretting som tilbys av MiniTool Solution.På denne siden :- Slik gjør du Toshiba Satellite Recovery i Windows 7/8/10
- Siste ord
- Vanlige spørsmål om Toshiba Satellite Recovery
Dataproblemer oppstår alltid fra tid til annen på grunn av feil operasjoner, virusinfeksjoner, skade på harddisken, systemkonfigurasjoner og mer. Noen ganger finner du din datamaskinen kjører veldig sakte .
For å fikse noen problemer eller forbedre PC-ytelsen, kan du velge å utføre en systemgjenoppretting for å gjenopprette maskinen til en tidligere tilstand. Noen ganger før du selger eller donerer PC-en din, velger du også å utføre en gjenoppretting.
Hvis du bruker en bærbar Toshiba Satellite, hvordan kan du utføre gjenopprettingsoperasjonen for Toshiba? Operasjonen er veldig enkel, og la oss nå se følgende veiledning.
 Ultimate guide for feilsøking av Toshiba Satellite Laptop-problemer
Ultimate guide for feilsøking av Toshiba Satellite Laptop-problemerHold deg rolig når du møter ulike bærbare Toshiba Satellite-problemer. Her viser du hvordan du takler forskjellige feil i detalj.
Les merSlik gjør du Toshiba Satellite Recovery i Windows 7/8/10
Noen ganger betyr systemgjenoppretting å gjenopprette den bærbare Toshiba-datamaskinen til et tidligere tidspunkt, men noen ganger betyr det å ta den bærbare datamaskinen til sin opprinnelige fabrikktilstand (fabrikkinnstillinger). Det er to måter du kan utføre Toshiba Satellite-gjenoppretting på:
- Lag en Toshiba gjenopprettingsdisk
- Bruk gjenopprettingspartisjon (en gratis metode)
Sikkerhetskopier viktige filer før gjenoppretting av Toshiba
Før du introduserer hvordan du tilbakestiller Toshiba bærbare datamaskiner til fabrikkstandard som Satellite-merket, er det et viktig poeng du bør vite – gjenopprettingsprosessen kan slette alle data, inkludert bilder, musikk, personlige filer, dokumenter osv., og programmer som ikke var forhåndsinstallert på fabrikk.
Lagre derfor filene du vil beholde på en ekstern lagringsenhet før du utfører en gjenoppretting. Etter å ha fullført Toshiba-gjenopprettingen, er det ingen måte å få dem tilbake.
For å sikkerhetskopiere viktige filer kan du velge en profesjonell programvare for sikkerhetskopiering av filer. Her anbefaler vi på det sterkeste å bruke MiniTool ShadowMaker. Den kan brukes til å sikkerhetskopiere filer, mapper, Windows-operativsystemer, disker og partisjoner. Selv om den bærbare Toshiba-datamaskinen din ikke starter opp, kan du enkelt sikkerhetskopiere filer uten å starte Windows siden den tilbyr Mediebygger for å lage en oppstartbar USB-flashstasjon/disk eller CD/DVD-plate.
Dessuten lar denne sikkerhetskopieringsprogramvaren klone en harddisk til en annen disk og synkronisere filer til andre steder for databeskyttelse. Skaff deg MiniTool ShadowMaker gratis og installer den på din Toshiba bærbare datamaskin for å starte en sikkerhetskopi.
MiniTool ShadowMaker prøveversjonKlikk for å laste ned100 %Rent og trygt
Anta at din Toshiba Satellite bærbare datamaskin kan lastes inn på skrivebordet:
Trinn 1: Start MiniTool ShadowMaker til hovedgrensesnittet.
Trinn 2: I Sikkerhetskopiering grensesnitt, klikk Kilde > Mapper og filer og velg deretter elementer du vil sikkerhetskopiere. Klikk deretter OK .
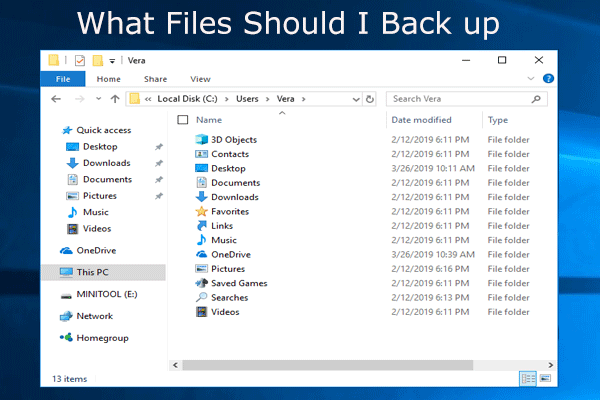 Hva skal sikkerhetskopieres på PC? Hvilke filer bør jeg sikkerhetskopiere? Få svar!
Hva skal sikkerhetskopieres på PC? Hvilke filer bør jeg sikkerhetskopiere? Få svar!Hva trenger jeg for å sikkerhetskopiere datamaskinen min? Hvilke filer bør jeg sikkerhetskopiere? Nå, få svar på disse to spørsmålene i dette innlegget.
Les merTrinn 3: Klikk Mål for å angi en plassering for å lagre de sikkerhetskopierte filene.
Trinn 4: Klikk Sikkerhetskopier nå for å starte sikkerhetskopiering av filer.
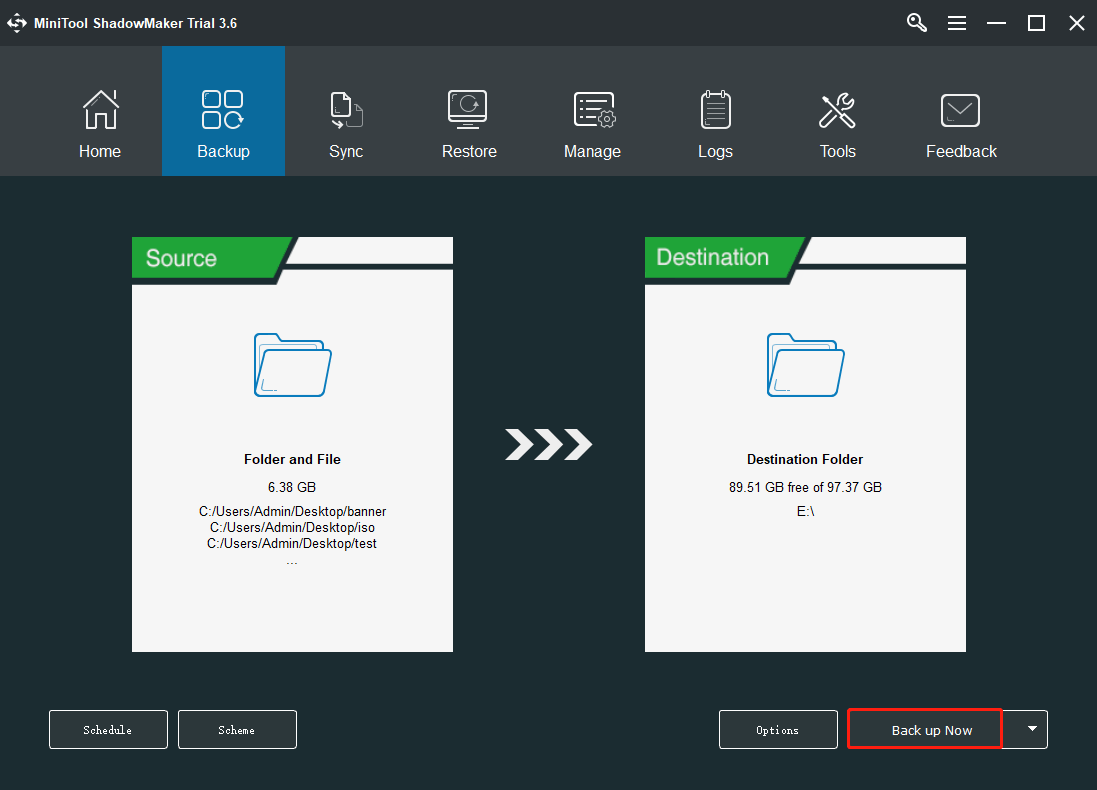
Etter å ha fullført sikkerhetskopieringen av data, kan du nå starte Toshiba-gjenopprettingen.
Start Toshiba Satellite Recovery ved hjelp av en plate
Som nevnt ovenfor, kan du gjenopprette en Toshiba bærbar PC til fabrikkinnstillingene på to måter - en gjenopprettingsdisk eller gjenopprettingspartisjon. Den første måten krever at du oppretter en Toshiba-gjenopprettingsdisk på forhånd med programvaren.
Hvis du ikke vet hvordan du får en gjenopprettingsdisk, se følgende instruksjoner.
Hvordan lage en Toshiba-gjenopprettingsdisk
På en Toshiba-datamaskin er det et innebygd verktøy – Toshiba Recovery Media Creator. Du må forberede tomme CD/DVD-plater for å lage oppstartbare medier. Du kan også bruke en USB-flash-stasjon med stor kapasitet hvis det ikke er noen DVD-stasjon på maskinen.
Tips:1. Du kan lage sett med gjenopprettingsmedier basert på dine behov.
2. Merk at det opprettede mediet kun kan brukes på maskinen din og ikke kan brukes til å gjenopprette andre datamaskiner.
3. Du bør beholde minst ett sett med medier for å utføre katastrofegjenoppretting i tilfelle PC-problemer.
4. Ikke alle datamaskiner tilbyr både CD- og DVD-alternativer.
Trinn 1: I Windows 8/7, start Toshiba Recovery Media Creator og klikk Ja å fortsette.
Trinn 2: I Medievalg seksjon, merk av i boksen ved siden av alternativene du ønsker.
- For maskiner med F-tastenumrene på toppen av tastene og i hvitt: trykk og hold nede 0 tasten mens du starter den bærbare datamaskinen. Slipp denne tasten når gjenopprettingsvarselskjermen vises. Klikk Ja å fortsette.
- For maskiner med F-tastnumrene på den nedre kanten av tastene og i grått: slå på maskinen, trykk på F12 for å gå inn i oppstartsmenyen, velg Fiks datamaskinen din og velg TOSHIBA gjenopprettingsveiviser .
- trykk Win + C for å åpne Charm Bar.
- Gå til Innstillinger > PC-innstillinger .
- Plukke ut Generell og gå deretter til Avansert oppstart > Start på nytt nå for å gå inn på Avansert oppstartsskjerm.
- Navigere til Feilsøking og du kan velge Oppdater PC-en (dette sletter ikke filene dine) eller Tilbakestill PC-en (dette fjerner alle filene dine). Eller gå til Avanserte alternativer > Systemgjenoppretting for å gjenopprette den bærbare datamaskinen til en tidligere tilstand.
- Start Toshiba-PC-en på nytt og trykk på F12 tasten for å gå inn i oppstartsmenyen.
- Velge HDD-gjenoppretting ved å bruke piltastene og trykke Tast inn .
- Plukke ut Ja for å fortsette med utvinning.
- Gå til velg å tilbakestille eller oppdatere PC-en eller utføre systemgjenoppretting.
- Gå til Innstillinger > Oppdatering og sikkerhet .
- Klikk Gjenoppretting og velg Kom i gang fra Tilbakestill denne PC-en .
- Velge Behold filene mine eller Fjern alt basert på dine behov. Fullfør deretter tilbakestillingsprosessen ved å følge instruksjonene.
- Sørg for at den bærbare Toshiba-maskinen slår seg helt av. Slå på maskinen og trykk på 0-tasten.
- Gå til Feilsøking og klikk Tilbakestill PC-en .
- Følg instruksjonene på skjermen for å fullføre gjenopprettingen.
- Velg et alternativ avhengig av situasjonen din og følg instruksjonene for å fullføre tilbakestillingsoperasjonen.
Trinn 3: Hvis du sjekker Bekrefte boksen, kan Toshiba Recovery Media Creator sjekke dataene når de skrives til diskene. Dette sørger for at diskene fungerer i god stand når de er ferdige, selv om det vil ta lang tid å lage diskene.
Trinn 4: Sett inn CD/DVD-platene eller koble til en USB-flash-stasjon og klikk deretter Skape . Utfør deretter opprettelsesprosessen ved å følge instruksjonene på skjermen.
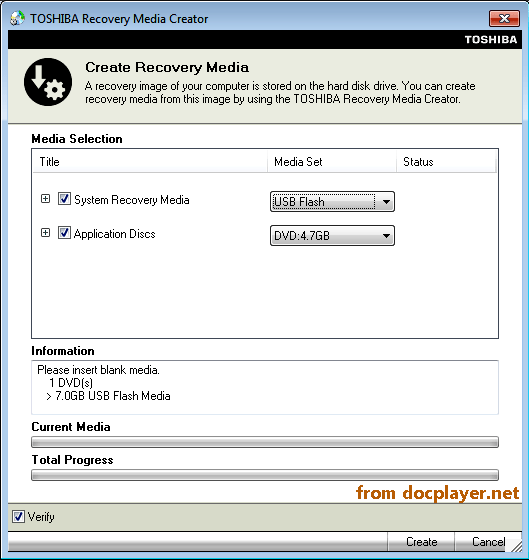
Slik tilbakestiller du Toshiba Laptop til fabrikk via en gjenopprettingsdisk
Tips: Følgende trinn er tilgjengelige for Windows 7 eller tidligere versjoner.1. Forsikre deg om at du har slått av Toshiba Satellite laptop.
2. Sett inn den første gjenopprettingsdisken i den bærbare datamaskinens CD/DVD-ROM-stasjon eller koble en USB-flashstasjon til maskinen hvis gjenopprettingsfilene er lagret på en USB-stasjon.
3. Slå på maskinen og trykk på F12 tasten på tastaturet når du ser Toshiba-logoen.
4. På oppstartsmenyskjermen velger du DVD-alternativet eller USB-flash-alternativet basert på din faktiske situasjon ved å bruke piltastene.
5. En advarselsmelding vises for å fortelle deg at alle data på den interne lagringsstasjonen vil bli slettet. Klikk Ja å fortsette.
6. Velg Gjenoppretting av fabrikkstandardprogramvare og klikk Neste .
7. I det nye vinduet kan du se noen gjenopprettingsalternativer:
Bare velg ett alternativ og fortsett med de neste trinnene ved å følge instruksjonene på skjermen. Toshiba Satellite Recovery vil ta litt tid og vente tålmodig.
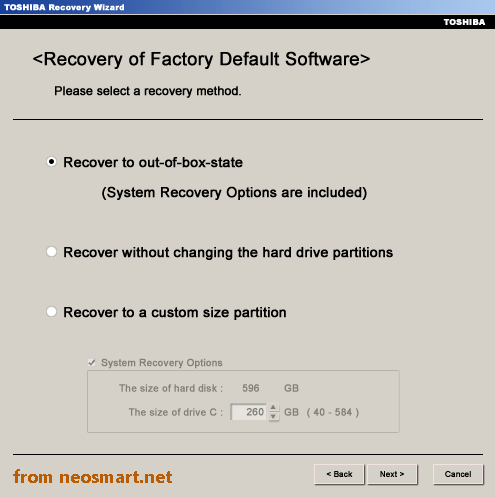
På noen nye bærbare datamaskiner kan du ikke bruke Toshiba Recovery Media Creator til å lage en gjenopprettingsdisk, men de kommer med en gjenopprettingspartisjon som kan brukes til å tilbakestille den bærbare Toshiba til standardinnstillingene.
Toshiba Satellite Recovery via Recovery Partition
Hvordan gjenopprette Toshiba bærbar PC uten gjenopprettingsdisk? Oppgaven er enkel og se detaljer fra dette innlegget nå.
Slik tilbakestiller du Toshiba bærbar PC til fabrikk i Windows 7:
1. Slå av Toshiba Satellite laptop og fjern alle eksterne enheter, inkludert tastaturet, musen, skjermen, USB-stasjonen og mer.
2. Koble til AC-adapteren og kontroller at den fungerer som den skal.
3. Gå inn på skjermen for TOSHIBAs gjenopprettingsveiviser:
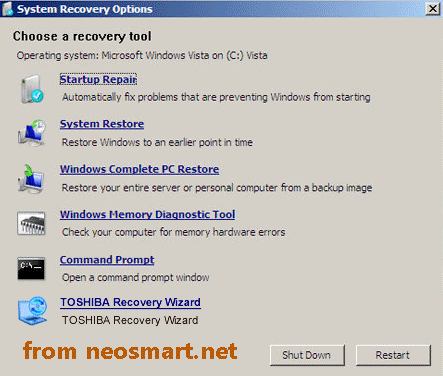
4. Velg Gjenoppretting av fabrikkstandardprogramvare å fortsette.
5. Kryss av i boksen for Gjenopprett til ut-av-boksen (alternativer for systemgjenoppretting er inkludert) . Det er et standardalternativ. I tillegg til dette alternativet er det noen andre, og vi har nevnt dem i delen ovenfor – Toshiba Satellite Recovery via en plate. Velg en passende for Toshiba Satellite-gjenoppretting.
6. Start gjenopprettingsprosessen.
Slik gjenoppretter du Toshiba Satellite i Windows 8:
For Windows 8 er operasjonene for Toshiba-gjenoppretting ikke de samme som Windows 7, og følg disse instruksjonene.
Toshiba kan starte opp
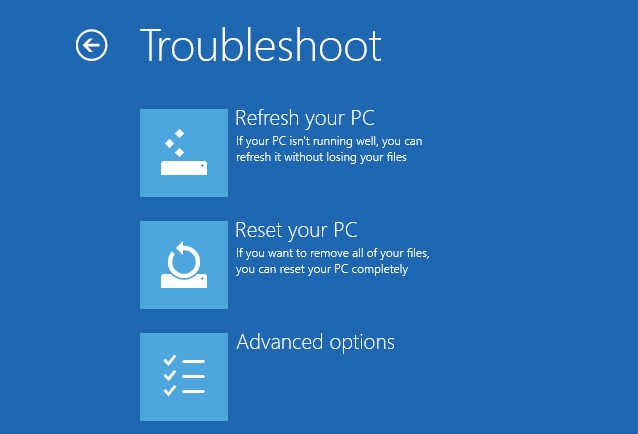
Toshiba kan ikke starte opp:
Hvordan tilbakestille Windows 10 Toshiba bærbar PC
Når det gjelder Windows 10 Toshiba Satellite Recovery, kan du tilbakestille den for å gjenopprette til fabrikkinnstillingene. Detaljer er i de følgende trinnene.
Toshiba kan starte opp:
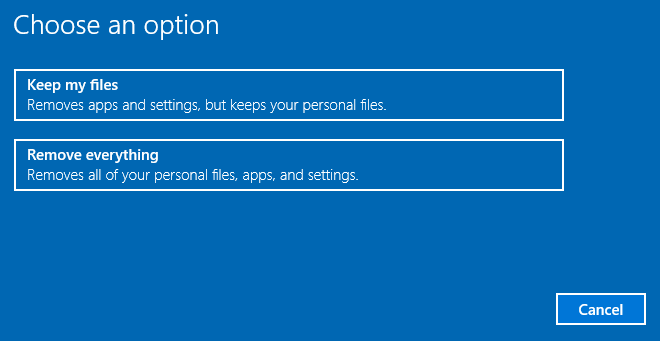
Toshiba kan ikke starte opp:
Noen ganger på forskjellige datamaskiner kan du gå til Feilsøking > TOSHIBA Maintenance Utility > TOSHIBA Recovery Wizard . Fullfør deretter gjenopprettingsprosessen ved å følge veiviserne på skjermen.
Relatert artikkel: Hvordan utfører jeg Toshiba-harddiskgjenoppretting enkelt og raskt
Siste ord
Her er all informasjon om Toshiba Satellite-gjenoppretting for Windows 7/8/10. Før du starter en gjenoppretting, bør du lage en sikkerhetskopi for viktige filer siden gjenopprettingsprosessen kan slette noen data. Følg deretter de detaljerte instruksjonene ovenfor for å gjenopprette Toshiba-datamaskinen til fabrikkinnstillingene – bruk en gjenopprettingsdisk eller innebygd gjenopprettingspartisjon.
Kontakt oss ved å legge igjen en kommentar nedenfor eller sende en e-post til Oss hvis du har noen ideer eller spørsmål. Vi vil svare deg så snart som mulig.








![10 måter å fikse Discord Black Screen Error på Windows 10/8/7 [MiniTool News]](https://gov-civil-setubal.pt/img/minitool-news-center/07/10-ways-fix-discord-black-screen-error-windows-10-8-7.png)

![Slik løser du: Android mottar ikke tekster (7 enkle metoder) [MiniTool News]](https://gov-civil-setubal.pt/img/minitool-news-center/71/how-fix-android-not-receiving-texts.png)
![Rainbow Six Siege fortsetter å krasje? Prøv disse metodene! [MiniTool News]](https://gov-civil-setubal.pt/img/minitool-news-center/24/rainbow-six-siege-keeps-crashing.jpg)

![Topp 4 metoder for å fikse Windows Defender-feil 577 Windows 10 [MiniTool News]](https://gov-civil-setubal.pt/img/minitool-news-center/49/top-4-methods-fix-windows-defender-error-577-windows-10.png)



![9 måter å åpne datamaskinstyring på Windows 10 [MiniTool News]](https://gov-civil-setubal.pt/img/minitool-news-center/92/9-ways-open-computer-management-windows-10.jpg)
