Hvordan tilbakestiller du Toshiba Satellite på fabrikken på Windows7 / 8/10? [MiniTool-tips]
How Factory Reset Toshiba Satellite Windows7 8 10
Sammendrag:

Slik tilbakestiller du en Toshiba Satellite laptop ? Miniverktøy tilbyr detaljerte veiledninger om det. I tillegg, som vi vet, vil tilbakestilling av en bærbar datamaskin slette all data. For å holde ting trygt, må du sikkerhetskopiere dem, og den relaterte opplæringen er også inkludert i dette innlegget.
Rask navigering:
Hvorfor tilbakestiller du fabrikken Toshiba Satellite?
Hvorfor vil du tilbakestille Toshiba Satellite laptop? Det er flere grunner til å tilbakestille en bærbar datamaskin fra fabrikken:
- Fort deg en treg datamaskin .
- Forleng datamaskinens levetid (klikk her å vite hvor lenge en datamaskin varer).
- Tørk all data fra en datamaskin før du selger den.
- Kvitte seg med BSOD feil .
- ...
Noen brukere vil tilbakestille sine bærbare datamaskiner til fabrikken for å fjerne skadelig programvare. Er det mulig? Det er en 50-50 sjanse. En skadelig programvare kan overleve en tilbakestilling av fabrikken under følgende forhold:
- Skadelig programvare kan skjule seg i Windows-systemet BIOS eller gjenopprettingsstasjonen, og dermed omgå fabrikkinnstilling.
- Å gjenopprette sikkerhetskopien som inneholder skadelig programvare, kan introdusere skadelig programvare på nytt i systemet.
Sikkerhetskopier ting før du tilbakestiller fabrikken
Tilbakestilling av fabrikk vil tilbakestille en enhet til den opprinnelige tilstanden uten boks. Dataene, modusene, lagret informasjon, nylig installert programvare og mer som du har angitt, vil bli endret eller slettet.
Derfor må du sikkerhetskopiere dataene du trenger før du tilbakestiller en bærbar datamaskin fra fabrikken. For å sikkerhetskopiere disse filene på datamaskinen din, kan du prøve MiniTool Partition Wizard . Designet og utviklet av MiniTool, dette verktøyet er ekspert på å administrere partisjoner og disker, sikkerhetskopiere en hel partisjon og disk, og gjenopprette tapte data fra forskjellige lagringsenheter som harddisker, USB-flashstasjoner og SD-kort.
Nedenfor er veiledningen om hvordan du sikkerhetskopierer tingene dine ved hjelp av MiniTool Partition Wizard.
Trinn 1: Forbered en tom og stor nok ekstern harddisk for å holde alle dataene du trenger for å sikkerhetskopiere og koble den til Toshiba Satellite.
Merk: Forsikre deg om at den eksterne harddisken er tom, eller at det ikke er noen viktige filer på denne stasjonen, da MiniTool Partition Wizard vil ødelegge originaldataene på stasjonen under sikkerhetskopieringsprosessen.Steg 2: Klikk på følgende kjøpsknapp for å kjøpe MiniTool Partition Wizard. Den betalte utgaven kan hjelpe deg med å fullføre sikkerhetskopiering av systemdisken. Hvis du bare vil sikkerhetskopiere ikke-systempartisjonene, kan du prøve den gratis versjonen.
Kjøp nå
Trinn 3: Installer verktøysettet på Toshiba Satellite og start det for å få tilgang til mingrensesnittet.
Trinn 4: Se på diskkartet nederst i grensesnittet og se om den tilkoblede eksterne harddisken er lastet.
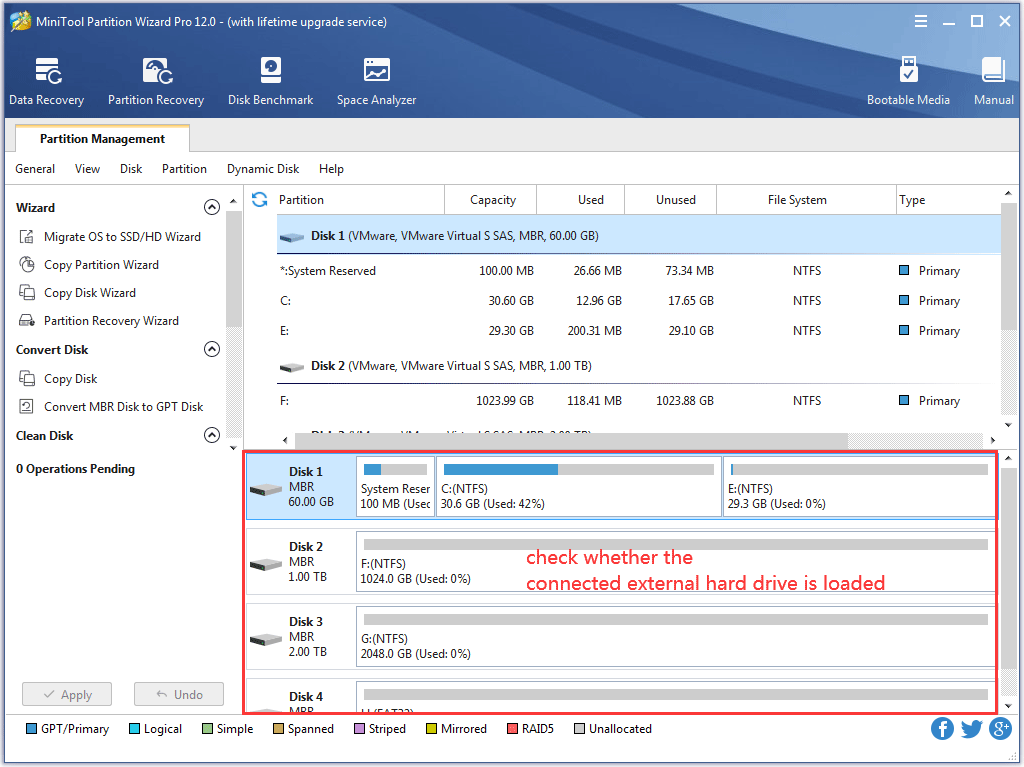
Trinn 5: Klikk på Kopier diskveiviseren fra venstre panel, og klikk deretter på Neste på neste vindu.
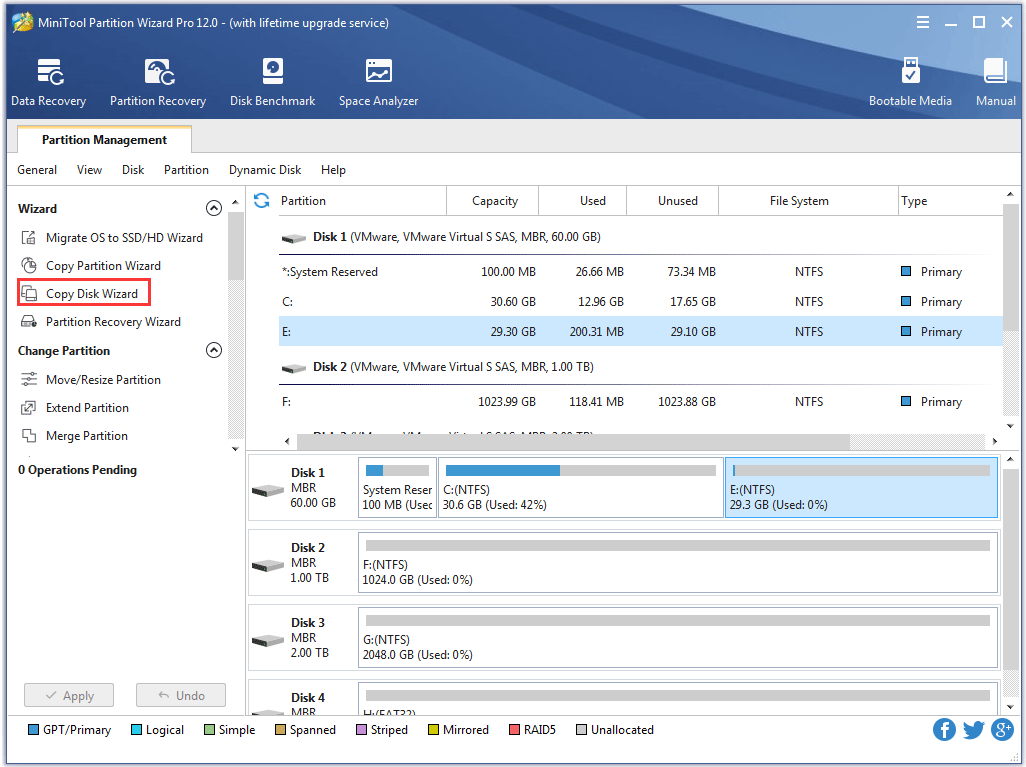
Trinn 6: Velg systemdisken og klikk deretter på Neste for å fortsette.
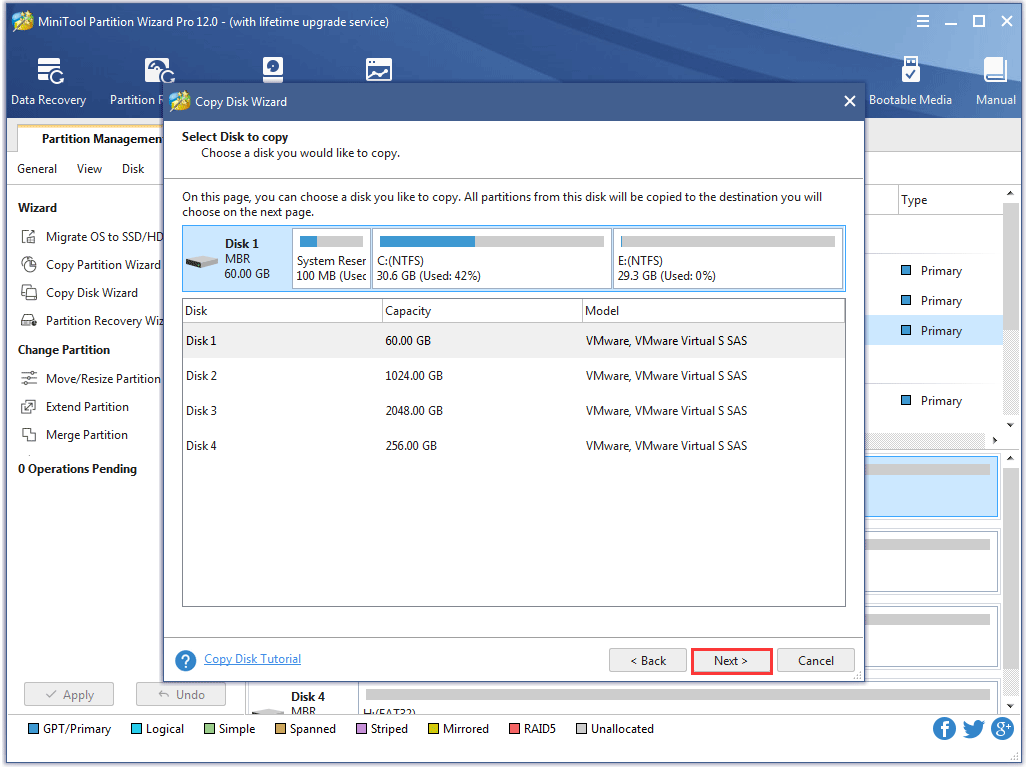
Trinn 7: Velg den tilkoblede eksterne harddisken som måldisk, og klikk deretter på Neste for å fortsette.
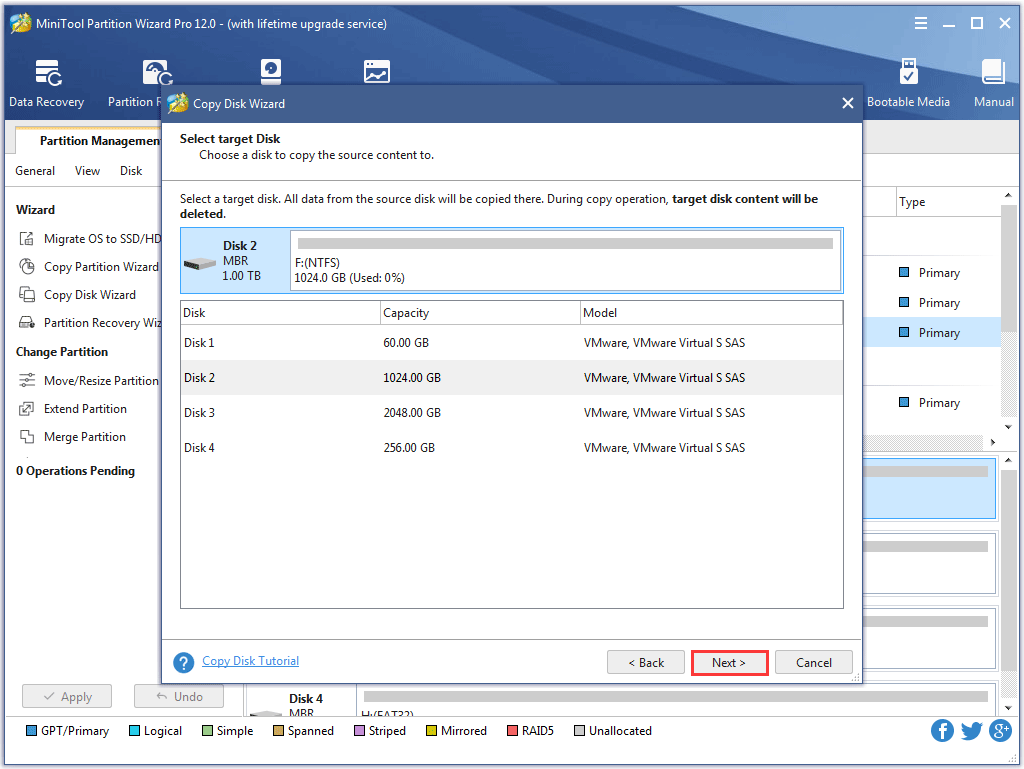
Trinn 8: Velg en kopieringsmetode og klikk deretter på Neste knapp.
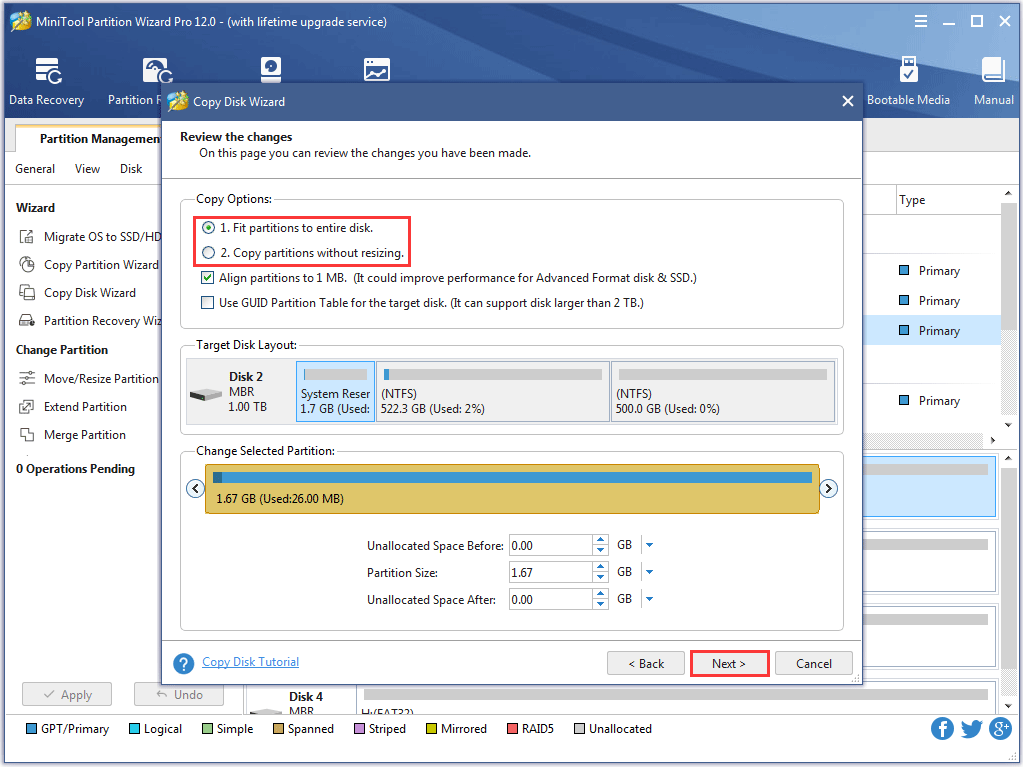
Trinn 9: Klikk på Bli ferdig etter å ha lest informasjonen i det nye vinduet.
Trinn 10: Du vil direkte gå tilbake til hovedgrensesnittet. Klikk på Søke om på grensesnittet for å starte sikkerhetskopiering av systemdisken.
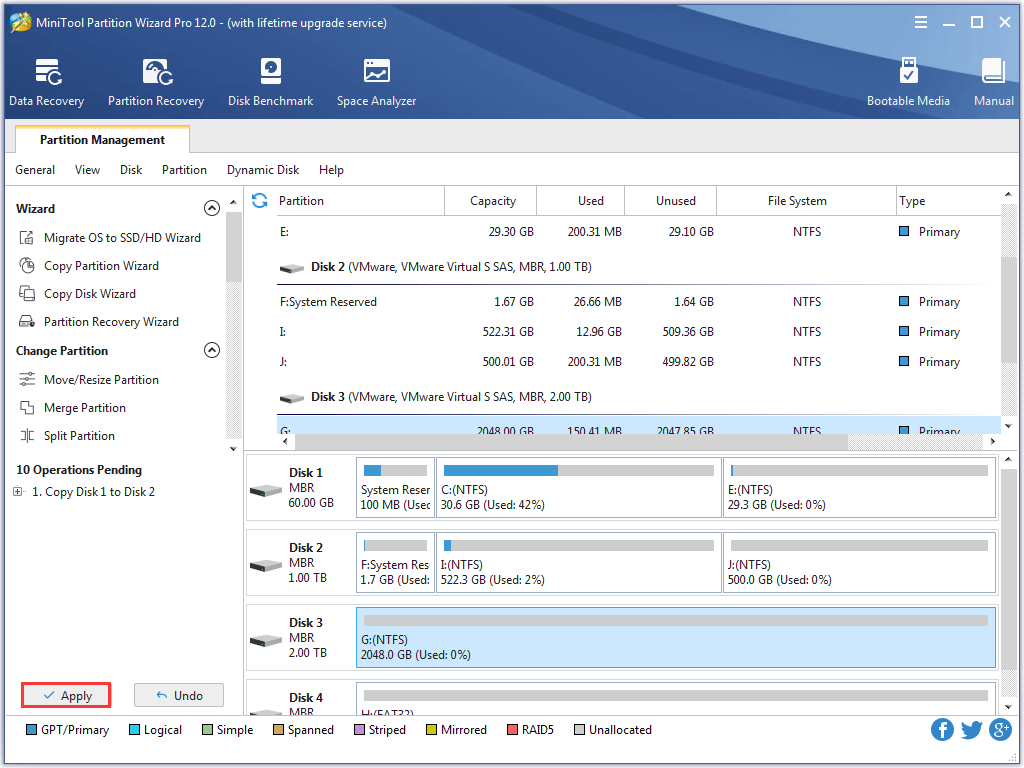
Nå har alle filene blitt sikkerhetskopiert, og du kan begynne å tilbakestille Toshiba Satellite fra fabrikken.











![[Løst] Hvordan spiller jeg to YouTube-videoer samtidig?](https://gov-civil-setubal.pt/img/youtube/99/how-play-two-youtube-videos-once.jpg)







![eMMC VS HDD: Hva er forskjellen og hva som er bedre [MiniTool Tips]](https://gov-civil-setubal.pt/img/disk-partition-tips/16/emmc-vs-hdd-what-s-difference-which-is-better.jpg)