Hva er Dell Boot Menu og hvordan du går inn på Windows 10 [MiniTool News]
What Is Dell Boot Menu
Sammendrag:

Når Dell-datamaskinen din støter på noen problemer, må du kanskje gå inn i Dell-oppstartsmenyen eller BIOS. Så, dette innlegget fra Miniverktøy gir informasjon om Dell oppstartsmeny. Du kan vite definisjonen av den og hvordan du skriver den inn på Windows 10.
Dell Boot Menu
Dell-oppstartsmenyen for bærbare datamaskiner er i hovedsak menyen Avanserte oppstartsalternativer. Når du støter på oppstarts- eller driftsproblemer på Dell-datamaskiner, kan du bruke Dell oppstartsmeny for å få tilgang til oppstartsinnstillinger, Sikkerhetsmodus , og forskjellige andre oppstartsmetoder for å hjelpe deg med å få tilgang til og reparere Windows 10.
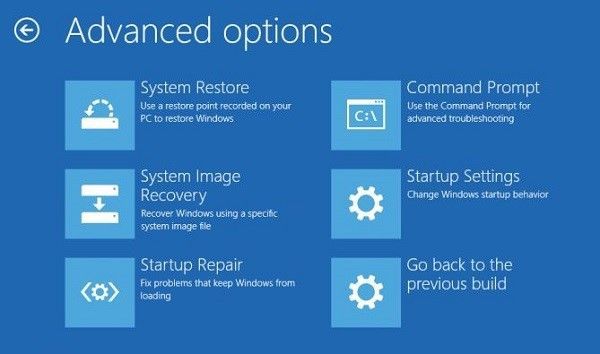
Hvordan gå inn i Dell Boot Menu
La oss nå se hvordan du går inn i Dell-oppstartsmenyen. Du kan trykke på “F2” eller “F12” -tasten for å gå inn i det meste av oppstartsmenyen på bærbare og stasjonære datamaskiner fra Dell. Men Dell-oppstartsmenytasten, samt BIOS-nøkkelen for noen eldre Dell-datamaskiner, kanskje 'Ctrl + Alt + Enter', 'Del', 'Fn + Esc', 'Fn + F1'.
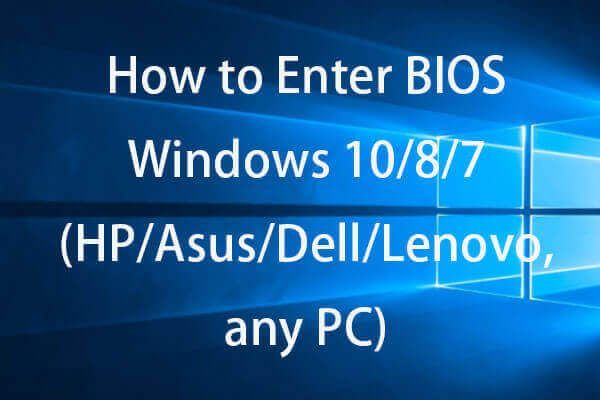 Slik går du inn i BIOS Windows 10/8/7 (HP / Asus / Dell / Lenovo, hvilken som helst PC)
Slik går du inn i BIOS Windows 10/8/7 (HP / Asus / Dell / Lenovo, hvilken som helst PC) Sjekk hvordan du går inn i BIOS på Windows 10/8/7 PC (HP, ASUS, Dell, Lenovo, hvilken som helst PC). To måter med trinn for hvordan du får tilgang til BIOS på Windows 10/8/7 er gitt.
Les merHvordan bruke Dell Boot Menu for å løse oppstartsproblemene
Nå kan du vite hvordan du bruker Dell oppstartsmeny til å løse oppstartsproblemene.
Hvis systemoppstarten ikke omgår Dell-oppstartsskjermen, kan du trykke på F2 eller F12-tasten for å åpne Dell oppstartsmeny. Du kan også følge instruksjonene nedenfor for å fikse det.
Trinn 1: For denne metoden trenger du Windows 10 oppstartsmedier eller Windows 10 oppstartbare installasjonsmedier. Deretter må du sette inn mediet i en USB-port eller DVD-stasjon.
Trinn 2: Slå av PCen. Slå på datamaskinen og trykk raskt på F12 på skjermen der Dell-logoen vises til du ser Forbereder en gangs oppstartsmeny .
Trinn 3: I støvel -menyen, bør du velge enheten som samsvarer med medietypen din (USB eller DVD) under UEFI-STØVL .
Trinn 4: Når det starter opp til media, klikker du Neste, og velg Fiks datamaskinen din .
Trinn 5: Klikk Feilsøk og klikk Avanserte instillinger .
Hvis Windows 10 støter på en oppstartsfeil eller flere oppstartsfeil, bør den automatisk åpne alternativmenyen Avansert oppstart når den starter neste gang.
Hvis du kommer til systeminnloggingsskjermen, bør du klikke på makt ikonet nederst til høyre på skjermen. Mens du holder på Skifte klikker du på omstart ikon. Klikk deretter på Feilsøk og velg Avanserte alternativer.
Hvis du noen ganger kan gå inn på systembordet, bør du åpne Innstillinger applikasjonen ved å skrive innstillinger i Søk bar. Så bør du velge Oppdatering og sikkerhet seksjon. Etter det velger du Gjenoppretting fra menyen til venstre. Under Avansert oppstart , Klikk på start på nytt nå på høyre side av skjermen.
Datamaskinen starter på nytt og går inn i Alternativer Meny. Klikk deretter på Feilsøk og klikk Avanserte instillinger .
Avsluttende ord
Hva er Dell oppstartsmeny? Etter å ha lest dette innlegget vet du hva Dell-oppstartsmenyen er, og hvordan du går inn i oppstartsmenyen Dell på Windows 10. Bare følg måten som er nevnt ovenfor når du har behov.
![Hvilke Dell-erstatningsdeler kan du kjøpe for oppgradering? Hvordan installere? [MiniTool-tips]](https://gov-civil-setubal.pt/img/backup-tips/46/which-dell-replacements-parts-buy.png)

![Slik deaktiverer du maskinvareakselerasjon på Windows 10 [MiniTool News]](https://gov-civil-setubal.pt/img/minitool-news-center/37/how-disable-hardware-acceleration-windows-10.jpg)
![SSD-en din kjører sakte på Windows 10, hvordan du fremskynder [MiniTool-tips]](https://gov-civil-setubal.pt/img/data-recovery-tips/27/your-ssd-runs-slow-windows-10.jpg)


![[GUIDE] Hvordan bruke harddisken som RAM på Windows 10 [MiniTool News]](https://gov-civil-setubal.pt/img/minitool-news-center/00/how-use-hard-drive.jpg)


![Fix - Ikke ha applikasjonsenheter knyttet til Microsoft-konto [MiniTool News]](https://gov-civil-setubal.pt/img/minitool-news-center/74/fix-don-t-have-applications-devices-linked-microsoft-account.jpg)

![HKEY_LOCAL_MACHINE (HKLM): Definisjon, plassering, registerundernøkler [MiniTool News]](https://gov-civil-setubal.pt/img/minitool-news-center/71/hkey_local_machine.jpg)






![PS4 USB-stasjon: Her er hva du bør vite [MiniTool Tips]](https://gov-civil-setubal.pt/img/disk-partition-tips/83/ps4-usb-drive-here-s-what-you-should-know.jpg)
![Fix USB-flashstasjon som ikke gjenkjennes og gjenoppretter data - Hvordan gjøre [MiniTool-tips]](https://gov-civil-setubal.pt/img/data-recovery-tips/98/fix-usb-flash-drive-not-recognized-recover-data-how-do.jpg)