[LØST] Slik gjenoppretter du data etter harddiskulykke i Windows [MiniTool-tips]
How Recover Data After Hard Drive Crash Windows
Sammendrag:
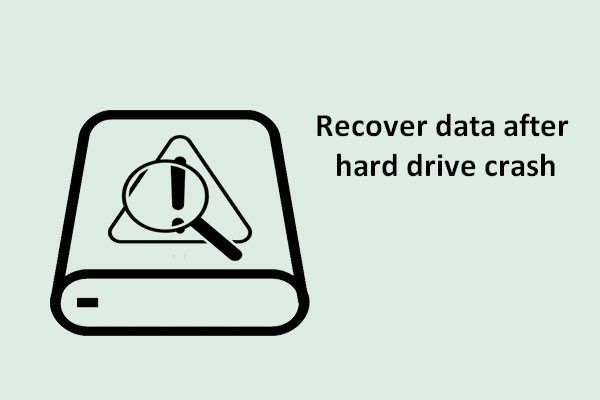
Som andre typer lagringsenheter, kan harddisken plutselig bli ødelagt. Og dette kan skyldes mange grunner. I dette avsnittet vil jeg vise deg en effektiv måte å gjenopprette filer på etter at harddisken krasjer. Dessuten vil jeg også fortelle deg tegn som indikerer dårlig sektor / spor på harddisken.
Rask navigering:
Under datamaskinbruk er harddisken bevisst eller ubevisst skadet, og dette fører vanligvis til krasj og tap av data. Derfor hvordan gjenopprette data etter harddiskulykke blir et ofte stilt spørsmål blant brukerne.
Jeg fant ut at mange mennesker diskuterte dette problemet i de store fora: hvordan få filer fra en datamaskin som ikke vil starte . Hvis du er et av de ofrene som virkelig vil gjenopprette harddisken din, er jeg sikker på at det jeg vil si i følgende innhold vil hjelpe deg mye.
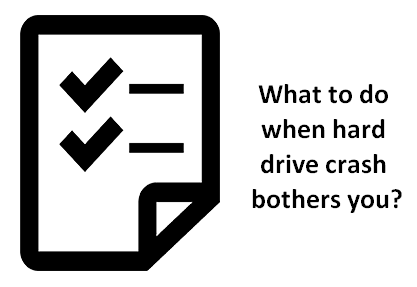
Hva forventes du å gjøre når en harddisk krasjer før du har noen sjanse til å overføre dataene dine? Følg trinnene nedenfor for å gjenopprette fra harddiskfeil så raskt du kan.
- For det første må du forstå at harddisken krasjer kanskje ikke så fryktelig som du trodde. Tvert imot, hvis du følger løsningene jeg introduserer nedenfor, kan du fullføre harddiskgjenoppretting på harddisk enkelt og uavhengig.
- For det andre bør du få MiniTool Power Data Recovery nå, uansett om du sitter fast i datatapsproblemet for øyeblikket eller ikke. Dette datagjenopprettingsprogrammet har vist seg å hjelpe et stort antall mennesker med å gjenvinne manglende filer. Vil du vite det beste? Det krever ikke mye datakunnskap, og du trenger bare å fullføre tre enkle trinn for å fullføre gjenopprettingsoppgaven.
Utfør tiltak raskt når harddisken krasjer
Som jeg sa før, harddisk krasj er ikke så ødeleggende. Jeg gir deg tre valg for å gjenopprette data fra en harddisk som krasjet.
3 valg for datagjenoppretting av harddisk
1. Kontroller Windows-papirkurven.
Førstevalget du kan stole på når du støter på en ødelagt harddisk, er å sjekke Windows-papirkurven. Noen ganger mangler egentlig ikke filene; de er nettopp flyttet til papirkurven på grunn av uforsiktig operasjon, virusangrep osv.
For å fullføre gjenvinning av papirkurven, er dette du bør vite.
2. Vend deg til sikkerhetskopiene.
Det andre valget er å slå til sikkerhetskopiene du har gjort før krasjet skjedde. Finn dem direkte for å gjenopprette data fra død harddisk / krasjet harddisk.
Men hvis disse to valgene ikke fungerer for deg, må du prøve det tredje.
3. Bruk MiniTool Power Data Recovery.
Det tredje valget er ved hjelp av MiniTool Power Data Recovery . Det regnes som et av de beste gjenopprettingsverktøyene av mange brukere. Det er ' Harddisk ”Alternativet er designet for ødelagt / krasjet / skadet gjenoppretting av harddisken .
Denne programvaren eier følgende fordeler:
- Kraftige funksjoner
- Høy effektivitet
- Virusfri
- Liten størrelse
- Utmerket kompatibilitet ( støtter forskjellige filsystemer som FAT12, FAT16, FAT32 og NTFS, og nesten alle vanlige lagringsenheter og Windows-operativsystemer ).
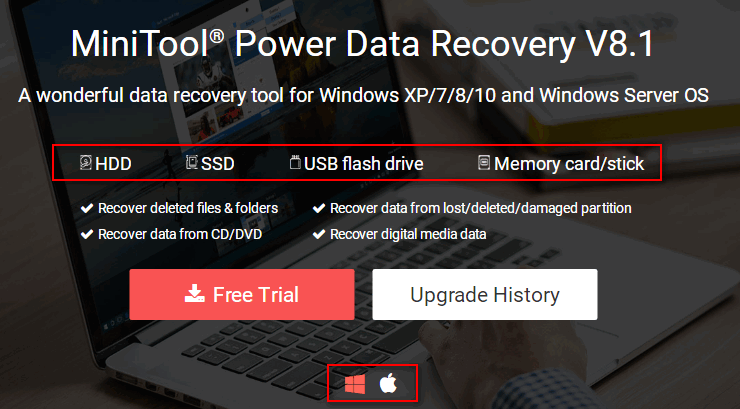
Hvordan gjenopprette filer fra død ekstern harddisk?
Du må slutte å bruke den ødelagte disken med en gang. Velg deretter den beste løsningen for deg å gjenopprette data fra den ASAP!
Hvordan gjenopprette data etter harddiskrasj på Windows
Forberedelser : bruk prøveversjonen - last ned og installer den på et trygt sted ( du bør ikke velge den skadede stasjonen for programvareinstallasjon ).
Fremgangsmåte for gjenoppretting av harddisken
Trinn 1 : du skal velge et passende alternativ fra programvarens hovedgrensesnitt. Generelt sett må du velge “ Harddisk '/' Flyttbar diskstasjon ”For å gjenopprette filer fra harddisken etter en plutselig krasj ( harddiskfeilen vil ikke slette eksisterende partisjoner under normale omstendigheter ).
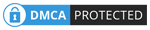
Fire alternativer:
- ' Denne PC-en ': dette vil liste opp alle lokale stasjoner og partisjonen på mobile disker for deg.
- ' Flyttbar diskstasjon ': dette viser deg alle de flyttbare diskstasjonene.
- ' Harddisk ': ved å velge dette, kan du se alle harddiskstasjonene som er montert på gjeldende datamaskin.
- ' CD / DVD-stasjon ': etter å ha valgt dette, vil alle CD / DVD-plater som er satt inn i og gjenkjent av datamaskinen vises.
Steg 2 : velg den krasjerte harddisken fra høyre område av programvaregrensesnittet og klikk på “ = Skann ”-Knappen for å fortsette.
I nedre høyre hjørne er det også en Innstillinger ”-Knappen ved siden av“ Skann ”-Knappen. Det er veldig nyttig når du bare trenger å finne tilbake visse typer filer. I dette tilfellet bør du klikke på “ Innstillinger Før du klikker på “ Skann ”Knapp; sjekk deretter filtypene du trenger, og klikk deretter på “ OK ”-Knappen for å bekrefte.
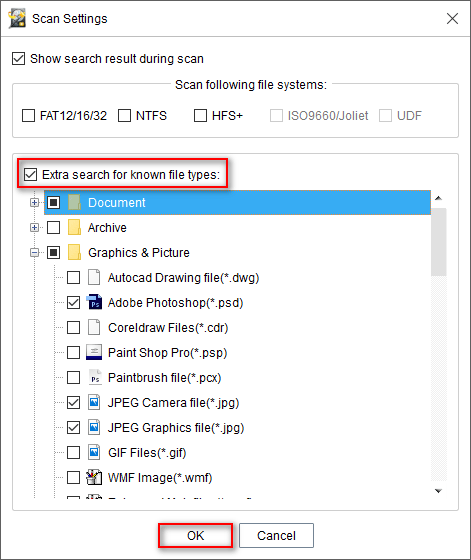
Merk følgende:
Hvis du vil gjenopprette data fra ekstern harddisk, men de ikke vises i dette grensesnittet, bør du lese Ekstern harddisk vises ikke - Hvordan fikse og gjenopprette data . Åpenbart forteller den deg hvordan du gjenoppretter data fra harddisken som ikke oppdager, og hvordan du kan gjenopprette data fra den ikke gjenkjente eksterne harddisken.
Trinn 3 : da vil du se mange mapper og filer som er funnet av programvaren. Gjør nå følgende:
- Sjekk filer du vil gjenopprette.
- Klikk på ' Lagre ”-Knappen.
- Velg destinasjonen for dem.
- Klikk på ' OK ”-Knappen for å bekrefte.
- Vent på at gjenopprettingen er fullført.
Nå er hele prosessen for å gjenopprette data fra skadet harddisk ferdig.
Merk: Prøveutgaven lar deg bare skanne disk og forhåndsvise funnet data, slik at du får se følgende ledetekstvindu etter å ha klikket på 'Lagre' -knappen hvis du bruker prøveutgaven. Vær så snill oppgrader den til en fullversjon med lisens for å fortsette utvinningen. 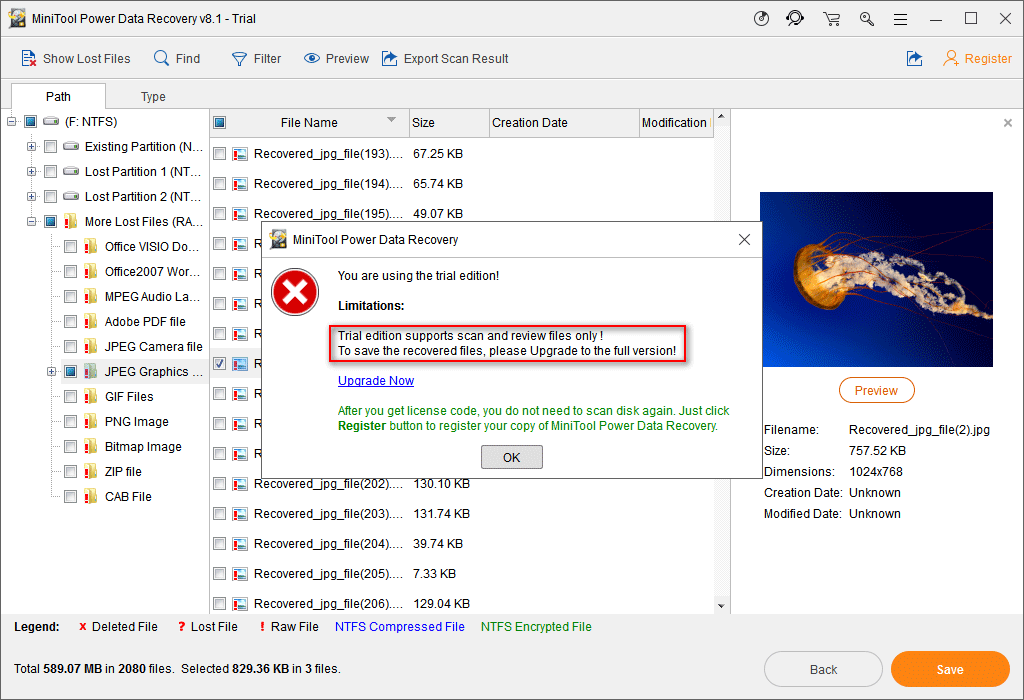
Merk følgende:
Hvis den interne harddisken krasjer og datamaskinen ikke kan starte, bør du ty til den oppstartbare utgaven og Klikk her for å vite hvordan du gjenoppretter data fra krasjet intern harddisk .
![Slik sletter du en virtuell stasjon Windows 10 - 3 måter [MiniTool News]](https://gov-civil-setubal.pt/img/minitool-news-center/89/how-delete-virtual-drive-windows-10-3-ways.png)




![Hvordan gjøre ASUS-gjenoppretting og hva du skal gjøre når det mislykkes [MiniTool Tips]](https://gov-civil-setubal.pt/img/backup-tips/94/how-do-asus-recovery-what-do-when-it-fails.png)










![[Fast] Kommandoprompt (CMD) fungerer ikke / åpner ikke Windows 10? [MiniTool-tips]](https://gov-civil-setubal.pt/img/data-recovery-tips/98/command-prompt-not-working-opening-windows-10.jpg)


![Windows 8 VS Windows 10: Det er på tide å oppgradere til Windows 10 nå [MiniTool Tips]](https://gov-civil-setubal.pt/img/backup-tips/67/windows-8-vs-windows-10.png)