Hvordan legge til nye mappeplasseringer i Photos-appen? Her er en guide
How To Add New Folder Locations In Photos App Here S A Guide
Hvis du har for mange bilder på telefonen og de tar for mye minne, er det en god idé å overføre bildene til en datamaskin for lagring, fordi datamaskinens minne er stort nok og Bilder-appen på datamaskinen er veldig praktisk å bruke. Denne artikkelen i Miniverktøy vil lære deg å legge til nye mappeplasseringer i Bilder-appen for å lagre bildene dine.
Hvorfor legge til nye mappeplasseringer i Photos-appen
Som standard er det en Bilder-app inkludert i Windows 10 på datamaskinen din. Denne innebygde Bilder-appen lar deg se bilder, utføre grunnleggende redigeringer på bilder og videoer, lage album og til og med lage filmer. Den viser samlinger av bilder i mapper du legger til. Disse mappene er på din PC, en ekstern stasjon eller en nettverksstasjon koblet til din PC. Undermapper til mapper du legger til er også inkludert. Som standard viser Bilder-appen automatisk bilder og videoer i Bilder-mappen på PC-en og OneDrive.
Grunnen til å legge til nye mappeplasseringer i Bilder-appen er hovedsakelig for å lette administrasjon og visning av filer. Denne Bilder-appen samler inn bilder fra PC-en, telefonen og andre enheter og legger dem deretter på ett samlested, noe som er fordelaktig for deg å finne og få tilgang til bestemte filer mer effektivt og forbedre opplevelsen din.
Når du legger til mapper i Bilder-appen, vil eventuelle nye bilder som legges til disse mappene automatisk vises i Bilder-appen. På samme måte vil bilder og videoer som er slettet fra disse mappene også automatisk slettes i Bilder.
Slik legger du til og fjerner nye mappeplasseringer i Photos-appen
Denne opplæringen vil lære deg hvordan du legger til og fjerner nye mappeplasseringer i Bilder-appen på Windows 10.
Legg til nye mappeplasseringer
Slik legger du til nye mappeplasseringer i Bilder-appen:
Trinn 1: Klikk på Søk ikon på oppgavelinjen, skriv inn Bilder i boksen, og trykk Gå .
Tips: Hvis det ikke er noen bilder-app, kan du gå til Microsoft Store for å laste den ned.Trinn 2: Velg i venstre rute Mapper å utvide den.
Trinn 3: Du vil se to alternativer i høyre rute. Velge Legg til en mappe .
Trinn 4: Når det nye vinduet dukker opp, kan du velge mappen du vil legge til og klikke på Velg Mappe knapp.

Da vil denne nye mappen vises under Mapper alternativet i venstre rute. Du kan åpne den for å se bildene.
Fjern mappeplasseringer
Noen ganger vil du kanskje fjerne mappeplasseringer for å forenkle filbehandlingen og redusere risikoen for angrep. Her er hvordan du kan gjøre det.
Trinn 1: Åpne din Søk boksen ved å trykke på Win + S nøkler, type Bilder i boksen og trykk Gå .
Trinn 2: Velg Mapper muligheten til å åpne den, og du vil se alle mappene i både venstre og høyre rute.
Trinn 3: Finn mappen du vil fjerne, høyreklikk på den og velg Fjern mappen .
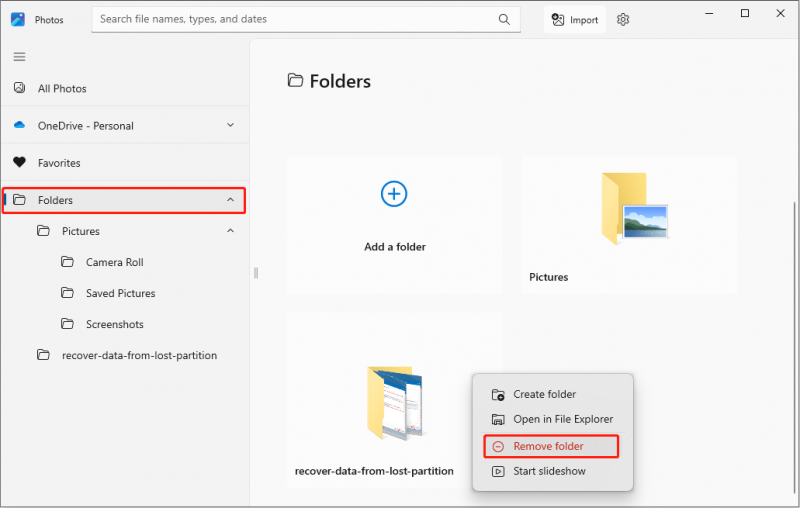
Trinn 4: Når Fjern denne mappen vinduet, klikker du på Fjerne knapp.
Når du er ferdig med det siste trinnet, skal den slettede mappen ikke lenger vises under alternativet Mapper.
Etter at du har slettet denne mappen, kan du bekymre deg for om bildene vil bli slettet fra datamaskinen din. Heldigvis vil denne operasjonen ikke føre til at originalbildene dine går tapt.
Tips: Hvis du sletter bildene fra den opprinnelige mappen, slettes de slettede bildene fra Bilder samtidig. Hvis du vil gjenopprette slettede bilder fra den lokale disken på datamaskinen, kan du sjekke papirkurven. Hvis papirkurven er tømt, kan du bruke Minitool Power Data Recovery gratis å gjenopprette dem. Denne programvaren kan hjelpe med å gjenopprette 1 GB med filer gratis.MiniTool Power Data Recovery Gratis Klikk for å laste ned 100 % Rent og trygt
Et Ny mappe alternativ i Bilder fungerer ikke
Det er mange grunner til at det nye mappealternativet i Bilder ikke fungerer.
- Programvareoppsettfeil: Noen apper fungerer kanskje ikke som de skal på grunn av feil oppsett. Sjekk Photos-appens innstillinger for å sikre at alle alternativer er riktig konfigurert.
- Systemoppdateringer eller kompatibilitetsproblemer: En oppdatering av operativsystemet kan påvirke kompatibiliteten til en app. Sørg for at både operativsystemet og appen er oppdatert og kompatible med hverandre. I tillegg, hvis systemet ditt ble oppdatert nylig, kan det hende at appen må installeres på nytt for å tilpasse seg de nye systeminnstillingene.
- Programvarefeil: I noen tilfeller kan det være en feil i selve programvaren som forhindrer at alternativet legg til en mappe fungerer som det skal. Først kan du prøve å reparere den. Åpne Innstillinger , velg Apper > Apper og funksjoner, og velg Bilder . Klikk på Avanserte alternativer > Reparere . Hvis det ikke fungerer, kan du vurdere å installere det på nytt.
Pakke ting sammen
Nå har du en klarere forståelse av hvordan du lager en ny mappe i Bilder. Når du vil legge til nye mappeplasseringer i Bilder-appen, kan du referere til operasjonene ovenfor. Når det gjelder problemet med at mappealternativet ikke fungerer, er det også noen årsaker og rettelser i denne artikkelen. Håper det kan hjelpe deg mye.





![3 måter å lage automatisk sikkerhetskopiering av filer i Windows 10 enkelt [MiniTool Tips]](https://gov-civil-setubal.pt/img/backup-tips/32/3-ways-create-automatic-file-backup-windows-10-easily.jpg)
![4 måter - Hvordan lage Sims 4 raskere på Windows 10 [MiniTool News]](https://gov-civil-setubal.pt/img/minitool-news-center/86/4-ways-how-make-sims-4-run-faster-windows-10.png)

![5 metoder for å fikse Windows 10-oppdateringsfeil 0x80070652 [MiniTool News]](https://gov-civil-setubal.pt/img/minitool-news-center/07/5-methods-fix-windows-10-update-error-0x80070652.png)


![QNAP VS Synology: Hva er forskjellene og hvilken som er bedre [MiniTool Tips]](https://gov-civil-setubal.pt/img/backup-tips/75/qnap-vs-synology-what-are-differences-which-one-is-better.jpg)

![Topp 8 måter: Fix Task Manager reagerer ikke på Windows 7/8/10 [MiniTool Tips]](https://gov-civil-setubal.pt/img/backup-tips/05/top-8-ways-fix-task-manager-not-responding-windows-7-8-10.jpg)





