Hvordan sikkerhetskopiere fjernbare enheter på Windows 10 11?
How To Backup Removeable Devices On Windows 10 11
Flyttbare enheter er et godt valg for å overføre filer fra PC til PC. I denne veiledningen fra MiniTool-løsning , gir vi en kort introduksjon om flyttbare enheter og viser deg hvordan du enkelt kan sikkerhetskopiere dem. Uten å kaste bort mer tid, la oss komme i gang!
Hva er flyttbare medier/enheter?
Flyttbare medier refererer til en type lagringsenhet som enkelt kan settes inn og fjernes fra en datamaskin. Med en flyttbar enhet vil det være mye enklere for deg å overføre data fra en datamaskin til en annen.
De fleste tidlige flyttbare medier som disketter og optiske plater krever en dedikert lese-/skriveenhet. Senere flyttbare enheter som USB-flash-stasjoner er frittstående plug-and-play-enheter som har sin egen lesermaskinvare.
Typer flyttbare medier/enheter
- DVDer.
- Magnetisk teip.
- Blu-ray-plater.
- Disketter.
- CD-ROM-er.
- Dedikerte eksterne solid-state-stasjoner.
- SD-kort.
- USB flash-stasjoner.
- USB-harddisker.
De tidligere 4-mediene er nå nesten foreldet på grunn av fremveksten av nyere og mer effektive lagringsteknologier som USB-stasjoner, CD-ROM-er og SD-kort. Dessuten krever de en dedikert leserstasjon, med begrenset lagringskapasitet og lavere lese- og skrivehastighet sammenlignet med sistnevnte enheter.
Fordeler og ulemper med flyttbar lagringsenhet
Hva er fordelene med å bruke flyttbare medier? Her viser vi noen fordeler ved flyttbare lagringsenheter for deg:
- De er mindre og lettere og er mye lettere å bære rundt på.
- Flyttbare lagringsenheter overfører data raskere enn interne harddisker fordi de ikke trenger noen interne kabler som kobler til enheter.
- Flyttbare lagringsenheter gjør det mye enklere å overføre filer fra én datamaskin til en annen (selv om operativsystemene deres er forskjellige).
I mellomtiden har flyttbare enheter også følgende begrensninger:
- De kan være forlagt, mistet eller stjålet.
- De har mindre kapasitet for samme pris.
- De er mer sårbare for fysiske skader som å bli mistet eller ha bøyd kontakt.
- For mer tradisjonelle flyttbare enheter har de sjelden passordbeskyttelse.
- Skadelig programvare og virus kan enkelt overføres mellom enheter, så ikke sett inn en upålitelig flyttbar enhet i datamaskinen din.
Hvordan sikkerhetskopiere flyttbare enheter med MiniTool ShadowMaker?
# Måte 1: Sikkerhetskopier flyttbare enheter via kopier og lim inn
Hvordan sikkerhetskopiere en flyttbar enhet til en annen? Den enkleste måten er å kopiere og lime inn filer til en annen stasjon manuelt. Å gjøre slik:
Trinn 1. Koble den flyttbare lagringsenheten til datamaskinen.
Trinn 2. Finn kildestasjonen i Filutforsker > velg dataene du vil sikkerhetskopiere > trykk Ctrl + C for å kopiere de valgte elementene.
Trinn 3. Åpne den nye stasjonen og trykk Ctrl + I for å lime inn dataene du kopierte.
Det vil imidlertid være mer tidkrevende hvis du sikkerhetskopierer en stor mengde data med denne metoden.
Se også: 7 metoder for å fikse kopierings- og limfunksjonen som ikke fungerer
# Måte 2: Sikkerhetskopier flyttbare enheter via MiniTool ShadowMaker
Finnes det en bedre måte å sikkerhetskopiere flyttbare enheter mer effektivt på? Her anbefales det sterkt å bruke tredjepart Windows backup programvare – MiniTool ShadowMaker for å overføre filene dine fra en flyttbar enhet til en annen.
Dette verktøyet er laget for å backup system , filer, mapper, partisjoner og til og med hele diskene. Sammenlignet med kopier og lim inn, kan du redusere filstørrelsen og spare disklagringsplass ved å endre komprimeringsgraden. MiniTool ShadowMaker lar deg også synkronisere filer eller flytte Windows til en annen stasjon .
La meg nå vise deg hvordan du sikkerhetskopierer en flyttbar enhet med den:
Trinn 1. Start MiniTool ShadowMaker for å gå inn i hovedgrensesnittet.
MiniTool ShadowMaker prøveversjon Klikk for å laste ned 100 % Rent og trygt
Trinn 2. I Sikkerhetskopiering side, gå til KILDE > Mapper og filer å velge hva som skal sikkerhetskopieres . Gå deretter til MÅL for å velge en annen flyttbar enhet som lagringsbane.
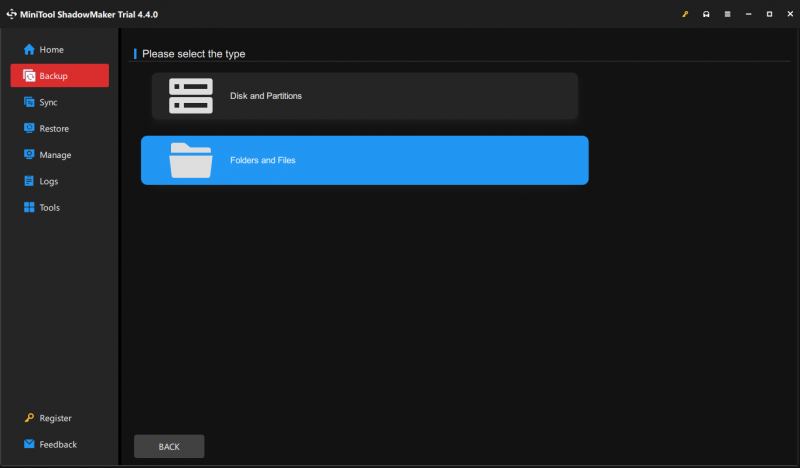
Trinn 3. Klikk på Sikkerhetskopier nå for å starte prosessen med en gang.
Hvis du velger å sikkerhetskopiere mapper eller filer, er standard komprimeringsnivå ingen. MiniTool ShadowMaker lar deg også endre komprimeringsnivået til middels eller høyt for å redusere filstørrelsen. For å gjøre det: klikk på Alternativer i nedre høyre hjørne > Sikkerhetskopieringsalternativer > Komprimering > velg en kompresjonsgrad i henhold til ditt behov.
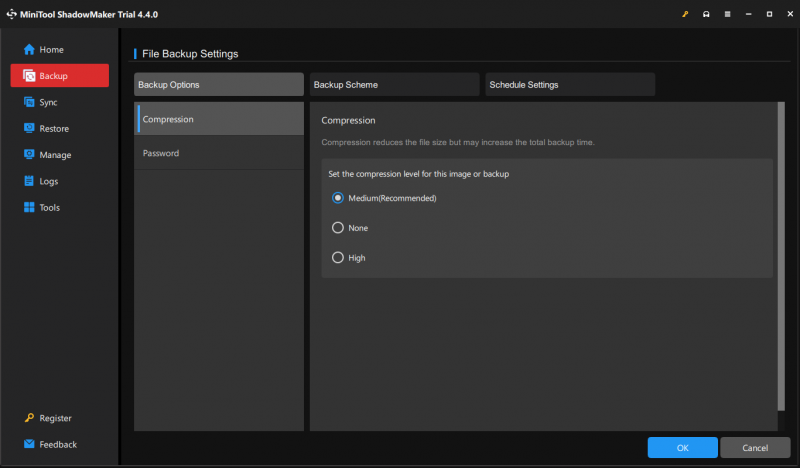
# Måte 3: Sikkerhetskopier flyttbare enheter til skyen
En annen måte er å sikkerhetskopiere flyttbare enheter til skyen. Med den kan du få tilgang til dataene dine når som helst og hvor som helst. Du kan velge å sikkerhetskopiere filene dine fra de flyttbare enhetene dine til skytjenester som Dropbox, Google Disk, OneDrive , og mer.
# Ytterligere lesing – Lag oppstartbare medier med flyttbar enhet
I tillegg til sikkerhetskopiering, kan flyttbare enheter også brukes til å lage oppstartbare medier som kan redde dagen din når du støter på en katastrofal systemfeil. Når datamaskinen ikke starter opp, kan du starte den fra det oppstartbare mediet du opprettet og utføre en systemgjenoppretting. Slik gjør du det lage et oppstartbart medium med MiniTool ShadowMaker:
Trinn 1. Gå til Verktøy side i MiniTool ShadowMaker og trykk Mediebygger .
MiniTool ShadowMaker prøveversjon Klikk for å laste ned 100 % Rent og trygt
Trinn 2. Klikk på WinPE-basert media med MiniTool plug-ins .
Trinn 3. MiniTool ShadowMaker lar deg lage 4 typer oppstartbare medier:
- ISO filer – kan brukes på virtuelle maskiner uten å brenne.
- Minnepenn – brukes vanligvis på en fysisk maskin.
- USB-harddisk – refererer til harddisker med USB-porter.
- CD/DVD-brenner – kan brukes på noen gamle datamaskiner med en optisk stasjon.
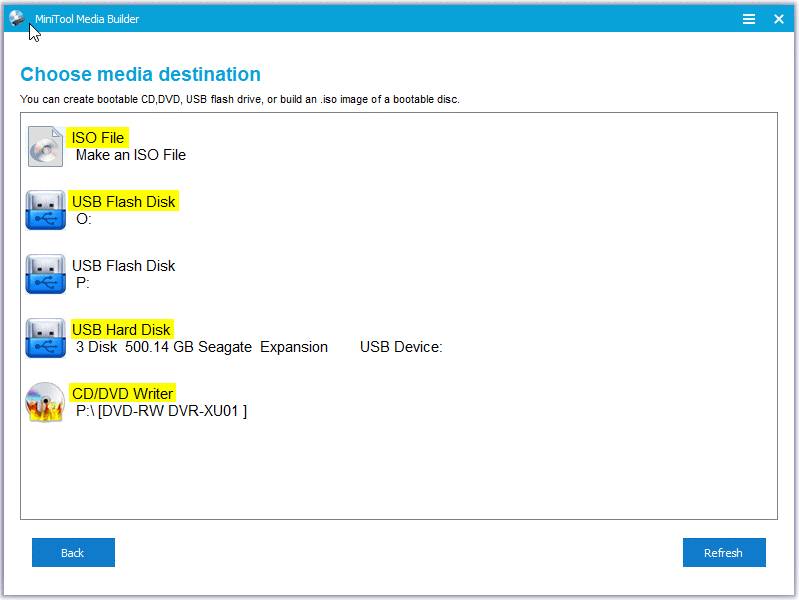
Velg ett alternativ basert på dine behov. Det bemerkes at dataene på mediet du velger vil bli ødelagt, så sørg for at det ikke er noe viktig på det.
Avslutte ting
Samtidig illustrerer dette innlegget også definisjonen av flyttbare medier, typer flyttbare medier og deres fordeler og ulemper. Når det gjelder sikkerhetskopiering av flyttbare enheter, tilbyr vi tre alternativer for deg - Kopier og lim inn, MiniTool ShadowMaker og skysikkerhetskopiering. Du kan velge en etter behov.
For eventuelle problemer med MiniTool ShadowMaker, vennligst del dem med oss via [e-postbeskyttet] . Ha en fin dag!
Vanlige spørsmål om sikkerhetskopiering av flyttbare enheter
Er HDD eller SSD bedre? SSD-er er mye bedre enn HDD-er. Sammenlignet med sistnevnte er SSD-er raskere, lettere, mer holdbare og mindre strømkrevende. SSD har imidlertid også noen ulemper. For eksempel er de dyrere enn tradisjonelle harddisker. Se denne veiledningen - SSD VS HDD: Hva er forskjellen? Hvilken bør du bruke på PC for å få flere detaljer. Hvordan sikkerhetskopiere en PC til en ekstern stasjon? Til backup PC til en ekstern harddisk i Windows 10/11, kan du bruke MiniTool ShadowMaker og Backup and Restore (Windows 7).For å sikkerhetskopiere Mac til en ekstern harddisk, kan Time Machine hjelpe deg.

![5 måter å avinstallere programmer som ikke er oppført i Kontrollpanel [MiniTool News]](https://gov-civil-setubal.pt/img/minitool-news-center/08/5-ways-uninstall-programs-not-listed-control-panel.png)

![Hvordan gjenopprette bilder fra SD-kort uten formatering (2020) [MiniTool Tips]](https://gov-civil-setubal.pt/img/data-recovery-tips/26/how-recover-photos-from-sd-card-without-formatting.jpg)


![Hvordan fikse OBS Display Capture fungerer ikke? Prøv disse metodene [MiniTool News]](https://gov-civil-setubal.pt/img/minitool-news-center/79/how-fix-obs-display-capture-not-working.png)


![Slik løser du Ms-Gaming Overlay Popup i Windows 10 [MiniTool News]](https://gov-civil-setubal.pt/img/minitool-news-center/27/here-is-how-fix-ms-gaming-overlay-popup-windows-10.png)
![Last ned og installer VMware Workstation Player/Pro (16/15/14) [MiniTool Tips]](https://gov-civil-setubal.pt/img/news/19/download-and-install-vmware-workstation-player/pro-16/15/14-minitool-tips-1.png)




![Hvordan fikse Microsoft Store noe skjedde på slutten [MiniTool News]](https://gov-civil-setubal.pt/img/minitool-news-center/25/how-fix-microsoft-store-something-happened-our-end.jpg)

![Hvordan lagre videoer fra YouTube til enhetene dine gratis [Full guide]](https://gov-civil-setubal.pt/img/blog/64/how-save-videos-from-youtube-your-devices-free.png)

![Hvordan sjekke om Windows 10 er ekte eller ikke? Beste måtene [MiniTool News]](https://gov-civil-setubal.pt/img/minitool-news-center/21/how-check-if-windows-10-is-genuine.jpg)