Hvordan fikse Microsoft Excel Kan ikke lime inn datafeilen
How To Fix Microsoft Excel Cannot Paste The Data Error
Kan ikke kopiere og lime inn i Excel på grunn av ' Microsoft Excel kan ikke lime inn dataene 'feil? Nå kan du få dette problemet løst ved å implementere de mest effektive tilnærmingene som er oppført i dette Miniverktøy guide.Kopier og lim inn fungerer ikke i Excel
Microsoft Excel er en mye brukt regnearkredigerer utviklet av Microsoft for Windows, macOS, Android og iOS. Det spiller en stor rolle i datavisualisering, dataorganisering, rask numerisk beregning osv. Noen ganger kan det imidlertid oppstå noen feil, for eksempel ' Excel åpnes i et lite vindu ', ' Excel fortsetter å lukkes uten forvarsel ”, osv. I dag skal vi snakke om et annet Excel-problem: Microsoft Excel kan ikke lime inn dataene.
Dette problemet er vanligvis forbundet med celleformater som ikke samsvarer, sammenslåtte celler, problemer med programvarekonflikt og mer. Når du møter denne feilen, kan du starte Microsoft Excel på nytt og sjekke om problemet er løst. Hvis du fortsatt ikke kan kopiere og lime inn i Excel, kan du prøve rettelsene nedenfor.
Hvordan fikse Microsoft Excel Kan ikke lime inn datafeilen
Fix 1. Endre celleformatet
Hvis informasjonen du prøver å lime inn ikke samsvarer med celleformatet for cellene i kolonnen, kan du få feilen 'Microsoft Excel kan ikke lime inn dataene'. For å utelukke denne årsaken, må du endre celleformatet.
Klikk først på kolonneoverskriften (A, B, C osv.) for kolonnen du vil endre.
For det andre, under Hjem fanen, utvide Tallformat boksmenyen, og velg deretter et celleformat som samsvarer med informasjonen du prøver å lime inn i kolonnen.
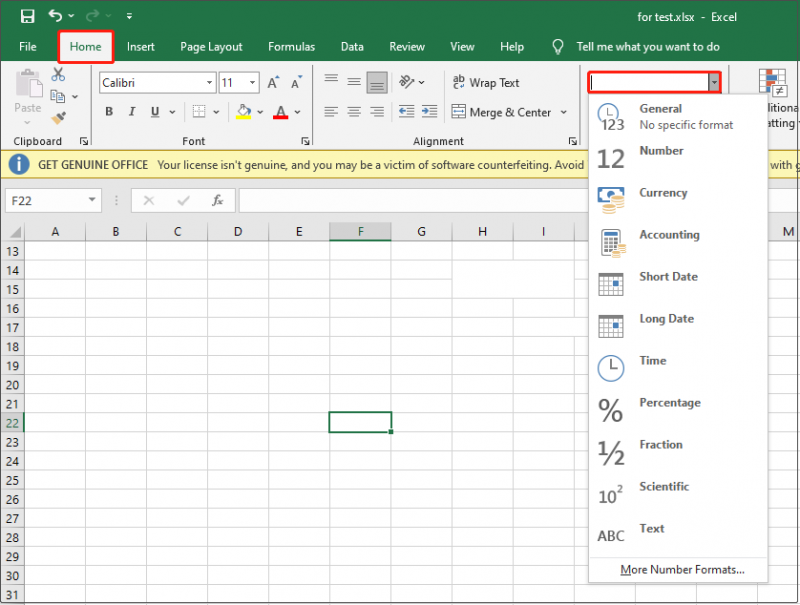
Reparer 2. Ikke kopier og lim inn data fra sammenslått celle
Direkte kopiering og innliming av data mellom sammenslåtte celler og vanlige celler kan forårsake uoverensstemmelse mellom kildecelleområdet og målcelleområdet, noe som kan føre til at limingen mislykkes. I dette tilfellet må du slå opp celler og kopier og lim inn dataene.
Velg de sammenslåtte cellene, og klikk deretter på Slå sammen og sentrer knappen under Hjem fanen.
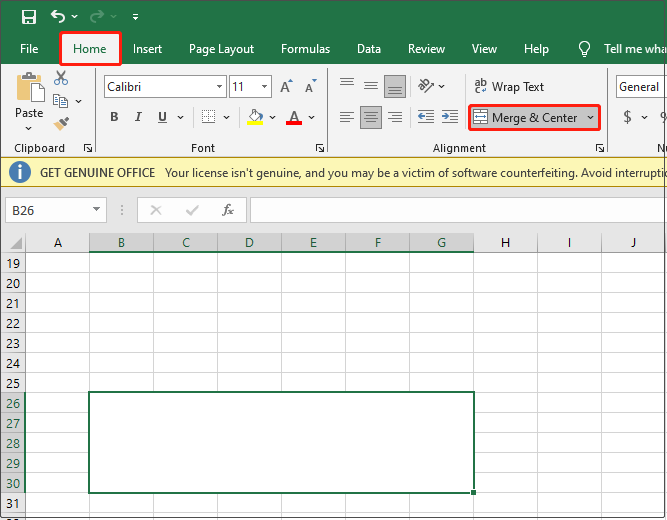
Fix 3. Deaktiver Macro Express-applikasjonen
Macro Express er et kraftig Windows-automatiseringsverktøy som lar deg ta opp, redigere og spille av muse- og tastaturmakroer. I henhold til brukeropplevelsen kan det være ansvarlig for at limen ikke fungerer. For å fikse problemet kan du vurdere å deaktivere eller avinstallere denne programvaren midlertidig og sjekke om feilen forsvinner.
Fix 4. Rengjør Start datamaskinen
En ren oppstart starter Windows med et minimalt sett med drivere og oppstartsprogrammer. Ved å utføre en ren oppstart kan du finne ut om et bakgrunnsprogram forstyrrer Excel. Det er en mulig løsning for å diagnostisere problemet med 'Microsoft Excel kan ikke lime inn dataene'.
Du kan finne detaljerte instruksjoner fra dette innlegget: Hvordan rengjøre oppstart Windows 10 og hvorfor må du gjøre det?
Fix 5. Start Excel i sikkermodus
Starter Excel i sikker modus er også en effektiv måte å feilsøke problemet med at kopier og lim ikke fungerer. Dette kan effektivt avgjøre om problemet er forårsaket av et tillegg eller en utvidelse.
Først lukker du ethvert åpent Excel-regneark.
For det andre, trykk på Windows + R tastekombinasjon for å få opp kjørevinduet. Deretter skriver du excel.exe /safe i tekstboksen og trykk Tast inn .
Hvis kopier og lim-funksjonen fungerer bra i sikker modus, indikerer det at problemet er knyttet til tilleggene eller utvidelsene, og du må deaktivere dem.
Tips: Hvis du trenger det gjenopprette slettede Excel-filer i Windows kan du søke hjelp fra MiniTool Power Data Recovery. I tillegg til Excel-filer, dette gratis programvare for filgjenoppretting hjelper også gjenopprette WordPad-dokumenter , Word-dokumenter, PPT-er, PDF-er, bilder, videoer, lydfiler, etc.MiniTool Power Data Recovery Gratis Klikk for å laste ned 100 % Rent og trygt
Bunnlinjen
Alt i alt, hvis du støter på feilen 'Microsoft Excel kan ikke lime inn dataene', kan du prøve metodene ovenfor. Håper du kan løse dette problemet.
Skulle du ha noen bekymringer når du bruker MiniTool Power Data Recovery, ikke nøl med å gi oss beskjed via [e-postbeskyttet] .
![Slik løser du MacBook Pro svart skjerm Årsaker og løsninger [MiniTool Tips]](https://gov-civil-setubal.pt/img/data-recovery-tips/80/how-fix-macbook-pro-black-screen-reasons.jpg)




![[Veiledning] Hvordan bruke temaer til å tilpasse Windows 11-skrivebordet? [MiniTool-tips]](https://gov-civil-setubal.pt/img/news/EF/guide-how-to-use-themes-to-personalize-your-windows-11-desktop-minitool-tips-1.png)
![Hvordan fikse DRIVER VERIFIER IOMANAGER VIOLATION BSOD? [MiniTool News]](https://gov-civil-setubal.pt/img/minitool-news-center/99/how-fix-driver-verifier-iomanager-violation-bsod.jpg)







![Message + Holder stopper på Android? Gjør disse tingene for å fikse det [MiniTool News]](https://gov-civil-setubal.pt/img/minitool-news-center/84/message-keeps-stopping-android.png)
![CHKDSK / F eller / R | Forskjellen mellom CHKDSK / F og CHKDSK / R [MiniTool Tips]](https://gov-civil-setubal.pt/img/data-recovery-tips/09/chkdsk-f-r-difference-between-chkdsk-f.jpg)

![[Fiks]: Filer blir slettet når du venstreklikker i Windows](https://gov-civil-setubal.pt/img/data-recovery/52/fixed-files-get-deleted-when-left-clicking-in-windows-1.png)

![Slik tvinger du til å slette en fil som ikke kan slettes Windows 10 [MiniTool News]](https://gov-civil-setubal.pt/img/minitool-news-center/11/how-force-delete-file-that-cannot-be-deleted-windows-10.jpg)