Hvordan generere SSH-nøkler i Windows? Her er to måter
How To Generate Ssh Keys In Windows Here Are Two Ways
SSH-nøkler er autentiske legitimasjoner for å sikre filoverføring og datamaskintilkobling. Sammenlignet med å bruke SSH-protokollen med brukernavn og passord, kan SSH-nøkler være mer pålitelige. Dette innlegget på Miniverktøy viser deg hvordan du genererer SSH-nøkler i Windows i løpet av noen få trinn.SSH refererer til Secure Shell, en ekstern administratorprotokoll som oppretter en sikker tilkoblingstunnel med en annen datamaskin. Ved å stole på denne protokollen vil all kommunikasjon og overføring av filer til og fra en ekstern server skje på en kryptert måte. Windows 11, så vel som Windows 10, kommer med en innebygd OpenSSH-klient, som lar deg generere SSH-nøkler i Windows uten hjelp av tredjepartsprogramvare.
Tips: MiniTool Power Data Recovery er utviklet for å hjelpe deg med å gjenopprette filer som er tapt i ulike situasjoner. Du kan kjøre dette verktøyet for å enkelt gjenopprette bilder, videoer, dokumenter, komprimerte mapper, lyd og andre filer. Få MiniTool Power Data Recovery Gratis for å skanne og gjenopprette opptil 1 GB med filer gratis.MiniTool Power Data Recovery Gratis Klikk for å laste ned 100 % Rent og trygt
Du kan aktivere OpenSSH-klienten i Windows-innstillinger ved å følge disse trinnene:
Trinn 1: Trykk Vinn + I for å åpne Windows-innstillinger.
Trinn 2: Skriv valgfrie funksjoner i søkefeltet og velg Legg til en valgfri funksjon fra resultatlisten.
Trinn 3: Du kan sjekke listen over Installerte funksjoner for å se om OpenSSH-klienten er installert. Hvis ikke, klikk Legg til en funksjon for å søke og installere det.
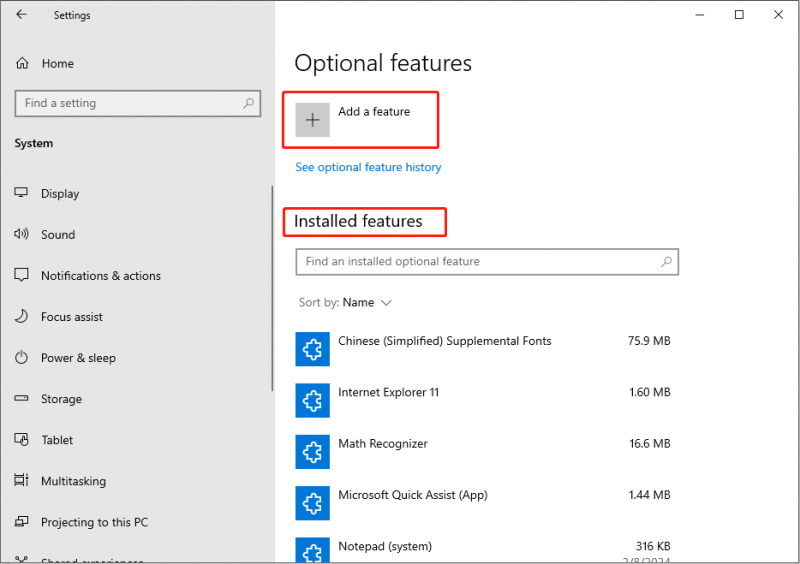
Måte 1: Generer SSH-nøkler ved hjelp av CMD i Windows
Etter at du har aktivert OpenSSH-klientfunksjonen på Windows, kan du prøve å se følgende veiledning for å lage en SSH-nøkkel med kommandoprompt.
Trinn 1: Trykk Win + R for å åpne Kjør-vinduet.
Trinn 2: Skriv cmd inn i tekstboksen og trykk Shift + Ctrl + Enter for å kjøre ledeteksten som administrator.
Trinn 3: Skriv ssh-keygen og treffer Tast inn . Den vil generere en RSA SSH-nøkkel automatisk.
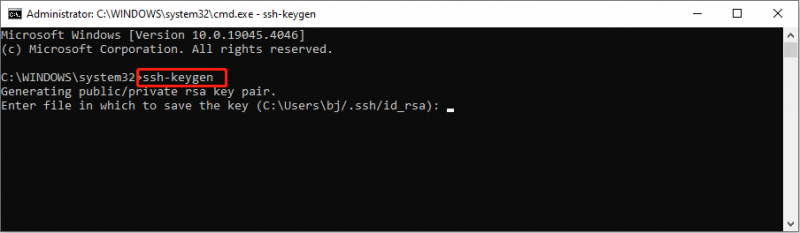
Hvis du vil generere Ed25519 SSH-nøkler, bør du endre kommandolinjen til ssh-keygen -t ed25519 og treffer Tast inn .
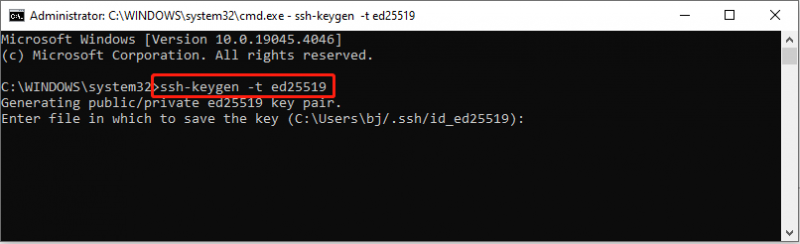
Trinn 4: Du vil bli bedt om å angi en filbane for å lagre nøkkelen. Som en standard plassering er gitt, kan du velge å bruke denne plasseringen og trykke Tast inn , eller endre banen basert på ditt krav.
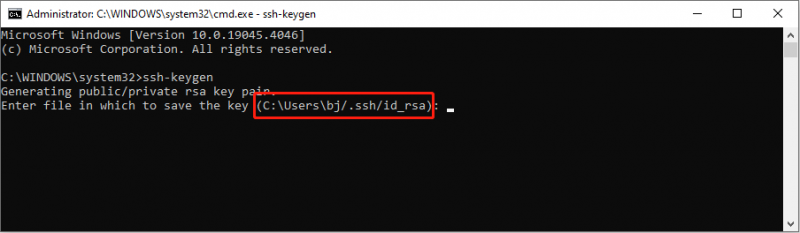
Trinn 5: Deretter kan du angi en passordfrase. De SSH-passord brukes til å beskytte din private nøkkel, og forhindrer at personer som har tilgang til datamaskinen din kopierer den private nøkkelen din. Derfor, selv om dette er et valgfritt trinn, foreslår vi at du angir en passordfrase. Hvis du virkelig ikke vil ha en passordfrase, trykker du bare Tast inn for å fullføre prosessen.
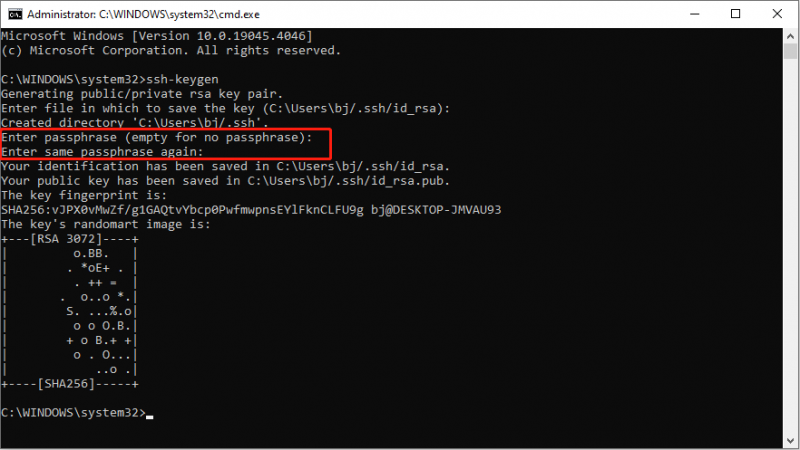
Nøkkelfingeravtrykket kan brukes til å bekrefte autentisitet når det først er koblet til en ekstern server. Nå er SSH-nøkkelen generert. Du kan finne to nøkler på stedet: en privat nøkkel og en offentlig. Filen med filtypen .pub er den offentlige nøkkelen.
Den offentlige nøkkelen er for å autorisere identifikasjon når du laster opp en server, og du kan dele den med andre for å gi dem tillatelse mens den private nøkkelen kun skal oppbevares av deg selv.
Måte 2: Generer SSH-nøkler ved hjelp av WSL
Hvis du er en WLS-bruker, er trinnene for å generere SSH-nøkler lik metoden ovenfor. Men du må spesifisere hva slags SSH-nøkkel du vil opprette i utgangspunktet. Her er de detaljerte trinnene.
Tips: Du kan lære hvordan installer Windows Subsystem for Linux på Windows fra dette innlegget.Trinn 1: Start WSL-terminalen på datamaskinen din.
Trinn 2: Skriv inn forskjellige kommandoer for å lage forskjellige typer nøkler.
- For en RSA-4096-nøkkel bør du skrive inn ssh-keygen -t rsa -b 4096 og treffer Tast inn .
- For en Ed25519-nøkkel må du skrive inn ssh-keygen -t ed25519 og treffer Tast inn .
Du foreslås å legge til e-postadressen din for å skille hvilken konto nøkkelen tilhører. For eksempel skal kommandolinjen være ssh-keygen -t rsa -b 4096 -C ' [e-postbeskyttet] ” eller ssh-keygen -t ed25519 -C “ [e-postbeskyttet] ” .
Trinn 3: Angi lagringsstedet eller bruk standardplasseringen og trykk Tast inn .
Trinn 4: Still inn passordfrasen eller hopp over dette trinnet ved å trykke Tast inn .
Nå har du vellykket generert SSH-nøkler.
Bunnlinjen
Det er enkelt og praktisk å generere SSH-nøkler i Windows med metodene ovenfor. Etter å ha lest dette innlegget, bør du vite de detaljerte trinnene om hvordan du genererer en RSA- og Ed25519-nøkkel.



![Hvordan feilsøke harddisken og fikse feil selv [MiniTool News]](https://gov-civil-setubal.pt/img/minitool-news-center/56/how-troubleshoot-hard-disk-fix-errors-yourself.jpg)

![Slik løser du feilen 'Dette programmet blokkeres av gruppepolitikken' [MiniTool News]](https://gov-civil-setubal.pt/img/minitool-news-center/44/how-fix-this-program-is-blocked-group-policy-error.jpg)

![Slik setter du opp og bruker flere lydutganger på Windows 10 [MiniTool News]](https://gov-civil-setubal.pt/img/minitool-news-center/14/how-set-up-use-multiple-audio-outputs-windows-10.png)





![Slik løser du Firefox SEC_ERROR_UNKNOWN_ISSUER enkelt [MiniTool News]](https://gov-civil-setubal.pt/img/minitool-news-center/45/how-fix-firefox-sec_error_unknown_issuer-easily.png)

![Fixed - No Sleep Option in Windows 10/8/7 Power Menu [MiniTool News]](https://gov-civil-setubal.pt/img/minitool-news-center/34/fixed-no-sleep-option-windows-10-8-7-power-menu.png)



![[Løsninger] Hvordan sikkerhetskopiere virtuelle Hyper-V-maskiner enkelt?](https://gov-civil-setubal.pt/img/news/1C/solutions-how-to-easily-back-up-hyper-v-virtual-machines-1.png)