Slik utfører du Windows Server Backup-kommandolinje – WBAdmin
How To Perform Windows Server Backup Command Line Wbadmin
Denne artikkelen, redigert av Miniverktøy , vil lære deg hvordan du utfører Windows Server backup-kommandolinje med WBAdmin eller med tredjepartsprogramvare for sikkerhetskopiering – MiniTool ShadowMaker, sammen med detaljerte trinn. La oss komme i gang.Oversikt over Wbadmin
Windows Server backup kommandolinje – WBAdmin er en forhøyet ledetekst som brukes til å sikkerhetskopiere og gjenopprette en fil, mappe, applikasjon, volum eller operativsystem fra et kommandolinjegrensesnitt. Den kan brukes med Windows Server 2008 R2, Windows Server 2012, Windows Vista, Windows 7, Windows 8 og Windows 10.
WBAdmin-verktøyet lagrer bildesikkerhetskopien i en WindowsImageBackup-mappe på målstasjonen. For å utføre verktøyet wbadmin.exe må en person ha de nødvendige tillatelsene, for eksempel å være medlem av sikkerhetskopieringsoperatørene eller administratorgruppen.
Kjør Server Backup fra Command Line Tool – WBAdmin
Før du oppretter en WBAdmin-sikkerhetskopi, kan du lære betydningen av noen WBAdmin-kommandoer.
Wbadmin aktiver sikkerhetskopiering : Sett opp og aktiver en regelmessig planlagt sikkerhetskopiering.
Wbadmin deaktiver sikkerhetskopiering : Deaktiver den daglige sikkerhetskopieringen.
Wbadmin start sikkerhetskopiering : Utfør en engangssikkerhetskopiering. Hvis ingen spesifikke parametere er oppgitt, vil innstillingene for den daglige backupplanen bli brukt.
Wbadmin stopp jobben : Stopp den gjeldende sikkerhetskopieringen eller gjenopprettingsoperasjonen.
Wbadmin hente versjoner : List opp sikkerhetskopiinformasjonen som kan gjenopprettes fra den lokale datamaskinen eller (hvis en annen plassering er angitt) fra en annen datamaskin.
Wbadmin får varer : List opp elementene som er inkludert i en spesifikk sikkerhetskopi.
Wbadmin starter gjenoppretting : Utfør en gjenoppretting av volumene, programmene, filene eller mappen som er spesifisert.
Wbadmin starter systemstatebackup : Lag en sikkerhetskopi av systemtilstand.
Wbadmin slett systemstatebackup : Slett ett eller flere gamle systemer statlige sikkerhetskopier.
Wbadmin gjenopprettingskatalog : Gjenopprett en sikkerhetskopikatalog fra den angitte lagringsplassen hvis sikkerhetskopikatalogen på den lokale datamaskinen er skadet.
Nå vil vi vise deg hvordan du utfører Windows Server backup kommandolinje med WBAdmin.
Trinn 1: Åpne Kommandoprompt som administrator. Når UAC vindu dukker opp, klikk Ja .
Trinn 2: Du kan velge en av kommandoene nedenfor for å lage en sikkerhetskopi til en annen destinasjon eller planlegge sikkerhetskopieringsoppgaven.
Lese wbadmin start systemstatebackup -backuptarget:D: å kjøre en sikkerhetskopi av systemtilstand ( D er et sted du vil lagre sikkerhetskopien).
Lese wbadmin start backup -allcritical -systemstate -include:D:\chrun -backuptarget:\\nettverksdeling\backup -stille for å kjøre en systemsikkerhetskopiering til en delt nettverksmappe. Den inkluderer systemtilstand som standard og kritiske partisjoner og volumer. (Ditto for D )
Lese wbadmin aktiver backup -addtarget:\\192.168.0. 189\Public\plan -inkluder:D: -systemtilstand -bruker:admin -passord:1111 -plan:18:00 å utføre en planlagt sikkerhetskopiering klokken 18:00 i løpet av en dag til en delt mappe som kun kan nås med et spesifikt brukernavn og et passord.
Les også: Beste måten å sikkerhetskopiere server (med skjermbilder gitt)
Valgfritt alternativ: Windows Server Backup
Et annet sikkerhetskopierings- og gjenopprettingsverktøy er Windows Server Backup som kan brukes til å sikkerhetskopiere og gjenopprette serverens data, systemtilstand eller hele serveren. Den lar deg planlegge regelmessige sikkerhetskopier eller utføre engangssikkerhetskopiering. Før du sikkerhetskopierer Windows Server, sjekk her for å installere Windows Server Backup.
Her gir vi en liten guide til hvordan du utfører en sikkerhetskopi med Windows Server Backup.
Trinn 1: Start verktøyet og klikk på Sikkerhetskopier én gang knappen øverst i venstre hjørne.
Trinn 2: Klikk på i veiviseren Ulike alternativer og klikk Neste . Velg deretter Full server eller Skikk og klikk Neste .

Trinn 3: Velg destinasjonsbanen i henhold til dine behov, og fortsett deretter.
Trinn 4: Hvis du får noen advarselsmeldinger, les nøye og klikk OK . Gå deretter gjennom konfigurasjonsinnstillingene og klikk på Sikkerhetskopiering knappen for å starte sikkerhetskopieringen.
Sikkerhetskopier Windows Server ved hjelp av MiniTool ShadowMaker
Med introduksjonene ovenfor kan du fortelle at WBAdmin er ganske komplisert og har noen mangler. For eksempel må kilden eller målet for sikkerhetskopien være en partisjon formatert i NTFS.
Derfor, for å lage en sikkerhetskopi av din Windows Server-system , Server backup-programvaren, nemlig MiniTool ShadowMaker er et pålitelig alternativ. Den tilbyr en alt-i-ett-sikkerhetskopierings- og gjenopprettingstjeneste for Windows-PCer og arbeidsstasjoner, samt Server 2008/2012/2016/2019/2022.
MiniTool ShadowMaker er en god sikkerhetskopieringsprogramvare som lar deg sikkerhetskopifiler , mapper, disker, partisjoner og operativsystemet. På den måten, hvis det er noe galt med dataene dine, tilbyr den brukbare gjenopprettingsløsninger. I tillegg til sikkerhetskopieringsfunksjonen kan du også bruke den til oppstartsmedier, backup kryptering , kloning av HDD til SSD , planlagt sikkerhetskopiering og så videre.
Samtidig kan MiniTool ShadowMaker effektivt gjøre opp for begrensningene til Windows Server Backup.
MiniTool ShadowMaker prøveversjon Klikk for å laste ned 100 % Rent og trygt
Slik sikkerhetskopierer du Windows Server med MiniTool ShadowMaker.
Trinn 1: Åpne MiniTool ShadowMaker og klikk Fortsett prøveperioden .
Trinn 2: I Sikkerhetskopiering seksjonen er hele systemet valgt som standard i KILDE modul. Du kan klikke direkte på DESTINASJON modul for å velge en plassering for å lagre Windows Server-systembildet. MiniTool ShadowMaker støtter flere baner: en ekstern harddisk, en nettverksstasjon, en USB-flash-stasjon og en delt mappe. Klikk deretter OK .
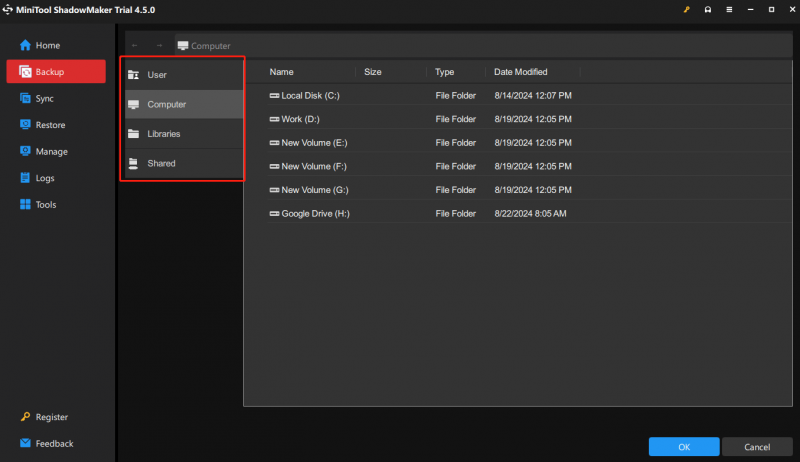
Trinn 3: Hit Sikkerhetskopier nå . Tidspunktet for sikkerhetskopieringen avhenger av størrelsen på systemet ditt, så vent tålmodig.
Tips: For å tilpasse sikkerhetskopieringsmodusene, gå til Alternativer > Sikkerhetskopieringsskjema .For å lage en planlagt sikkerhetskopiering , gå til Alternativer > Tidsplaninnstillinger .
For å konfigurere andre avanserte sikkerhetskopieringsfunksjoner, gå til Alternativer > Sikkerhetskopieringsalternativer .
Endelig har du sikkerhetskopiert serveren din for databeskyttelse.
Alt i alt, som du kan se, uansett kjører Server backup fra kommandolinjen WBAdmin eller Windows Server Backup, er prosessene for komplekse til å operere for de som ikke er dyktige på datamaskiner. På denne måten, jo bedre valg, tilbyr MiniTool ShadowMaker flere fordeler for databeskyttelse, som et brukervennlig grensesnitt, ulike typer sikkerhetskopiering og tydelige trinn.
Bunnlinjen
Etter å ha lest denne veiledningen kan du bruke introduksjonene til å utføre Windows Server backup-kommandolinje med WBAdmin. Bortsett fra WBAdmin-verktøyet, introduserte vi også MiniTool ShadowMaker for å hjelpe deg med å lage sikkerhetskopier, og det vil gjøre sikkerhetskopieringsprosessen mye enklere.
MiniTool ShadowMaker prøveversjon Klikk for å laste ned 100 % Rent og trygt
Hvis du har problemer med MiniTool ShadowMaker, kan du alltid kontakte oss via [e-postbeskyttet] og vi vil svare deg så snart som mulig.
![Windows 10-kompatibilitetskontroll - Test system, programvare og driver [MiniTool Tips]](https://gov-civil-setubal.pt/img/backup-tips/10/windows-10-compatibility-check-test-system.png)



![Topp 3 måter å aktivere feil på Windows 10 0x803fa067 [MiniTool News]](https://gov-civil-setubal.pt/img/minitool-news-center/21/top-3-ways-windows-10-activation-error-0x803fa067.png)



![Hvordan fikse Photoshop Problem Parsing JPEG Data Error? (3 måter) [MiniTool News]](https://gov-civil-setubal.pt/img/minitool-news-center/87/how-fix-photoshop-problem-parsing-jpeg-data-error.png)
![Fix 'VSS-tjenesten avsluttes på grunn av inaktiv tidsavbrudd' Feil [MiniTool News]](https://gov-civil-setubal.pt/img/minitool-news-center/15/fix-vss-service-is-shutting-down-due-idle-timeout-error.png)







![Slik løser du kode 31: Denne enheten fungerer ikke ordentlig [MiniTool News]](https://gov-civil-setubal.pt/img/minitool-news-center/22/how-fix-code-31-this-device-is-not-working-properly.jpg)

![Slik installerer du Samsung 860 EVO uten å installere OS på nytt (3 trinn) [MiniTool Tips]](https://gov-civil-setubal.pt/img/backup-tips/22/how-install-samsung-860-evo-without-reinstalling-os.png)