Slik gjenoppretter du slettede MOV-filer på Windows 11 10 8 7
How To Recover Deleted Mov Files On Windows 11 10 8 7
Hva er MOV-filer? hvordan gjenopprette slettede MOV-filer på Windows? Hvordan kan du reparere ødelagte MOV-filer? Nå er dette innlegget på gang MiniTool programvare vil vise deg detaljert informasjon om disse spørsmålene.Oversikt over MOV-filer
MOV-fil er et videofilformat utviklet av Apple og er standard videolagringsformat for iPhone. MOV-filer er mye brukt for lagring av videofiler på grunn av deres høye lyd-, video- og effektkvalitet, enkle redigering og kompatibilitet med både Mac og Windows.
MOV-filene vil sannsynligvis bli lagret i nedlastingsmappen (eller andre steder på datamaskinens interne harddisker), eksterne harddisker, SD-kort og andre fillagringsenheter. På Windows PC kan du spill av MOV-videoer ved å bruke standard mediespiller 'Media Player' og redigere MOV-videoer via Microsoft Photos.
Men under MOV-filbehandlingen eller organisasjonsprosessen kan filene ved et uhell slettes eller gå tapt på grunn av forskjellige uforutsette hendelser. Hvis du ikke er sikker på hvordan du gjenoppretter slettede MOV-filer fra SD-kort og datamaskinens harddisk, fortsett å lese for omfattende instruksjoner.
Slik gjenoppretter du slettede MOV-filer på Windows 11/10/8/7
Metode 1. Gjenopprett slettede MOV-videoer ved å bruke papirkurven
Papirkurven er en midlertidig lagringsplass på Windows-operativsystemet for lagring av filer eller mapper som er slettet fra datamaskinens interne harddisker. Hvis du ombestemmer deg etter å ha slettet en MOV-fil, kan du gå til papirkurven for å sjekke om den er der.
Dobbeltklikk på papirkurvikonet på skrivebordet for å få tilgang til det. Deretter finner du og høyreklikker på de nødvendige MOV-videoene. Etter det klikker du på Restaurere for å gjenopprette dem til deres opprinnelige plassering.
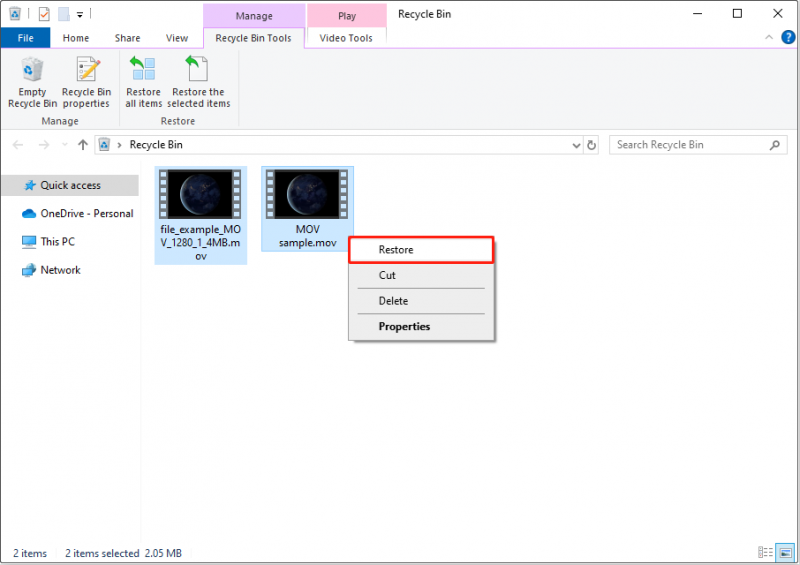 Tips: Filer slettet fra SD-kort eller USB-stasjoner vil bli fjernet permanent i stedet for å bli flyttet til papirkurven.
Tips: Filer slettet fra SD-kort eller USB-stasjoner vil bli fjernet permanent i stedet for å bli flyttet til papirkurven.Metode 2. Gjenopprett slettede MOV-filer fra sikkerhetskopier
Hvis du regelmessig sikkerhetskopierer filene dine, kan det være enkelt å gjenopprette slettede MOV-filer fra disse sikkerhetskopiene. Metoden for filgjenoppretting fra sikkerhetskopier varierer basert på sikkerhetskopieringsstrategien din.
- For sikkerhetskopiering av filer på et annet sted: Du kan spille av eller redigere MOV-videoene direkte eller kopiere og lime dem inn på et foretrukket sted.
- For sikkerhetskopiering i skyen: Vanligvis kan du laste ned filene fra skytjenesten til din lokale datamaskin for videre bruk.
- For sikkerhetskopiering av filhistorikk: Hvis du har sikkerhetskopiert MOV-filene dine med filhistorikk, kan du gjenopprette sikkerhetskopiene ved å bruke denne funksjonen. Dette innlegget kan være nyttig: Hvordan gjenopprette filer med filhistorikk .
- For sikkerhetskopi av bildefiler: Anta at du har laget en sikkerhetskopi av filer ved hjelp av tredjepartsprogramvare for sikkerhetskopiering av data, må du gjenopprette filene ved å bruke den tilsvarende programvaren.
Metode 3. Gjenopprett MOV-filer med MiniTool Power Data Recovery
I følge brukererfaring er det sannsynlig at du ikke har sikkerhetskopiert MOV-filene dine og ikke kan gjenopprette dem fra papirkurven av flere grunner, for eksempel Papirkurven er nedtonet , skadet, mangler eller tidligere tømt. I disse tilfellene velger du en pålitelig og effektiv programvare for filgjenoppretting er nødvendig for å hente slettede eller tapte MOV-videoer.
Blant en rekke profesjonelle og gratis programvare for datagjenoppretting , MiniTool Power Data Recovery er det mest ideelle valget for sin superbrukervennlighet, fleksible datagjenopprettingsscenarier, effektive datagjenopprettingseffekter, sikker programvaredesign, etc.
For å være spesifikk, bortsett fra MOV-videoer, er dette gjenopprettingsverktøyet effektivt til å gjenopprette utvalg av andre typer filer, for eksempel Word-dokumenter, Excel-regneark, PowerPoint-filer, PDF-er, bilder, lyd, e-poster og videofiler i andre formater. Dessuten, med MiniTool Power Data Recovery, kan du enkelt utføre sikker datagjenoppretting på ulike fillagringsenheter, inkludert interne harddisker, SSD-er, eksterne HDD-er/SSD-er, SD-kort, USB-flash-stasjoner og mer.
Klikk nå på knappen under for å få installasjonsprogrammet til MiniTool Power Data Recovery Free og gjenopprett opptil 1 GB med MOV-filer gratis.
MiniTool Power Data Recovery Gratis Klikk for å laste ned 100 % Rent og trygt
Tips: Hvis de tapte filene ble lagret på en flyttbar stasjon, må du først koble disken til datamaskinen din, og deretter implementere trinnene nedenfor.Trinn 1. Velg målpartisjonen/plasseringen/disken for å skanne etter tapte MOV-filer.
Dobbeltklikk på den installerte MiniTool filgjenopprettingsprogramvaren for å kjøre den. På hjemmesiden må du velge hvor de tapte MOV-filene skal eksistere og skanne dem. Det er tre alternativer å velge mellom.
- Skann en partisjon: Under Logiske stasjoner , vises alle partisjoner på datamaskinen (inkludert tapte partisjoner og ikke-allokert plass). Hvis du er sikker på hvilken partisjon som inneholder de tapte dataene, kan du flytte markøren til den og klikke på Skann knapp.
- Skann et bestemt sted: Under Gjenopprett fra en bestemt plassering , har du lov til å skanne skrivebordet, papirkurven og en bestemt mappe individuelt. Dette er en løsning for å forkorte filskanningsvarigheten.
- Skann hele disken: Ved å gå videre til Enheter gjenopprettingsmodul, kan du ta en dyp skanning av hele disken.
Her tar vi for eksempel skanning av nedlastingsmappen.
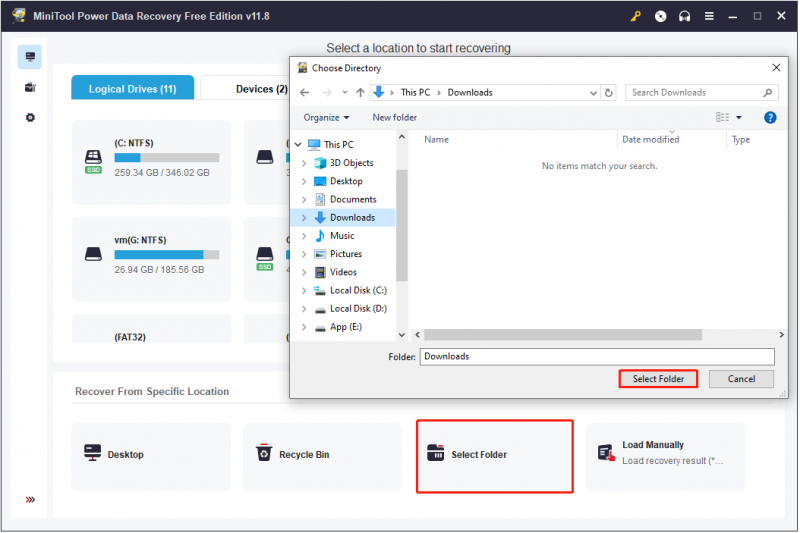
Trinn 2. Benytt deg av nyttige funksjoner for å finne de nødvendige MOV-videoene raskere og forhåndsvise dem.
Etter skanning bør det være et stort antall filer kategorisert etter filbane under Sti fanen som standard. Gitt at du kun ønsker å gjenopprette slettede MOV-videoer, ville en mer praktisk tilnærming være å bruke Type kategoriliste for raskt å finne filene du trenger.
Under Type , MOV-videoer vil bli oppført under Lyd video delen, slik at du kan finne dem direkte.
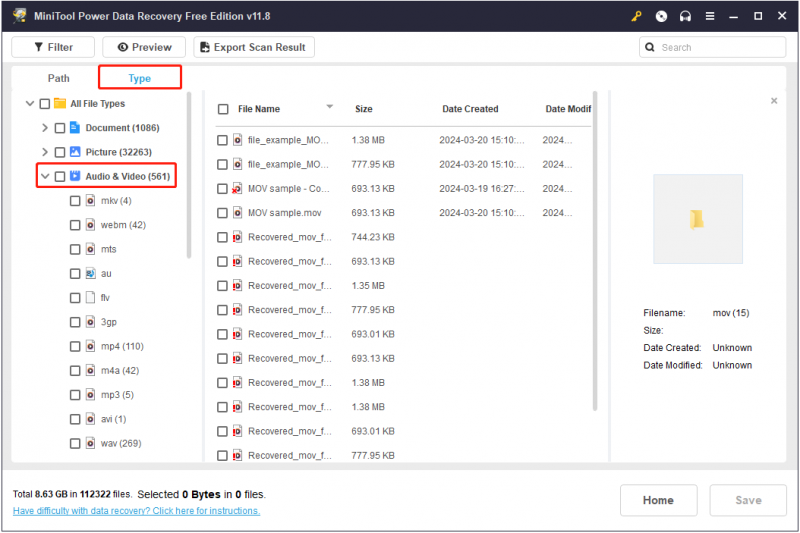
Dessuten kan du benytte deg av Søk funksjon for å søke etter en bestemt MOV-video. Skriv inn et delvis eller fullstendig filnavn i søkeboksen i øvre høyre hjørne og trykk Tast inn , vil den spesifikke filen du leter etter vises.
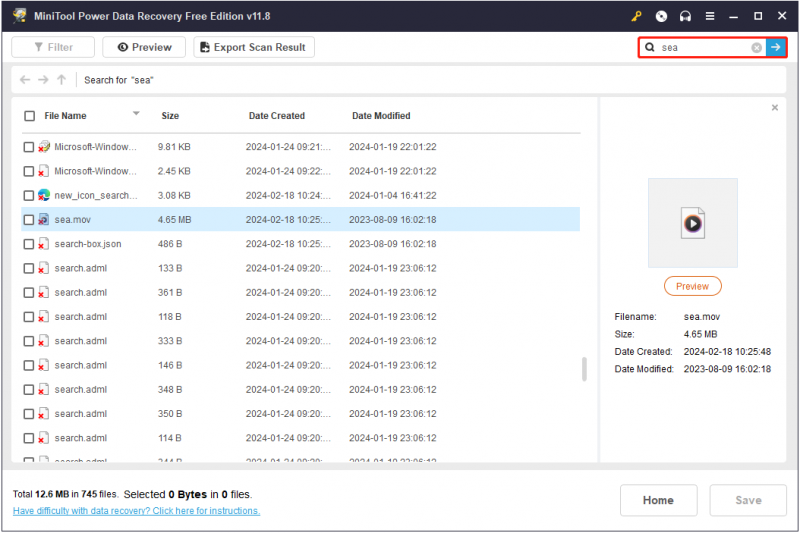
Videre støtter MiniTool Power Data Recovery MOV-filforhåndsvisning, som effektivt reduserer muligheten for at filen ikke kan åpnes etter gjenoppretting. For å forhåndsvise en MOV-video, dobbeltklikk enten på filen eller velg den og klikk deretter på Forhåndsvisning knapp.
Tips: Merk at bare filer som ikke er større enn 2 GB kan forhåndsvises.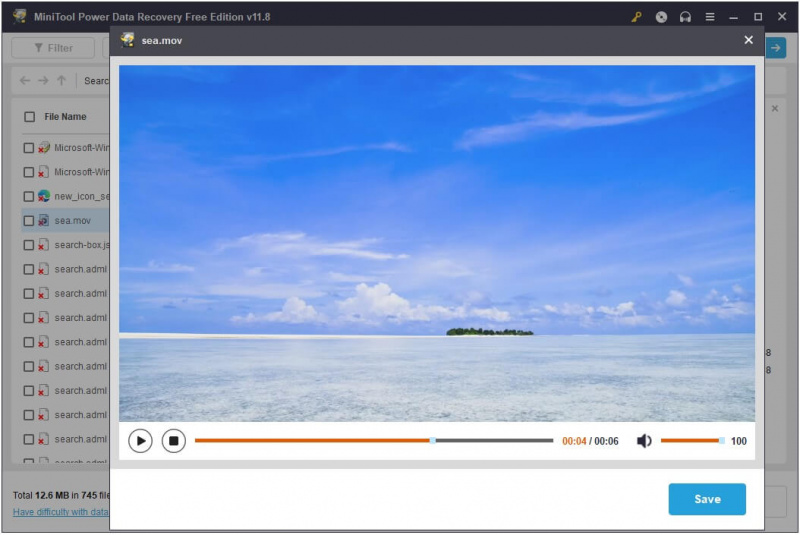
Trinn 3. Velg de nødvendige MOV-videoene og velg et sted å lagre dem.
Til slutt må du krysse av for alle nødvendige MOV-filer og deretter trykke på Lagre knapp. Når et nytt lite vindu dukker opp, kan du velge en foretrukket plassering for å lagre de gjenopprettede filene.
Som nevnt tidligere, støtter MiniTool Power Data Recovery Free 1 GB gratis filgjenoppretting. Hvis de valgte filene overskrider denne begrensningen, må du oppgradere programvaren til en avansert utgave.
MiniTool Power Data Recovery Gratis Klikk for å laste ned 100 % Rent og trygt
Metode 4. Gå til tjenestesenteret for datagjenoppretting
Den siste måten å utføre MOV-filgjenoppretting på er å gå til servicesenteret for datagjenoppretting. Imidlertid sammenlignet med profesjonell programvare for datagjenoppretting , kan datagjenopprettingstjenester utsette deg for høye priser, tidsforsinkelser, brudd på personvernet og andre risikoer.
Oppsummert bør du velge en datagjenopprettingstjeneste eller datagjenopprettingsprogramvare avhengig av dine behov, budsjett og tidsbegrensninger.
Dette handler om hvordan du gjenoppretter MOV-filer ved hjelp av papirkurven, sikkerhetskopieringstjenester, programvare for datagjenoppretting og et filgjenopprettingsservicesenter.
Hvordan reparere ødelagte MOV-filer
Når du søker på Google, vil du finne at noen brukere lider av MOV-filkorrupsjon. Hvis du er en av dem, kan du prøve å reparere ødelagte MOV-filer ved å bruke MiniTool videoreparasjon .
MiniTool Video Repair er et gratis videoreparasjonsverktøy som hjelper til med å reparere korrupte, ødelagte, uspillbare, hakkete, forvrengte og rykende videofiler. Du kan bruke den til å fikse videokorrupsjon som oppstår i flere situasjoner, for eksempel videoopptak, overføring, redigering, konvertering, etc. Dessuten lar den deg reparere ødelagte videofiler i batch.
Støttede videoformater for reparasjon inkluderer MP4, MOV, M4V og F4V.
Nå kan du klikke på knappen nedenfor for å få MiniTool Video Repair installert og begynne MOV-reparasjon.
MiniTool videoreparasjon Klikk for å laste ned 100 % Rent og trygt
Trinn 1. Start MiniTool Video Repair for å gå til hovedgrensesnittet. Klikk på + knappen for å legge til de ødelagte MOV-videoene.
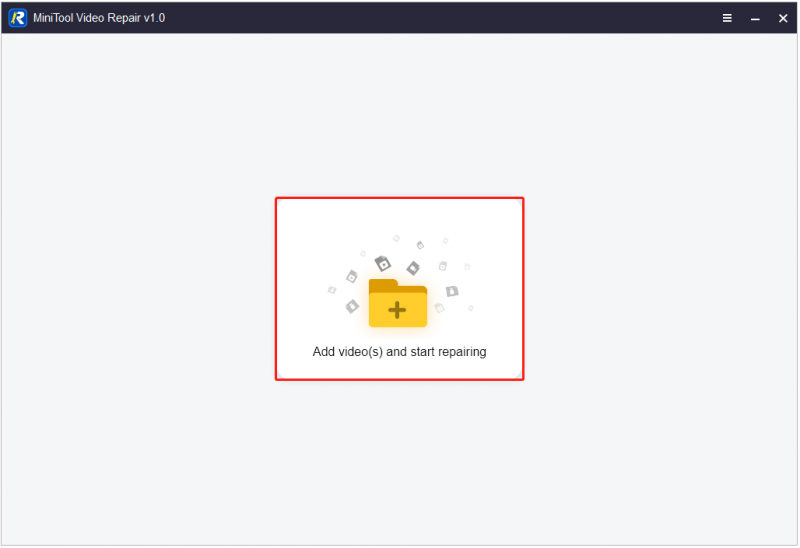
Trinn 2. Klikk på Reparere knappen for å reparere de opplastede MOV-videoene.
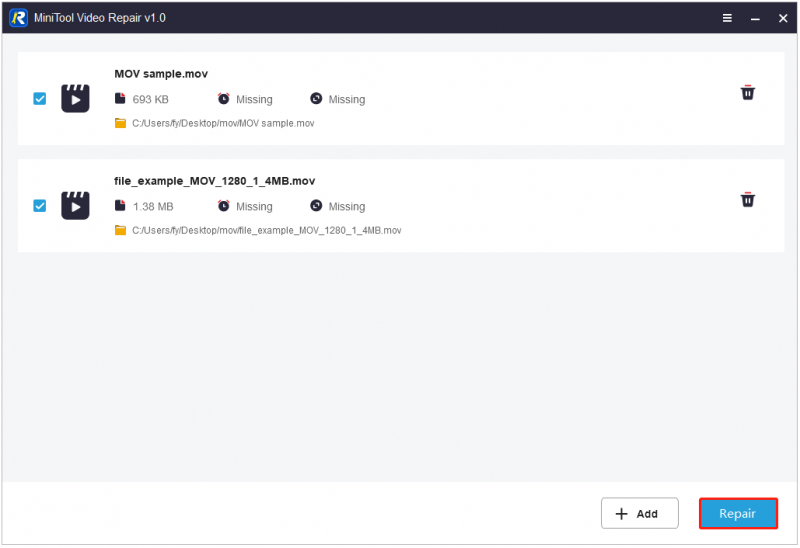
Trinn 3. Etter reparasjon har du lov til å klikke på Forhåndsvisning knappen ved siden av hver video for å forhåndsvise de reparerte elementene.
Trinn 4. Klikk til slutt på Lagre knappen ved siden av den nødvendige videoen for å lagre en bestemt. Alternativt kan du krysse av for alle nødvendige videoer og trykke på Lagre alt knappen for å lagre alle. I popup-vinduet velger du en foretrukket plassering for å lagre de reparerte videoene.
Nå kan du gå til den valgte katalogen for å redigere videoene eller utføre andre operasjoner på MOV-filer.
I tillegg til MiniTool Video Repair, er det mange andre videoreparasjonsverktøy tilgjengelig, som f.eks Stellar Repair for video , Digital Video Repair, Wondershare Repairit, og så videre. Velg den som passer dine behov.
Hvordan forhindre tap/korrupsjon av MOV-fil
Selv med profesjonelle datagjenopprettingsverktøy og videoreparasjonsprogramvare, er det fortsatt en sjanse for mislykket gjenoppretting eller reparasjon. For å minimere disse risikoene er det avgjørende å vite flere forebyggende tiltak om databeskyttelse.
Sikkerhetskopier MOV-videoer
Regelmessig sikkerhetskopiering av data er et viktig middel for å forhindre permanent filtap. Når det gjelder MOV video backup, er det noen få vanlige alternativer å velge mellom. Du kan ta sikkerhetskopiering av ekstern harddisk, sikkerhetskopiering av skystasjoner, sikkerhetskopiering av CD, sikkerhetskopiering av automatisk synkroniseringstjeneste og sikkerhetskopiering av profesjonell programvare for sikkerhetskopiering av data.
Hvis du leter etter en pålitelig programvare for sikkerhetskopiering av video, kan du velge MiniTool ShadowMaker . Det er et alt-i-ett sikkerhetskopieringsverktøy for Windows som kan hjelpe til med å sikkerhetskopiere filer/mapper, partisjoner/disker og systemer med fleksible sikkerhetskopieringsskjemaer og tidsplaninnstillinger.
Med prøveversjonen av denne programvaren kan du glede deg over det meste av sikkerhetskopierings- og gjenopprettingsfunksjonene gratis innen 30 dager. Klikk nå på knappen nedenfor for å få installasjonsprogrammet.
MiniTool ShadowMaker prøveversjon Klikk for å laste ned 100 % Rent og trygt
Trinn 1. Installer MiniTool ShadowMaker og start den.
Trinn 2. Klikk på Fortsett prøveperioden knappen for å fortsette.
Trinn 3. I Sikkerhetskopiering seksjonen, klikk på KILDE fanen > Mapper og filer for å velge MOV-videoene du vil sikkerhetskopiere. Deretter klikker du på MÅL for å velge en partisjon/plassering for å lagre sikkerhetskopifilen.
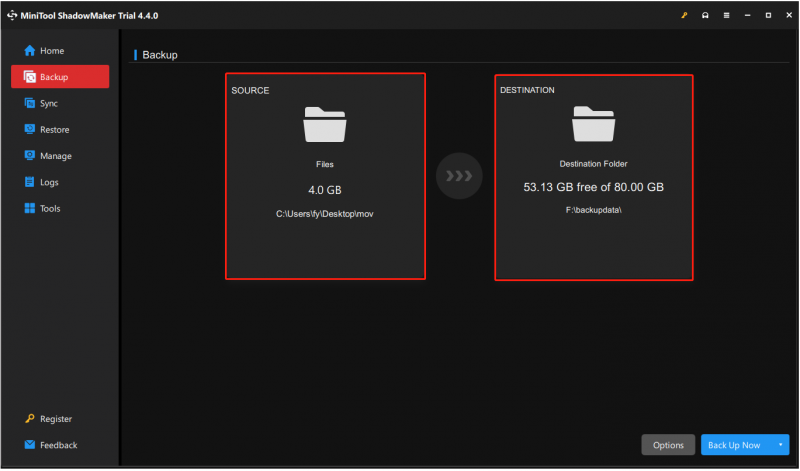 Tips: Før du lager en MOV-sikkerhetskopi, kan du klikke på Alternativer knapp for å tilpasse sikkerhetskopieringsskjemaer ( fullstendige, inkrementelle og differensielle sikkerhetskopier ) og tidsplaninnstillinger (daglig, ukentlig, månedlig og på arrangement).
Tips: Før du lager en MOV-sikkerhetskopi, kan du klikke på Alternativer knapp for å tilpasse sikkerhetskopieringsskjemaer ( fullstendige, inkrementelle og differensielle sikkerhetskopier ) og tidsplaninnstillinger (daglig, ukentlig, månedlig og på arrangement).Trinn 4. Klikk til slutt på Sikkerhetskopier nå knappen nederst til høyre for å starte sikkerhetskopieringen.
MOV-filene vil bli sikkerhetskopiert som en bildefil, og du kan enkelt gjenopprette den ved å bruke MiniTool ShadowMaker hvis noe uventet skjer.
Andre nyttige tips
Når det gjelder å forhindre tap av videofiler eller korrupsjon, kan du også følge disse tipsene:
- Unngå å overspille videoen. Hvis du spiller av videoer ofte, kan det føre til filkorrupsjon.
- Når du overfører videoer, sørg for at nettverkstilkoblingen er god for å unngå filtap eller skade på grunn av overføringsavbrudd.
- Når du fjerner en ekstern enhet som lagrer videoer fra datamaskinen din, bør du bruke funksjonen for sikker fjerning i stedet for voldelig fjerning.
- Etter å ha oppdaget at videoene dine er skadet, bør du umiddelbart bruke profesjonell videoreparasjonsprogramvare for å reparere dem for å unngå ytterligere skade.
- Vedlikehold maskinvareutstyr umiddelbart og sørg for at datamaskiner og eksterne disker er i et tørt, støvfritt miljø.
- Hvis du legger merke til tegn på feil på harddisken , bør du flytte videofilene og erstatte lagringsenheten.
- …
Selv om disse tipsene kan hjelpe deg med å redusere risikoen for korrupsjon av videofiler, er regelmessige sikkerhetskopier fortsatt den beste praksisen når du arbeider med viktige videofiler.
Bunnlinjen
Hvis MOV-videoene dine går tapt, vær rolig og bruk metodene som er oppført ovenfor for å gjenopprette slettede MOV-filer. Med tanke på økonomiske utgifter og datasikkerhet, er bruk av MiniTool Power Data Recovery det mest anbefalte alternativet.
MiniTool Power Data Recovery Gratis Klikk for å laste ned 100 % Rent og trygt
Du bør også alltid fokusere på de nyttige tipsene ovenfor for å forhindre tap av data/korrupsjon.
Hvis du trenger hjelp med MiniTool-programvarenedlasting, installasjon, oppgradering osv., send en e-post til [e-postbeskyttet] .


![[GUIDE] Hvordan bruke harddisken som RAM på Windows 10 [MiniTool News]](https://gov-civil-setubal.pt/img/minitool-news-center/00/how-use-hard-drive.jpg)

![Hvordan lagre videoer fra YouTube til enhetene dine gratis [Full guide]](https://gov-civil-setubal.pt/img/blog/64/how-save-videos-from-youtube-your-devices-free.png)


![Hvis Xbox One ikke oppdateres, er disse løsningene nyttige [MiniTool News]](https://gov-civil-setubal.pt/img/minitool-news-center/46/if-your-xbox-one-won-t-update.jpg)




![Hvordan endre katalog i CMD Slik bruker du CD Command Win 10 [MiniTool News]](https://gov-civil-setubal.pt/img/minitool-news-center/85/how-change-directory-cmd-how-use-cd-command-win-10.jpg)
![Wi-Fi sitter fast ved å sjekke nettverkskrav! Fiks det nå! [MiniTool News]](https://gov-civil-setubal.pt/img/minitool-news-center/29/wi-fi-stuck-checking-network-requirements.png)




![Internet Explorer 11 Mangler du Windows 10? Bring It Back [MiniTool News]](https://gov-civil-setubal.pt/img/minitool-news-center/32/internet-explorer-11-missing-windows-10.jpg)
