Hvordan gjenopprette slettede eller ulagrede Camtasia-opptak?
How To Recover Deleted Or Unsaved Camtasia Recordings
Camtasia er en alt-i-ett-opptaker og videoredigerer. Å spille inn eller etterredigere videoer er en møysommelig prosess. Derfor er det en trist sak å miste videofiler uansett grunn. Dette Miniverktøy post har som mål å hjelpe deg med å gjenopprette Camtasia-opptak og -prosjekter med flere mulige metoder.Camtasia-opptak kan gå tapt av flere årsaker. Noen ganger krasjer programvaren uventet, noe som fører til at ulagrede opptak går tapt. Dessuten kan Camtasia-opptak og -prosjekter gå tapt på grunn av utilsiktet sletting, virusangrep, enhetskrasj osv. Vi vil gå gjennom en fullstendig guide for å fullføre en gjenoppretting av Camtasia-opptak under forskjellige situasjoner.
Hvor er Camtasia-opptak lagret
Camtasia lar deg lagre filer i to filformater: TREC og TSCPROJ. TREC er standard filformat som brukes for opptak. TSCPROJ brukes for alle redigerte videofiler og gjør det mulig for brukere å gjøre endringer rett etter å ha åpnet filen.
Når du prøver å eksportere filen, angir Camtasia standard lagringsplasseringer for både Windows- og Mac-brukere:
- For Windows-brukere: C:\Brukere\brukernavn\Dokumenter\Camtasia
- For Mac-brukere: Brukere/brukernavn/Filmer/Camtasia 2023/Temporary Recordings
Hvordan gjenopprette Camtasia-opptak
For de lokalt lagrede Camtasia-opptakene og -prosjektene er gjenoppretting av Camtasia-opptak like enkelt som vanlig datafilgjenoppretting.
Hvis Camtasia-opptak ganske enkelt slettes, kan du sjekke papirkurven for å gjenopprette dem. Vanligvis vil filer som slettes fra den interne disken bli sendt til papirkurven for gjenoppretting. Men for Camtasia-prosjekter som er permanent slettet eller tapt på grunn av virusangrep, er gjenoppretting av papirkurven ikke tilgjengelig i de fleste tilfeller.
Programvare for datagjenoppretting kan være en robust assistent i denne situasjonen. Du kan få MiniTool Power Data Recovery Gratis for å skanne målstedet for å se om den tapte Camtasia-filen kan bli funnet. Denne filgjenopprettingsprogramvaren er i stand til å finne ulike typer filer. Gratisutgaven gir 1 GB gratis datagjenopprettingskapasitet. Hvorfor ikke prøve?
MiniTool Power Data Recovery Gratis Klikk for å laste ned 100 % Rent og trygt
Trinn 1. Start programvaren for å gå inn i hovedgrensesnittet. Du kan velge partisjonen der Camtasia-opptakene og -prosjektene lagres, vanligvis C-stasjonen. Klikk deretter på Skann knapp.
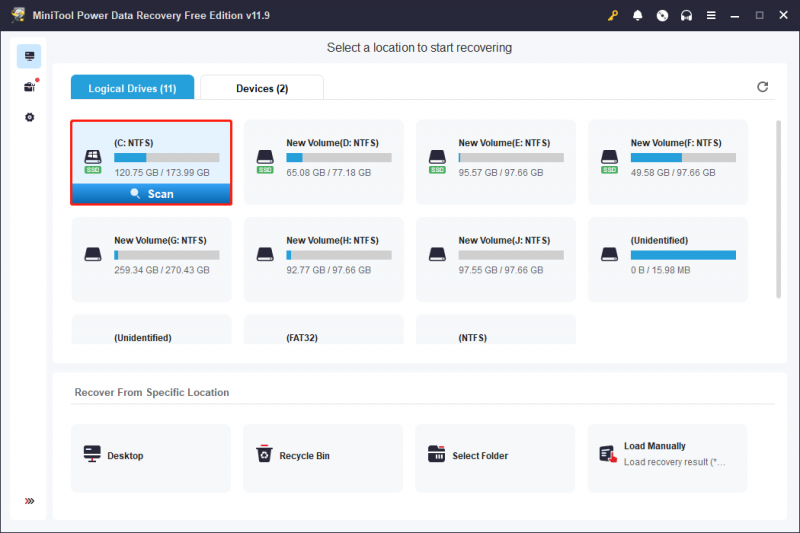
Trinn 2. Du foreslås å finne de eksporterte Camtasia-filene ved å bruke Filter og Søk egenskaper. Du kan skrive inn navnet på opptaksfilen i søkefeltet og trykke Tast inn . Klikk eventuelt på Filter knappen for å stille inn filterbetingelsene. Du kan også forhåndsvise den valgte filen for å sikre at det er den du trenger.
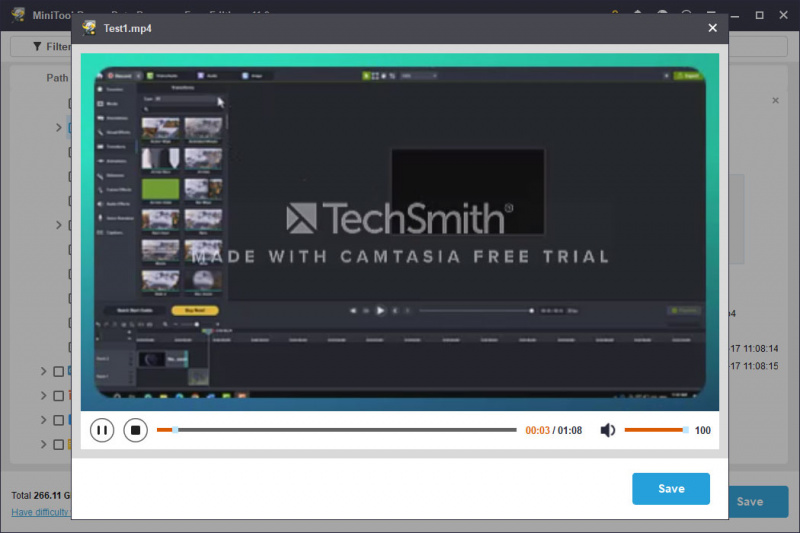
Trinn 3. Kryss av for den nødvendige Camtasia-filen og klikk Lagre . Når du bestemmer lagringsfilens plassering, bør du velge en ny destinasjon for å unngå overskriving av data.
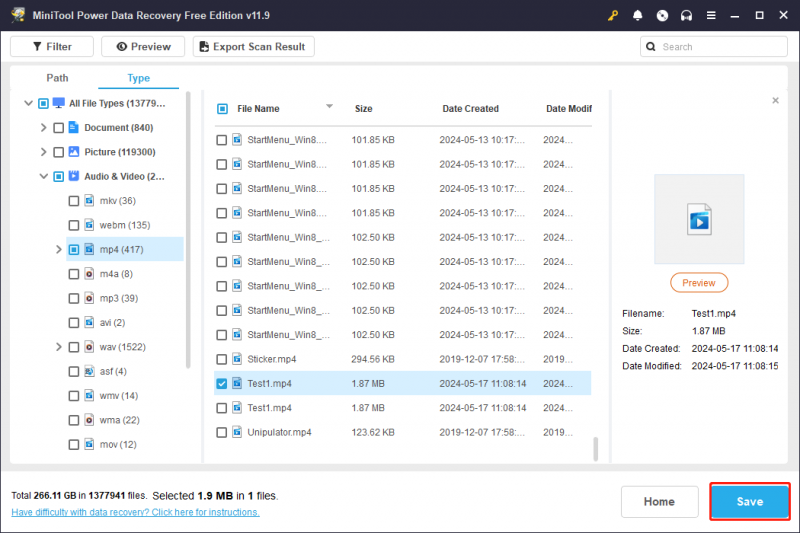
Å kjøre MiniTool Power Data Recovery er den enkleste måten å gjenopprette Camtasia-opptak. Hva om Camtasia-opptakene ikke blir lagret? Fortsett å lese for å finne løsninger.
Hvordan gjenopprette ulagrede Camtasia-prosjekter
Noen ganger kan programvare eller enhet krasjer gjøre arbeidet ditt tapt uten å lagre. Hvordan kan du gjenopprette ulagrede Camtasia-prosjekter? Her er to metoder: gjenoppretting fra Autosave-mappen eller bruk av den innebygde katastrofegjenopprettingen i Camtasia.
Måte 1. Gjenopprett prosjekt fra Auto-Save-mappen
Vanligvis aktiverer Camtasia autolagringsfunksjonen som standard. Men forskjellige autolagringsvarigheter påvirker den nylige autolagringsfilen. Du kan følge trinnene nedenfor for å finne den nyeste autolagringsversjonen.
Trinn 1. Trykk Win + E for å åpne Windows Utforsker.
Trinn 2. Naviger til C:\Users\brukernavn\AppData\Local\TechSmith\Camtasia Studio\23.0\Auto-Saves .
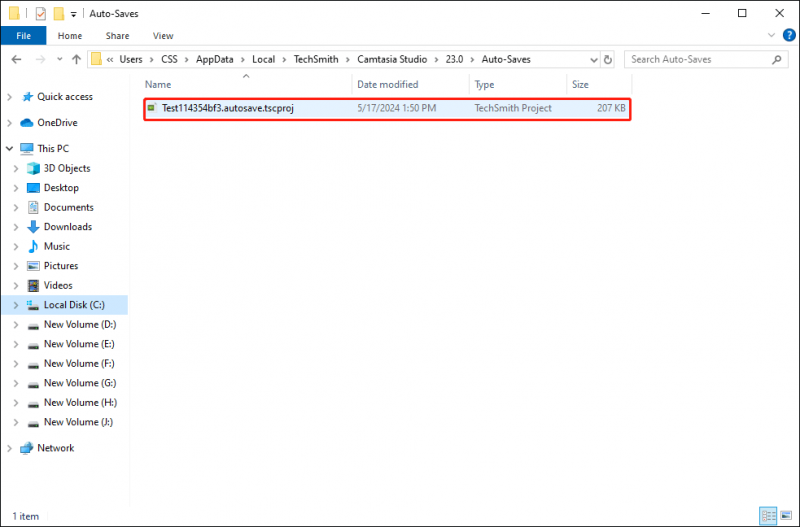
Dobbeltklikk på filen for å åpne det ulagrede opptaket. Klikk på i det lille vinduet Åpen for å gjenopprette opptaksfilen.
Måte 2. Gjenopprett prosjektet med Camtasias innebygde funksjon
Camtasia har en innebygd funksjon som lar deg gjenopprette den tapte ulagrede filen når programvaren slås av ved et uhell. Når du åpner programvaren på nytt, vil du bli bedt om å gå til vinduet vist i bildet nedenfor. Du bør klikke Åpen for å gjenopprette den ulagrede filen.
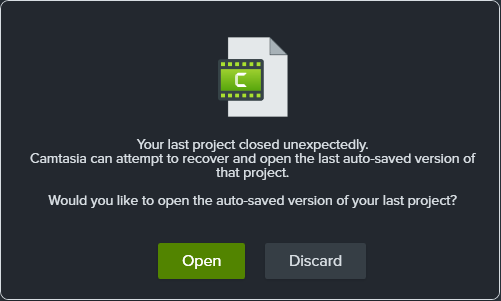
Konfigurer Autolagring-funksjonen
Du kan endre Autolagring-innstillingene for å passe dine behov. Her er trinnene for å konfigurere innstillinger i Camtasia.
Trinn 1. Start programvaren og klikk Redigere øverst i verktøysettet.
Trinn 2. Velg Preferanse fra kontekstmenyen. Under Program fanen, kan du endre innstillingene for automatisk lagring basert på dine behov.
Trinn 3. Klikk OK for å lagre endringen.
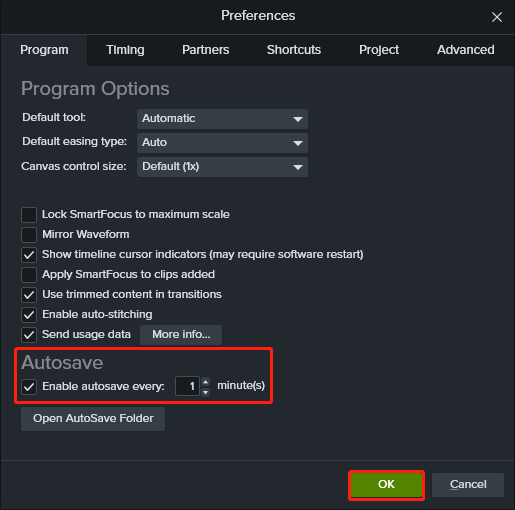
Siste ord
Dette innlegget viser deg metoder for å gjenopprette Camtasia-opptak enten de er feilaktig slettet eller tapt på grunn av programvareproblemer. Håper disse metodene fungerer på situasjonen din.
![Her er det beste WD Smartware-alternativet for Windows 10 [MiniTool Tips]](https://gov-civil-setubal.pt/img/backup-tips/83/here-is-best-wd-smartware-alternative.jpg)
![Slå sammen PDF: Kombiner PDF-filer med 10 gratis PDF-fusjoner på nettet [MiniTool News]](https://gov-civil-setubal.pt/img/minitool-news-center/77/merge-pdf-combine-pdf-files-with-10-free-online-pdf-mergers.png)
![Hva er Sync Center? Hvordan aktivere eller deaktivere det på Windows 10? [MiniTool-tips]](https://gov-civil-setubal.pt/img/backup-tips/54/what-is-sync-center-how-enable.png)
![Destiny 2 Error Code Saxofon: Slik løser du det (4 måter) [MiniTool News]](https://gov-civil-setubal.pt/img/minitool-news-center/91/destiny-2-error-code-saxophone.jpg)



![[FAST] Ekstern harddisk fryser datamaskinen? Få løsninger her! [MiniTool-tips]](https://gov-civil-setubal.pt/img/data-recovery-tips/71/external-hard-drive-freezes-computer.jpg)
![MX300 vs MX500: Hva er forskjellene deres (5 aspekter) [MiniTool Tips]](https://gov-civil-setubal.pt/img/backup-tips/65/mx300-vs-mx500-what-are-their-differences.png)
![System Image VS Backup - Hvilken passer for deg? [MiniTool-tips]](https://gov-civil-setubal.pt/img/backup-tips/30/system-image-vs-backup-which-one-is-suitable.png)
![4 fikser for Svchost.exe høy CPU-bruk (100%) i Windows 10 [MiniTool News]](https://gov-civil-setubal.pt/img/minitool-news-center/51/4-fixes-svchost-exe-high-cpu-usage-windows-10.jpg)

![Hva er UDF (Universal Disk Format) og hvordan du bruker det [MiniTool Wiki]](https://gov-civil-setubal.pt/img/minitool-wiki-library/01/what-is-udf.png)




![Hvordan gjenopprette slettede / tapte drivere i Windows 10 - 3 måter [MiniTool News]](https://gov-civil-setubal.pt/img/minitool-news-center/79/how-recover-deleted-lost-drivers-windows-10-3-ways.png)

