Hvordan fjerne Adware:MSIL BrowserAssistant på Windows 10 11?
How To Remove Adware Msil Browserassistant On Windows 10 11
Det er vanlig å støte på skadelig programvare, adware, løsepengevare og andre trusler på datamaskinen din. Nylig er det rapportert at ganske mange Windows-brukere finner at deres Windows Defender oppdager Adware:MSIL/BrowserAssistant. Hvordan bli kvitt denne trusselen fra systemet? I dette innlegget fra Miniverktøy , vi kommer opp med noen trinnvise løsninger for deg.Hva er Adware:MSIL/BrowserAssistant?
Adware:MSIL/BrowserAssistant er en type nettleserkaprer som kan forstyrre funksjonen til operativsystemet. Når datamaskinen din er infisert av denne trusselen, vil den vise annonser til operativsystemet ditt i en rekke forskjellige former.
Hva verre er, hvis du klikker på disse falske annonsene ved en feiltakelse, kan noe skadelig programvare bli installert i systemet uten din viten eller samtykke. Vanligvis kan du motta Adware BrowserAssistant sammen med en av følgende beskrivelser i Windows Defender:
- Dette programmet er farlig og utfører kommandoer fra en angriper.
- Dette programmet leverer potensielt uønskede annonser til datamaskinen din.
Hvordan fjerne Adware:MSIL/BrowserAssistant for å forhindre ytterligere tap? I den andre delen av dette innlegget vil vi vise deg 5 måter på det.
Hvordan fjerne Adware:MSIL/BrowserAssistant på Windows 10/11?
Forberedelse: Sikkerhetskopier viktige data med MiniTool ShadowMaker
Når operativsystemet er truet av Adware:MSIL/BrowserAssistant, har det en tendens til å lekke ut, stjele eller ødelegge viktige data. Derfor er det viktig å sikkerhetskopiere verdifulle data på forhånd. Når vi snakker om sikkerhetskopiering, kan du prøve et stykke freeware kalt MiniTool ShadowMaker.
Dette Programvare for sikkerhetskopiering av PC kan tilfredsstille alle dine behov for sikkerhetskopiering av filer, mapper, disker, partisjoner og systemer. Dessuten støtter den lage en automatisk sikkerhetskopieringsplan slik at du ikke trenger å sikkerhetskopiere oppgaver manuelt fra tid til annen. Nå, la oss se hvordan sikkerhetskopifiler med MiniTool ShadowMaker:
Trinn 1. Start MiniTool ShadowMaker Trial Edition og trykk Fortsett prøveperioden for å gå inn i hovedgrensesnittet.
MiniTool ShadowMaker prøveversjon Klikk for å laste ned 100 % Rent og trygt
Trinn 2. I Sikkerhetskopiering side, klikk på KILDE > Mapper og filer for å velge filene du vil beskytte.
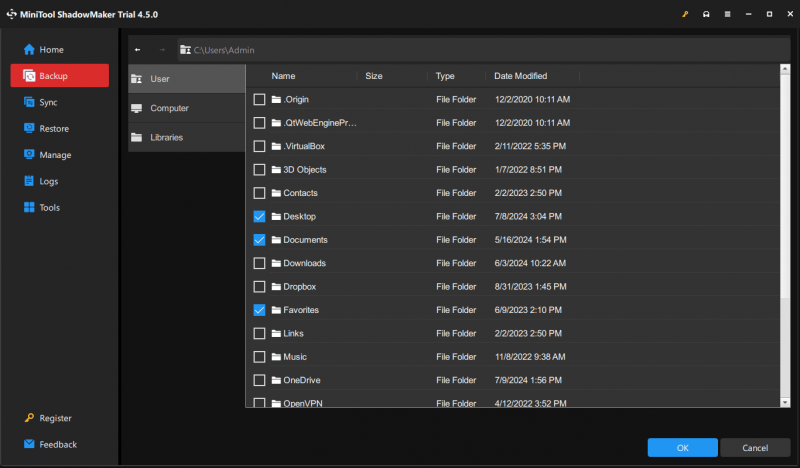
Trinn 3. Når det gjelder en lagringsbane, gå til DESTINASJON for å velge en USB-flash-stasjon eller en ekstern harddisk.
Trinn 4. Etter å ha gjort ditt valg, klikk på Sikkerhetskopier nå for å starte prosessen med en gang.
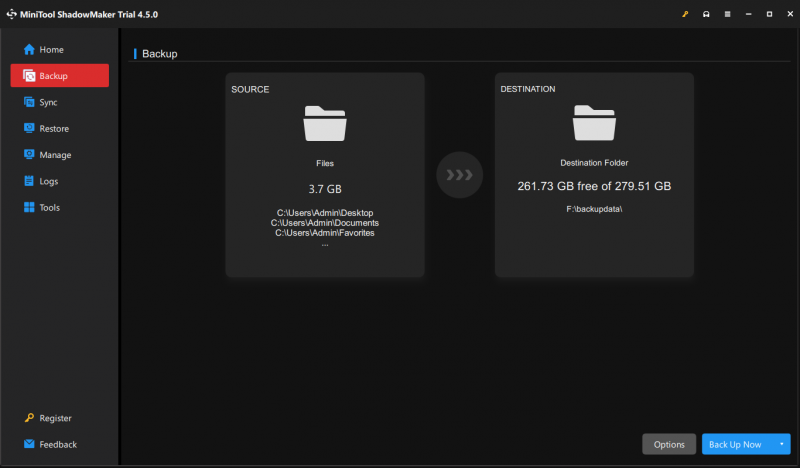
Løsning 1: Avinstaller problematiske programmer
Først bør du avinstallere de uønskede medfølgende programmene i Programmer og funksjoner å begrense flere handlinger. Slik gjør du det:
Trinn 1. Trykk Vinne + R å åpne Løp eske.
Trinn 2. Skriv appwiz.cpl og treffer Gå å åpne Programmer og funksjoner .
Trinn 3. Rull ned for å finne et nylig installert program, høyreklikk på det, og velg deretter Avinstaller .
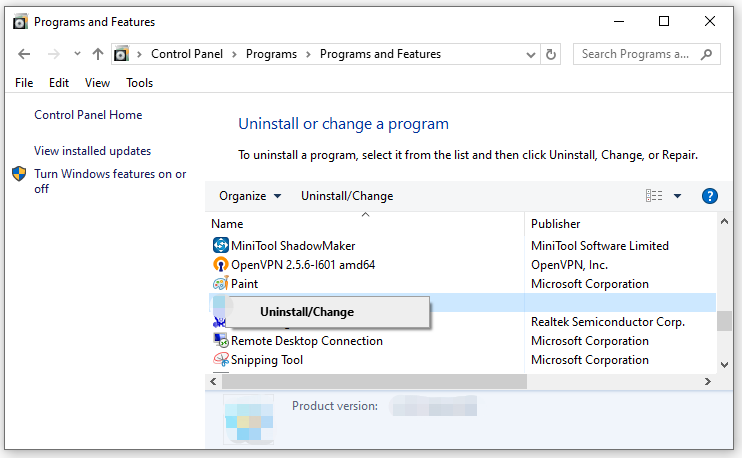
Trinn 4. Bekreft denne handlingen og følg avinstalleringsveiviseren for å fullføre resten av prosessen.
Tips: Hvis du ikke kan fjerne den, kan du gå til Oppgavebehandling for å avslutte den relaterte prosessen og deretter prøve å avinstallere den på nytt. Se også - Kan du ikke avinstallere programmer i Windows? Se her .Løsning 2: Fjern ukjente utvidelser
Noen ganger kan Adware:MSIL/BrowserAssistant!MTB kapre nettleseren din og installere noen ondsinnede utvidelser uten samtykke. Derfor må du fjerne dem i tide. Slik sletter du utvidelser på Google Chrome:
Trinn 1. Start nettleseren din.
Trinn 2. Klikk på ikon med tre prikker i øverste høyre hjørne og velg Innstillinger .
Trinn 3. I Utvidelser seksjonen, sjekk om det er noen ukjente utvidelser. Hvis ja, slå dem av og fjern dem én etter én.
Se også: Slik fjerner du utvidelser fra Chrome og andre populære nettlesere
Løsning 3: Tilbakestill nettleserinnstillingene
Adware:MSIL/BrowserAssistant!MSR kan til og med endre innstillingene til nettleseren din. I denne tilstanden må du avbryte disse endringene ved å tilbakestille nettleseren til de opprinnelige standardinnstillingene. Følg disse trinnene for å tilbakestille Google Chrome:
Trinn 1. Åpne innstillingene til nettleseren din.
Trinn 2. I Tilbakestill innstillinger seksjon, klikk på Gjenopprett innstillingene til de opprinnelige standardinnstillingene .
Trinn 3. Etter å vite hva Tilbakestill innstillinger gjør det, trykk på Tilbakestill innstillinger for å bekrefte denne operasjonen.
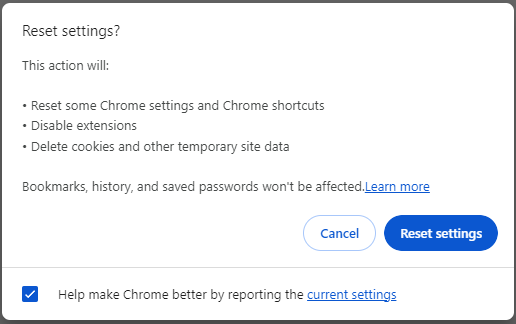
Løsning 4: Utfør en fullstendig skanning
For å fjerne Adware:MSIL/BrowserAssistant grundig, kan du utføre en mer omfattende skanning med Windows Defender. Slik gjør du det:
Trinn 1. Trykk Vinne + jeg å åpne Windows-innstillinger .
Trinn 2. I innstillingsmenyen, rull ned for å finne Oppdatering og sikkerhet og treffer den.
Trinn 3. I Windows-sikkerhet tab, treff Virus- og trusselbeskyttelse > Skannealternativer .
Trinn 4. Kryss av Full skanning og treffer Skann nå for å starte prosessen.
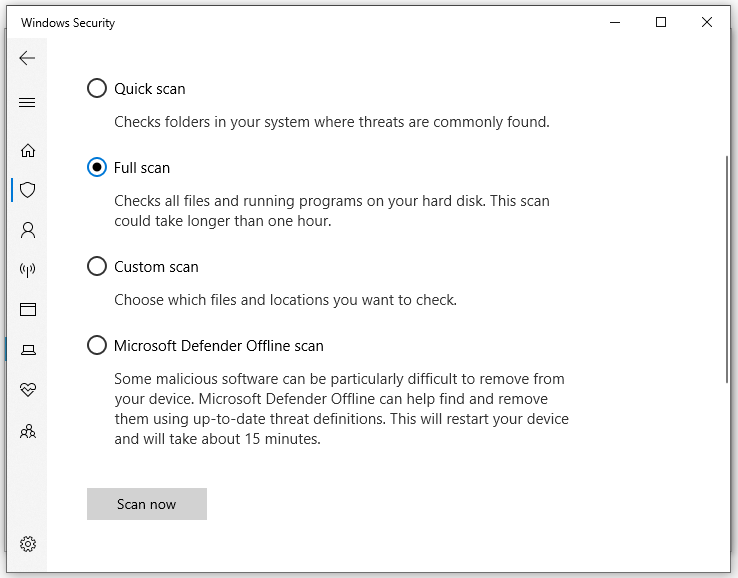
Løsning 5: Fjern trusselen med tredjeparts antivirusprogram
Hvis alt feiler, kan du ty til profesjonelle tredjeparts antivirusprogrammer som Malwarebytes, McAfee, Avast og mer for å oppdage og fjerne alle spor etter Adware BrowserAssistant-infeksjon. Her vil vi vise deg hvordan du fjerner denne trusselen med Malwarebytes som et eksempel:
Trinn 1. Last ned Malwarebytes på datamaskinen din.
Trinn 2. Etter nedlasting, dobbeltklikk på MBSetup.exe og følg instruksjonene på skjermen for å installere den.
Trinn 3. Start dette programmet for å gå inn på velkomstskjermen.
Trinn 4. Trykk på Kom i gang og velg Skann .
Trinn 5. Hvis den finner noen trusler som Adware:MSIL/BrowserAssistant, trykk Karantene for å fjerne dem.
Siste ord
Nå kan du få en bedre forståelse av definisjonen og fjerningen av Adware:MSIL/BrowserAssistant. I mellomtiden kan datasikkerhet ikke ignoreres, så vi anbefaler også et nyttig verktøy kalt MiniTool ShadowMaker for å beskytte data og system. I nødstilfeller kan du enkelt gjenopprette dataene dine med sikkerhetskopien.



![Hva gjør jeg hvis Internett-tilgangen din er blokkert i Windows 10? [MiniTool News]](https://gov-civil-setubal.pt/img/minitool-news-center/81/what-do-if-your-internet-access-is-blocked-windows-10.png)



![Hvordan fikser jeg ERR_PROXY_CONNECTION_FAILED? Prøv disse metodene [MiniTool News]](https://gov-civil-setubal.pt/img/minitool-news-center/02/how-fix-err_proxy_connection_failed.jpg)




![5 måter å fikse Intelppm.sys BSOD-feil ved oppstart [MiniTool News]](https://gov-civil-setubal.pt/img/minitool-news-center/28/5-ways-fix-intelppm.png)


![Hvordan sjekke om brannmur blokkerer en port eller et program? [MiniTool News]](https://gov-civil-setubal.pt/img/minitool-news-center/57/how-check-if-firewall-is-blocking-port.jpg)

![Hva tar plass på harddisken og hvordan du frigjør plass [MiniTool-tips]](https://gov-civil-setubal.pt/img/disk-partition-tips/50/whats-taking-up-space-your-hard-drive-how-free-up-space.jpg)
![Topp 6 metoder for å låse opp HP bærbar PC hvis du har glemt passordet [2020] [MiniTool Tips]](https://gov-civil-setubal.pt/img/disk-partition-tips/30/top-6-methods-unlock-hp-laptop-if-forgot-password.jpg)
