Hvordan feilsøke Windows Server 2022 DHCP Fungerer ikke?
How To Troubleshoot Windows Server 2022 Dhcp Not Working
Hvorfor fungerer ikke DHCP-serveren din? Vet du hvordan du løser Windows Server 2022 DHCP som ikke fungerer? Du kan finne ut av det og få noen nyttige løsninger i denne artikkelen redigert av Miniverktøy . La oss komme til poenget.Hva er DHCP?
DHCP (Dynamic Host Configuration Protocol) er en brukervennlig nettverksadministrasjonsprotokoll som automatisk tildeler IP-adresser til enhver enhet eller node på et nettverk, noe som muliggjør sømløs kommunikasjon via IP.
Hver gang en enhet flytter til en ny plassering, tildeler DHCP den på en enkel måte en ny IP-adresse, og sparer nettverksadministratorer fra bryet med å manuelt konfigurere hver enhet med gyldige IP-innstillinger eller justere adressen ved flytting i nettverket.
Denne automatiserte prosessen sentraliserer konfigurasjonsadministrasjon og kan enkelt implementeres i både små lokale nettverk og store bedriftsmiljøer.
Du kan imidlertid støte på noen DHCP-feil som f.eks kan ikke kontakte DHCP , eller Windows Server 2022 DHCP fungerer ikke i løpet av bruksperioden. Hvordan få en fungerende DHCP-server på denne måten? I den følgende delen vil vi lede deg gjennom hvert trinn etter tur.
Hvordan fikse Windows Server 2022 DHCP som ikke fungerer?
Først bør du gjøre noen kontroller og tester om DHCP-serveren for å identifisere årsaken og plasseringen til DHCP-feilene. Deretter kan du finne de tilsvarende løsningene i tråd med problemstillingene.
1. Sjekk nettverkstilkobling : Ta deg tid til å sjekke nettverkskablene, bryterne og ruterne for å sikre at de fungerer bra, slik at Windows Server 2022-enheten kan nyte en jevn nettverkstilkobling.
2. Se DHCP-konfigurasjon : Kontroller at DHCP-serverkonfigurasjonene er nøyaktige, inkludert DHCP-omfang, IP-adresseområder, nettverksmasker og andre konfigurasjonsparametere.
3. Test DHCP-klientkonfigurasjonen : Du kan teste DHCP-klientkonfigurasjonen på enheten din for å se om den kan motta IP-adresser og nettverksinnstillinger fra DHCP-serveren. Dette vil hjelpe deg med å finne ut om problemet ligger hos serveren eller enheten din.
4. Sjekk DHCP-serverstatus : Sjekk om DHCP-serveren kjører og om det er noen feil eller advarsler i hendelsesloggen. Hvis det er noen feilmeldinger eller advarsler, kan du finne løsningene basert på meldingene som er gitt.
5. Sjekk DHCP Pool : Sjekk om det er noen tilgjengelige IP-adresser som kan tildeles klientenheten. Hvis ikke, må du kanskje vurdere å utvide IP-adresseområdet eller forlengelse av leietiden og .
6. Se brannmur- og sikkerhetsinnstillinger : Kontroller at brannmur- og sikkerhetsinnstillinger er aktivert på både server- og klientenhetene for å tillate DHCP-kommunikasjon mellom serveren og klientenheten.
For det andre kan du gjøre noen teknikker for å se om de kan fikse problemet med at DHCP ikke fungerer.
1. Start DHCP-serveren på nytt : Å starte DHCP-serveren på nytt på Server 2022 kan fikse noen små tjenesterelaterte problemer.
2. Oppdater eller installer DHCP-server på nytt : Noen ganger kan den gamle DHCP-serveren eller problemer relatert til programvare føre til at Windows Server 2022 DHCP ikke fungerer. Da kan oppdatere eller installere DHCP-serveren på nytt være en valgfri løsning.
3. Bruk Microsoft Support : Hvis problemet vedvarer etter å ha prøvd trinnene ovenfor, bør du henvende deg til den offisielle Microsoft-støtten for å få hjelp.
Les også: 4 måter å fikse feilen 'DHCP er ikke aktivert for Ethernet'.
Forholdsregler for å endre DHCP-serverinnstillinger
Før du endrer konfigurasjonene til DHCP-serveren, bør du vurdere å sikkerhetskopiere dataene dine. Sikkerhetskopiering kan alltid beskytte viktige data som du har lagret i Windows Server i tilfelle datamaskinen din står overfor noen uventede katastrofer.
Når det gjelder sikkerhetskopiering av data opprettelse, MiniTool ShadowMaker er verdt å prøve, som er brukervennlig og lar deg sikkerhetskopiere filer og system, synkronisere filer, bygge media og mer. Med den kan du enkelt sikkerhetskopiere data med noen få klikk. Her er en kort veiledning nedenfor.
MiniTool ShadowMaker prøveversjon Klikk for å laste ned 100 % Rent og trygt
Trinn 1: Åpne verktøyet og klikk Fortsett prøveperioden .
Trinn 2: Gå til Sikkerhetskopiering , velg KILDE for å velge ønsket data, og klikk OK . Velg deretter DESTINASJON for å velge en bane og klikk OK .
Trinn 3: Klikk Sikkerhetskopier nå for å starte sikkerhetskopieringsoppgaven.
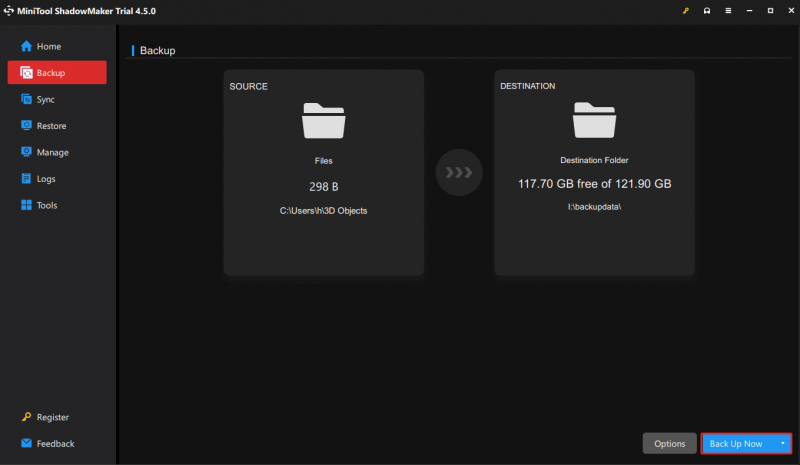
Bunnlinjen
Som du kan se, forklarer dette innlegget hvordan du løser Windows Server 2022 DHCP som ikke fungerer slik at du kan få en fungerende DHCP-server. I mellomtiden foreslår vi at du tar en vanlig sikkerhetskopi for datamaskinen din.





![Windows 10 bare et øyeblikk fast? Bruk disse løsningene for å fikse det [MiniTool Tips]](https://gov-civil-setubal.pt/img/data-recovery-tips/42/windows-10-just-moment-stuck.png)




![Løst - DISM Host Servicing Process Høy CPU-bruk [MiniTool News]](https://gov-civil-setubal.pt/img/minitool-news-center/59/solved-dism-host-servicing-process-high-cpu-usage.png)






![[LØST] Hvordan deaktivere SMART harddiskfeil 301? Topp 3 reparasjoner [MiniTool Tips]](https://gov-civil-setubal.pt/img/backup-tips/11/how-disable-smart-hard-disk-error-301.jpg)

