Topp 10 gratis filreparasjonsverktøy for å reparere ødelagte filer
Top 10 Free File Repair Tools Repair Corrupted Files
Hvordan fikser jeg ødelagte filer på Windows 10/11? Dette innlegget introduserer topp 10 gratis filreparasjonsverktøy (online) for å hjelpe deg med å reparere ødelagte filer som videoer, bilder, Microsoft Office-filer og mer. Hvis du vil gjenopprette slettede eller tapte filer fra Windows-datamaskin, USB, SD-kort, etc. kan du prøve det gratis datagjenopprettingsprogrammet – MiniTool Power Data Recovery .
På denne siden :- Topp 10 gratis filreparasjonsverktøy (online) for Windows 10/11
- Bruk SFC Tool for å fikse ødelagte systemfiler på Windows 10/11
- Noen årsaker til filkorrupsjon
- Profesjonell gratis programvare for sikkerhetskopiering av filer for PC
- Konklusjon
Noen ganger kan en fil være korrupt og kan ikke åpnes. Denne artikkelen introduserer noen profesjonelle gratis filreparasjonsverktøy (online) for å hjelpe deg med å fikse ødelagte filer som videoer, bilder, Word/Excel/PPT-filer, etc.
Les også: Lås opp hemmelighetene til gjenoppretting av harddiskdata og få tilbake tilgang til dine dyrebare filer ved å dykke ned i denne opplysende artikkelen.
Topp 10 gratis filreparasjonsverktøy (online) for Windows 10/11
1. OnlineFile.Repair
Dette gratis online filreparasjonsverktøyet lar deg reparere ulike typer skadede filer som Word, Excel, PPT, PDF, PSD, Outlook-filer og mer.
Du kan reparere ødelagte filer i tre enkle trinn. Gå til denne nettsiden i nettleseren din, klikk på Velg Fil for å laste opp den ødelagte filen, skriv inn e-postadressen din og klikk Neste for å starte filreparasjonsprosessen. Etter reparasjon kan du laste ned den reparerte filen til datamaskinen din.
 Hvordan reparere Outlook (365) i Windows 10/11 - 8-løsninger
Hvordan reparere Outlook (365) i Windows 10/11 - 8-løsningerSjekk hvordan du reparerer Outlook (365)-applikasjonen og reparerer ødelagte Microsoft Outlook-datafiler på Windows 10/11. Noen gratis Outlook-reparasjonsverktøy er oppført.
Les mer2. online.officerecovery.com
Du kan også prøve denne gratis online filreparasjonsprogramvaren for å reparere ødelagte filer. Gå til denne nettsiden, klikk Velg Fil knappen under Last opp ødelagt fil for å velge den ødelagte kildefilen. Klikk på Sikker opplasting og reparasjon knappen for å laste opp og fikse den ødelagte filen. Etter reparasjonsprosessen kan du laste ned den gjenopprettede filen.
3. FileRepair
Denne gratis filreparasjonstjenesten tilbyr ulike reparasjonsprogramvare for å hjelpe deg med å fikse forskjellige typer ødelagte filer. Du kan laste ned Excel-filreparasjon, Word-filreparasjon, PowerPoint-reparasjon, zip-filreparasjon, fotoreparasjonsverktøy osv. fra denne nettsiden.
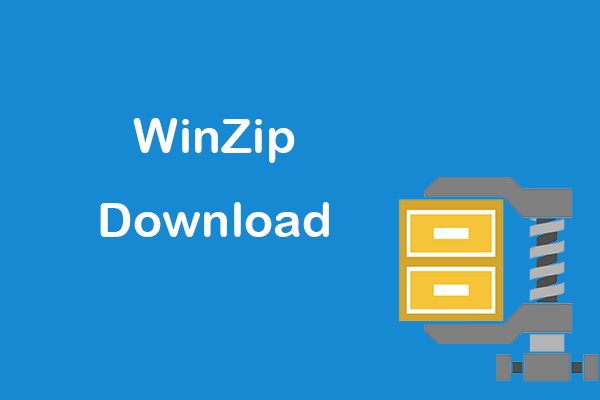 WinZip gratis nedlasting fullversjon for Windows 10/11
WinZip gratis nedlasting fullversjon for Windows 10/11Guide for WinZip gratis nedlasting fullversjon for Windows 11/10/8/7. Få WinZip filarkiv og komprimeringsverktøy for å zippe eller pakke ut filer med letthet.
Les mer4. MiniTool Video Reparasjon
Hvis du har en skadet videofil, kan du også prøve programmet vårt – MiniTool Video Repair – for å se om det kan hjelpe deg med å reparere det.
MiniTool Video Repair er et profesjonelt korrupt videofilreparasjonsprogram for Windows. Det hjelper deg å reparere ødelagte MP4-, MOV-, M4V-, F4V-videoer gratis. Dens avanserte reparasjonsfunksjon hjelper deg også med å reparere alvorlig skadede videoer. Det er en 100% ren og gratis applikasjon.
Last ned og installer MiniTool Video Repair på din PC eller bærbare datamaskin og sjekk den enkle guiden nedenfor for hvordan du reparerer ødelagte videoer.
MiniTool videoreparasjonKlikk for å laste ned100 %Rent og trygt
- Start MiniTool Video Repair.
- Klikk Legg til video(er) og begynn å reparere . Velg kilden for ødelagte videoer fra datamaskinen din for å laste dem inn i programmet.
- Klikk på Reparere knappen og dette gratis videoreparasjonsverktøyet vil begynne å reparere de ødelagte videoene automatisk.
- Hvis det lyktes i å reparere videoen, kan du klikke på Forhåndsvisning knappen for å spille av videoen for å se om den er tilfredsstillende. Du kan klikke på Lagre for å velge en plassering for å lagre de reparerte videoene.
- Hvis den ikke klarte å reparere videoen, kan du klikke på Avansert reparasjon Du kan legge til en eksempelvideo som er tatt opp med samme enhet og i samme format som den ødelagte videofilen. Programvaren vil prøve å reparere den ødelagte videoen igjen.
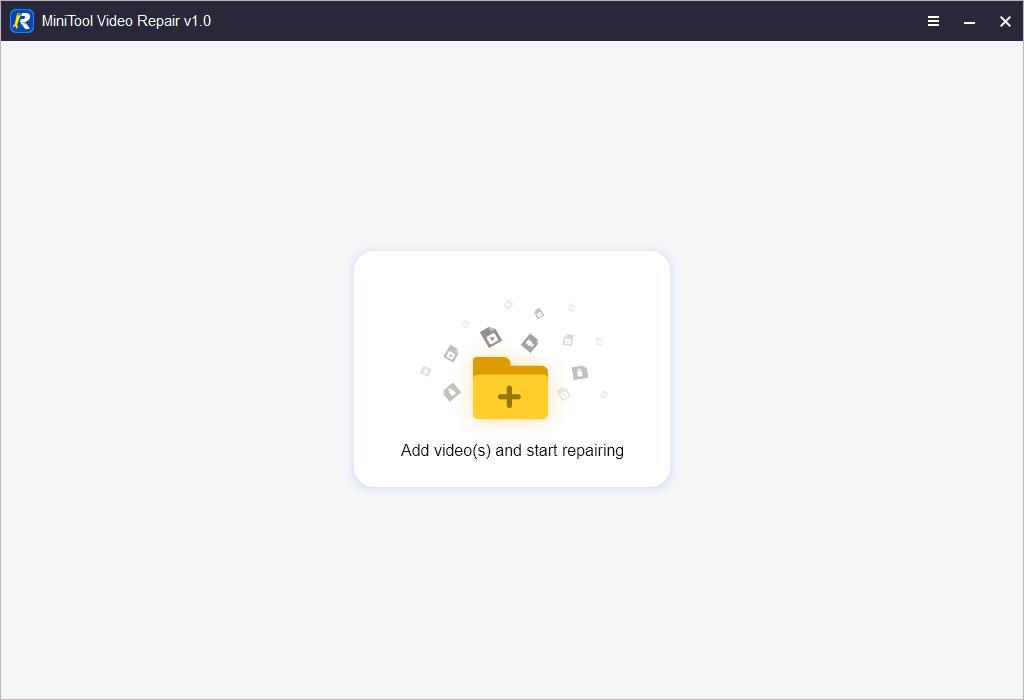
5. Wondershare Repairit
Dette profesjonelle reparasjonsprogrammet tilbyr videoreparasjon, fotoreparasjon og filreparasjonsfunksjoner.
Du kan ikke bare bruke den til å reparere ødelagte videoer og bilder, men også bruke den til å reparere Microsoft Office-filer som Word, Excel, PPT-filer.
Du kan installere dette programmet på datamaskinen og starte det. Velg Video Repair, Photo Repair, eller File Repair-modul i venstre panel. Etter å ha valgt Filreparasjon, kan du klikke på Legg til-knappen for å legge til kildekorrupte filer og begynne å reparere dem med programvaren.
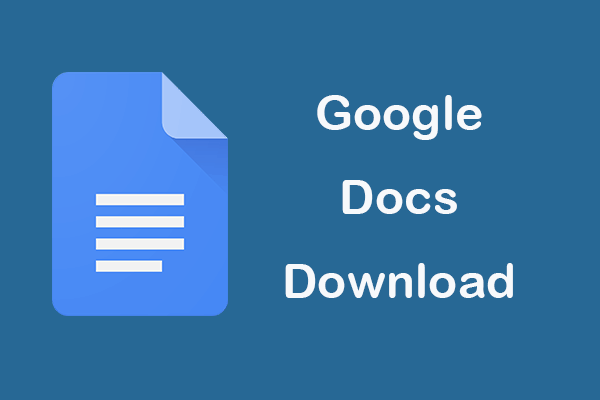 Google Docs-app eller nedlasting av dokumenter på datamaskin/mobil
Google Docs-app eller nedlasting av dokumenter på datamaskin/mobilSjekk veiledningen for nedlasting av Google Docs-appen for PC/Android/iPad/iPhone. Lær også hvordan du laster ned dokumenter fra Google Docs på en datamaskin eller mobil.
Les mer6. Stellar File Repair Toolkit
Stellar File Repair Toolkit tilbyr et sett med filreparasjonsverktøy for å hjelpe deg med å reparere ødelagte Word-, Excel-, PowerPoint- og PDF-filer. Den inkluderer Stellar Repair for Word, Stellar Repair for Excel, Stellar Repair for PowerPoint og Stellar Repair for PDF.
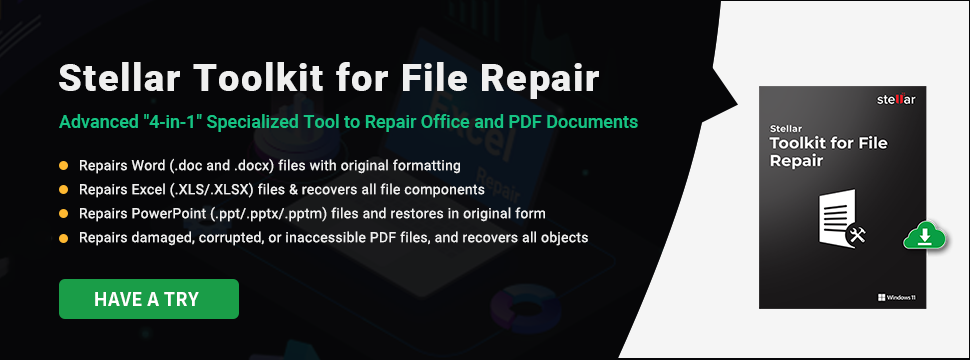
7. MiniTool Power Data Recovery
For å gjenopprette slettede filer eller tapte filer, kan du bruke et profesjonelt filgjenopprettingsprogram.
MiniTool Power Data Recovery er en profesjonell gratis datagjenopprettingsapplikasjon som er kompatibel med Windows 11/10/8/7.
Dette programmet lar deg enkelt gjenopprette slettede/tapte filer, bilder, videoer og andre typer filer fra Windows-datamaskin, USB-flash-stasjon, minne/SD-kort, ekstern harddisk, SSD, etc.
Det kan hjelpe deg med å håndtere ulike datatapssituasjoner, f.eks. feil sletting av filer, feil diskformatering, skade på harddisken, systemkrasj eller andre programvareproblemer, skadelig programvare/virusinfeksjon og mer.
Last ned og installer MiniTool Power Data Recovery på din Windows-PC eller bærbar PC, og sjekk den enkle veiledningen nedenfor for hvordan du gjenoppretter data med dette datagjenopprettingsprogrammet.
MiniTool Power Data Recovery prøveversjonKlikk for å laste ned100 %Rent og trygt
- Start MiniTool Power Data Recovery.
- På hovedgrensesnittet velger du målstasjonen og klikker på Skann. Hvis du ikke vet hvilken stasjon du skal velge, kan du klikke på kategorien Enheter og velge hele enheten og klikke Skann.
- La programvaren fullføre skanningen. Deretter kan du sjekke skanneresultatet for å se om du kan finne ønskede filer. Sjekk nødvendige filer og klikk på Lagre-knappen. Velg en ny destinasjon for å lagre de gjenopprettede filene.
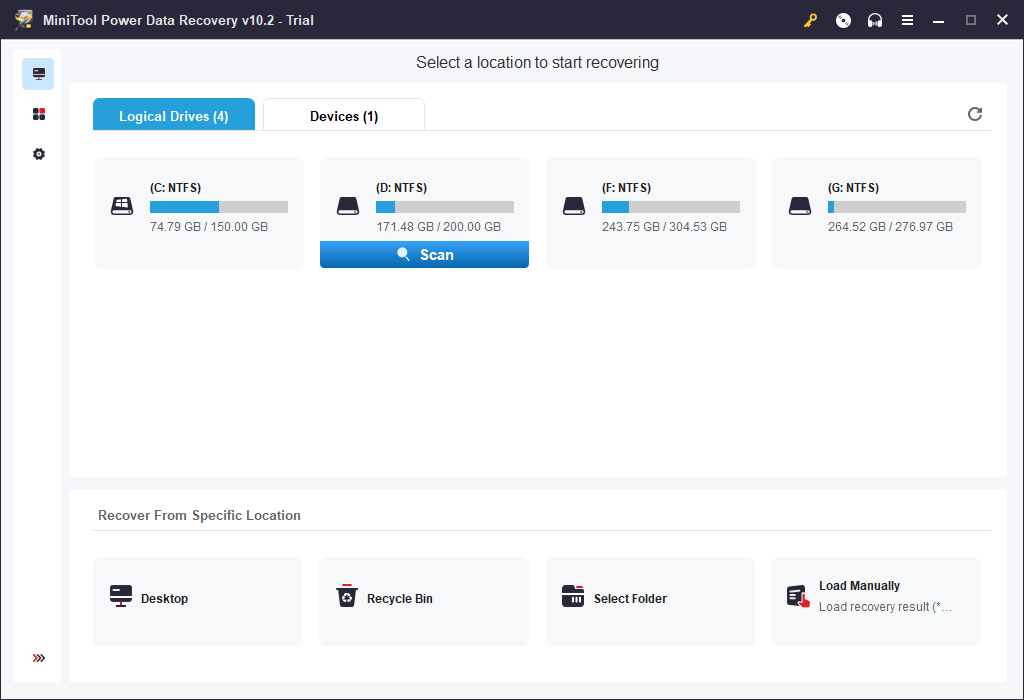
8. Reparasjonsverktøykasse
Reparasjonsverktøykasse tilbyr løsninger for å fikse korrupsjon av mange forskjellige filtyper. Du kan bruke den til å reparere Word-, Excel-, PowerPoint-, PDF-, Photoshop-, Access-, Outlook-, OneNote-filer osv. Noen filreparasjonsverktøy tilbyr både online reparasjonstjenester og desktop-programversjoner.
9. Fjern filfikser
Hvis du ikke får tilgang til noen filer på grunn av korrupsjon, kan du også prøve dette profesjonelle filfiksingsverktøyet.
Remo File Fixer hjelper deg med å fikse ødelagte filer som Word-filer, Outlook (PST)-filer, PowerPoint-filer, Zip/RAR-filer, MOV/AVI-videofiler, Photoshop (PSD)-filer og mer.
10. OfficeFIX
OfficeFIX tilbyr et sett med filreparasjonsverktøy for å hjelpe deg med å reparere ødelagte filer i forskjellige formater. Du kan finne verktøy for å reparere skadede Word-, Excel-, Outlook- og Access-filer.
Bruk SFC Tool for å fikse ødelagte systemfiler på Windows 10/11
Ødelagte systemfiler på datamaskinen din kan forårsake feil på PC-en. Du kan prøve Windows innebygde reparasjonsverktøy for korrupte filer – SFC (System File Checker) – for å skanne alle beskyttede systemfiler og erstatte ødelagte filer med en bufret kopi. Sjekk hvordan du kjører SFC-kommandoen nedenfor.
- trykk Windows + R , type cmd , trykk Ctrl + Shift + Enter for å kjøre ledeteksten som administrator.
- Deretter skriver du kommandoen exe /Online /Cleanup-image /Restorehealth og trykk Tast inn . Denne kommandoen gir filene som kreves for å fikse systemfilkorrupsjon.
- Skriv deretter inn sfc /scannow kommando og trykk Tast inn . Denne kommandoen vil skanne alle beskyttede systemfiler og erstatte mulige ødelagte systemfiler på datamaskinen. Skanneprosessen kan ta noen minutter.
Noen årsaker til filkorrupsjon
- Ødelagt filsystem.
- Feil utstøting av lagringsenheter som USB, minnekort, etc.
- Skadelig programvare/virusinfeksjon.
- Dårlige sektorer på harddisken.
- Harddisk korrupsjon.
- Programvareproblemer.
Profesjonell gratis programvare for sikkerhetskopiering av filer for PC
Å alltid ha en sikkerhetskopi av viktige filer er den beste måten å unngå permanent tap av data på grunn av filkorrupsjon.
MiniTool ShadowMaker er et profesjonelt gratis program for sikkerhetskopiering av PC. Du kan bruke den til å sikkerhetskopiere filer og mapper, partisjoner eller hele diskinnholdet til en ekstern harddisk, USB-stasjon, nettverksstasjon osv. Du kan også bruke den til å sikkerhetskopiere og gjenopprette Windows-systemet. Når datasystemet har problemer, kan du enkelt gjenopprette Windows OS fra sikkerhetskopien av systembildet. MiniTool ShadowMaker har også mange andre funksjoner som filsynkronisering, automatisk sikkerhetskopiering, inkrementell sikkerhetskopiering, klonedisk og mer.
Last ned og installer MiniTool ShadowMaker på din Windows-datamaskin og sjekk den enkle veiledningen nedenfor for hvordan du sikkerhetskopierer PC-data.
MiniTool ShadowMaker prøveversjonKlikk for å laste ned100 %Rent og trygt
- Start MiniTool ShadowMaker og gå til hovedgrensesnittet.
- Klikk Sikkerhetskopiering
- Klikk på Kilde for å velge kildedataene du vil sikkerhetskopiere. Du kan velge bestemte filer og mapper eller velge bestemte partisjoner for å sikkerhetskopiere. Du kan også velge hele diskinnholdet som skal sikkerhetskopieres.
- Klikk på Mål og velg en bane eller enhet for å lagre sikkerhetskopiene.
- Klikk på Sikkerhetskopier nå knappen, og denne programvaren vil begynne å sikkerhetskopiere de valgte dataene til den eksterne harddisken eller USB-stasjonen.
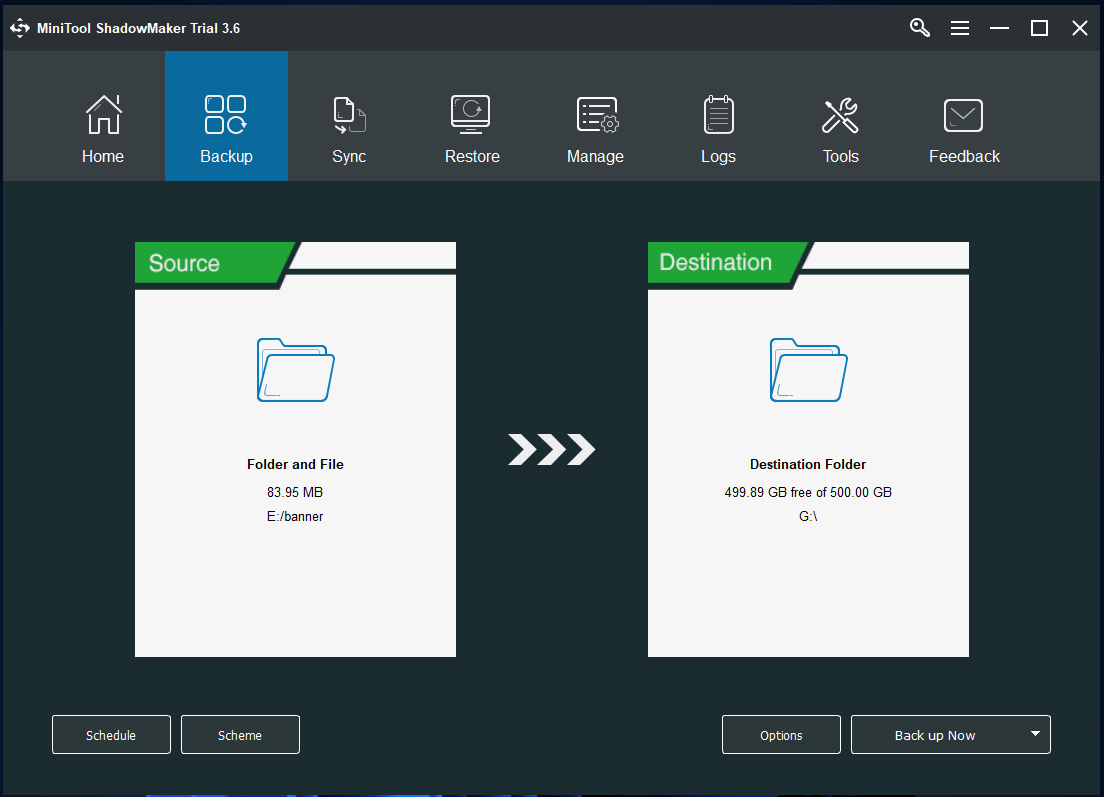
Konklusjon
Dette innlegget introduserer noen profesjonelle gratis filreparasjonsverktøy for å hjelpe deg med å reparere ødelagte filer, videoer, bilder, etc.
MiniTool Software er en topp programvareutvikler som har gitt ut noen nyttige programmer for brukere. Nedenfor er noen populære programmer fra MiniTool Software.
> MiniTool Partition Wizard er en gratis diskpartisjonsbehandler for Windows. Den lar deg administrere harddiskene dine fra alle aspekter. Du kan bruke den til å opprette, slette, utvide, endre størrelse, formatere eller slette partisjoner. Den lar deg også konvertere partisjonsformat mellom FAT32 og NTFS, konvertere diskformat mellom MBR og GPT, migrere OS til HD/SSD, teste harddiskhastighet, analysere plassbruk på harddisken, etc.
MiniTool MovieMaker er en 100 % ren og gratis videoredigerer og maker for Windows. Du kan bruke dette programmet til å trimme video, legge til effekter/overganger/titler/musikk til video, etc., og eksportere utdataene i MP4 eller andre foretrukne formater.
MiniTool Video Converter er en 100 % ren og gratis videokonverterer for Windows. Den tilbyr tre hovedfunksjoner, video/lydformatkonvertering, YouTube-videonedlasting og PC-skjermopptak.
Du kan prøve disse programmene gratis. Hvis du har problemer med å bruke noen av MiniTool-programvarene, kan du kontakte Oss .
![Hvordan tømme søppel på Mac og feilsøke Mac-søppel vil ikke tømmes [MiniTool Tips]](https://gov-civil-setubal.pt/img/data-recovery-tips/71/how-empty-trash-mac-troubleshoot-mac-trash-wont-empty.png)
![Hvordan stopper du automatisk oppdatering i Chrome og andre nettlesere [MiniTool News]](https://gov-civil-setubal.pt/img/minitool-news-center/39/how-do-you-stop-auto-refresh-chrome-other-browsers.png)
![USB synes det er en CD-stasjon? Få data tilbake og fikse problemet nå! [MiniTool-tips]](https://gov-civil-setubal.pt/img/data-recovery-tips/78/usb-thinks-it-s-cd-drive.png)





![Canon-kamera gjenkjennes ikke av Windows 10: Fixed [MiniTool News]](https://gov-civil-setubal.pt/img/minitool-news-center/18/canon-camera-not-recognized-windows-10.jpg)



![Fjern “Windows Defender Alert Zeus Virus” fra PCen din nå! [MiniTool-tips]](https://gov-civil-setubal.pt/img/backup-tips/94/remove-windows-defender-alert-zeus-virus-from-your-pc-now.jpg)

![Slik tvinger du til å slette en fil som ikke kan slettes Windows 10 [MiniTool News]](https://gov-civil-setubal.pt/img/minitool-news-center/11/how-force-delete-file-that-cannot-be-deleted-windows-10.jpg)




