Hvordan feilsøke harddisken og fikse feil selv [MiniTool News]
How Troubleshoot Hard Disk Fix Errors Yourself
Sammendrag:
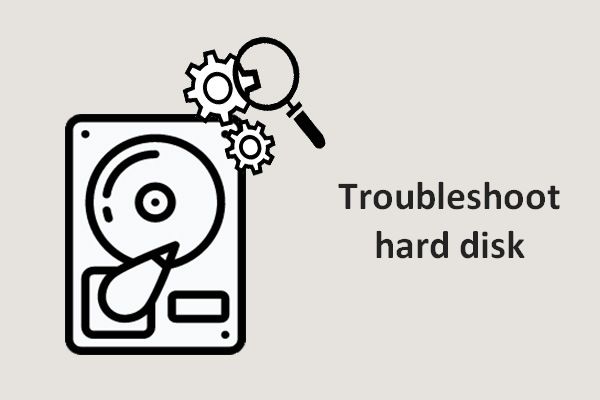
Du må prøve alle mulige måter å feilsøke harddisken din når problemer blir funnet. I dette innlegget vil 5 nyttige måter bli introdusert for å hjelpe deg med å fikse harddiskfeil effektivt. Du bør være forsiktig når du feilsøker harddisken for å unngå ytterligere skade på disken og dataene.
Anta at du har brukt flere dager eller til og med måneder på å fullføre arbeidsfiler og til slutt lagre dem på en disk, må du være veldig bekymret hvis du våkner en dag og finner ut at disken din er i trøbbel. Jeg vet at du må føle deg veldig forferdelig ved å tenke på det faktum at du kommer til å miste de viktige filene og gå om igjen.
Ikke la deg frikse siden det er nyttige måter å hjelpe deg på feilsøke harddisken og gjenopprette manglende filer . Når du finner ut at datamaskinen din fungerer som den skal, bør du følge metodene nedenfor for å feilsøke harddiskfeil selv.
5 måter å feilsøke harddisken på
Det er et sett med feilsøkingstrinn som hjelper deg med å fikse vanlige feil som finnes på harddisken. Slik kontrollerer jeg om harddisken min svikter ( hvordan du gjenoppretter en sviktende harddisk på Mac ).
Måte 1: Start PCen på nytt
Enten du opplever en treg hastighet eller en nøyaktig programvarekonflikt, bør du slå av datamaskinen. Vent deretter 30-60 sekunder og slå datamaskinen på igjen for å se om den fungerer.
Faktisk er rask nedleggelse av PC nyttig for feilsøking av problemer relatert til minne, programvare og diverse problemer. Ved å tømme lagret minne kan du løse mange PC-problemer.
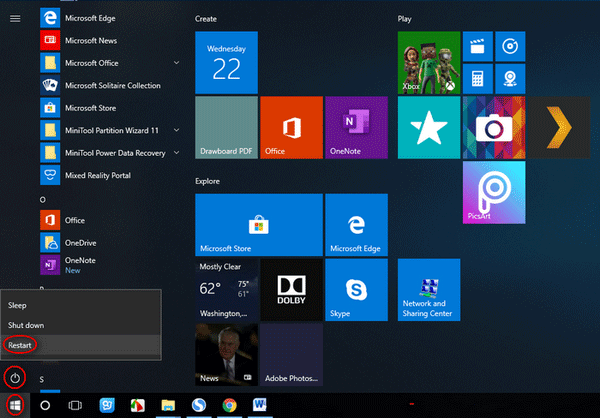
Måte 2: Kontroller kabel- og USB-porter
Noen ganger koblet du en harddisk til datamaskinen din, men synes den ikke vises. Du bør endre en tilkobling som er i stand eller endre en USB-port (eller koble den til en annen datamaskin) for å se om harddisken kan gjenkjennes.
Harddisken ville dukke opp etter å ha sjekket kabelen og USB-porten i mange tilfeller. Likevel, hvis harddisken ikke oppdaget problemet fortsatt vedvarer, bør du lese dette innlegget som fokuserer på feilsøking av ekstern harddisk:
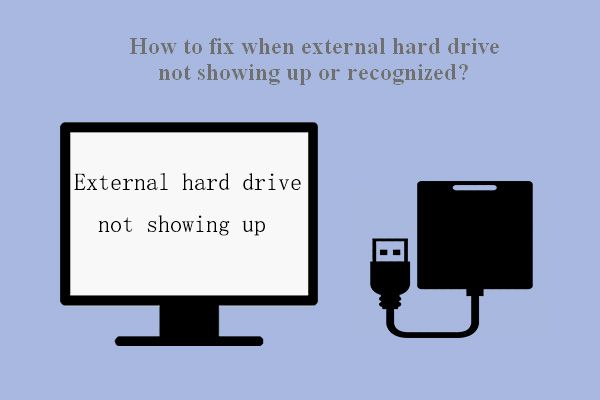 Fix: Ekstern harddisk vises ikke eller gjenkjennes
Fix: Ekstern harddisk vises ikke eller gjenkjennes Problemet - ekstern harddisk som ikke vises / gjenkjennes / oppdages - kan løses enkelt ved å følge måter.
Les merMåte 3: Sjekk disken for feil
Microsoft gir brukerne et innebygd verktøy for å sjekke harddisken for feil. Du kan kjøre feilkontrollverktøyet ved å følge to metoder.
Metode en: kjør i File Explorer.
- Åpen Filutforsker og finn disken som har problemer.
- Høyreklikk på harddisken med feil.
- Velg Egenskaper.
- Navigere til Verktøy i Egenskaper-vinduet.
- Klikk på Kryss av knapp.
- Plukke ut Skann og reparer stasjonen for å begynne å oppdage og fikse diskfeil.
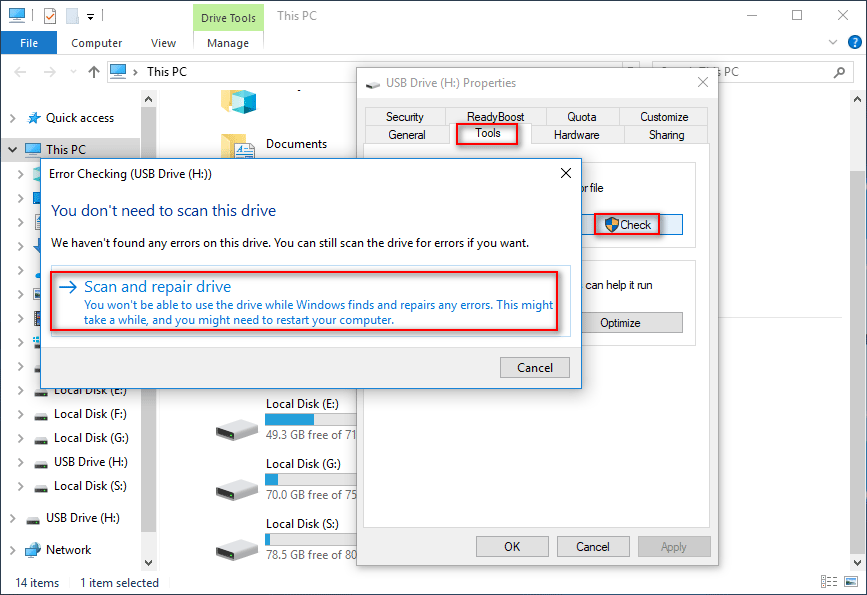
Metode to: kjør CHKDSK i ledeteksten.
- Type cmd inn i søkefeltet på oppgavelinjen.
- Høyreklikk på Ledeteksten fra søkeresultatet.
- Plukke ut Kjør som administrator .
- Type CHKDSK *: / f og trykk Tast inn .
- Vent til ferdigstillelsen.
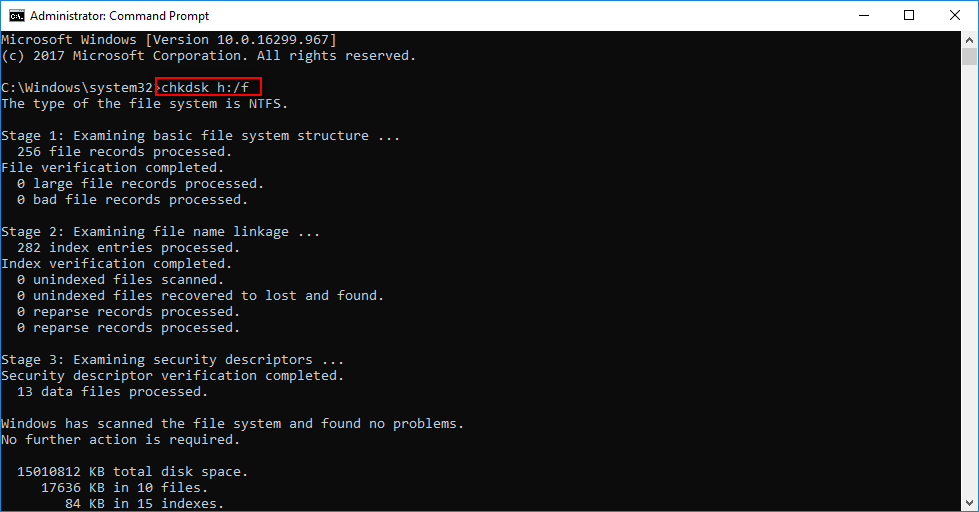
CHKDSK sletter dataene dine? Nå gjenopprette dem på to måter.
Måte 4: Kjør antivirusprogram
Mange brukere har rapportert at Windows oppdaget et harddiskproblem - virus. Når du finner ut at harddisken din kan bli angrepet av virus, bør du først gjenopprette data fra den; kjør deretter antivirusprogram for å fjerne virus og ransomware fra datamaskinen din.
Hvordan gjenopprette data fra virusangrep:
 Å gjenopprette filer slettet av virusangrep - det er altfor enkelt
Å gjenopprette filer slettet av virusangrep - det er altfor enkelt Jeg føler meg glad for å dele løsninger med brukere for å hjelpe dem med å gjenopprette filer som er slettet av virusangrep raskt og trygt.
Les merHvordan fikser du en harddisk som ikke starter opp:
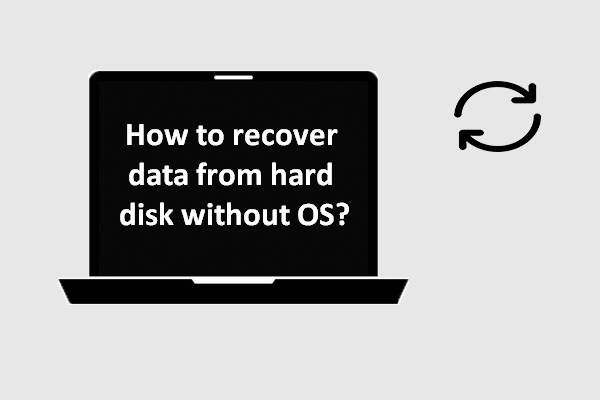 Hvordan gjenopprette data fra harddisk uten operativsystem - analyse og tips
Hvordan gjenopprette data fra harddisk uten operativsystem - analyse og tips For brukere som fortsetter å spørre hvordan de kan gjenopprette data fra harddisken uten operativsystem, er dette innlegget nok til å hjelpe dem med å bli kvitt problemer med tap av data.
Les merMåte 5: Kontroller nettverksproblemer
Hvis det oppstår problemer med trådløse og tilkoblede nettverk, kan harddisken bli påvirket. Du må slå på ruteren, kabelen eller DSL-modemet på nytt for å prøve å feilsøke harddisken. Siden disse komponentene brukes ofte, har problemer en tendens til å dukke opp.
Hvordan fikse harddiskfeil forårsaket av nettverksproblemer:
- Koble ruteren, kabelen og DSL-modemet fra enheten.
- Vent i omtrent 30 til 60 sekunder.
- Koble dem til enheten igjen.
Disse metodene er nyttige for feilsøking av harddiskproblemer på din PC.
![Slik sletter du en virtuell stasjon Windows 10 - 3 måter [MiniTool News]](https://gov-civil-setubal.pt/img/minitool-news-center/89/how-delete-virtual-drive-windows-10-3-ways.png)




![Hvordan gjøre ASUS-gjenoppretting og hva du skal gjøre når det mislykkes [MiniTool Tips]](https://gov-civil-setubal.pt/img/backup-tips/94/how-do-asus-recovery-what-do-when-it-fails.png)







![[Sikker veiledning] Regsvr32.exe Virus – Hva er det og hvordan fjerner jeg det?](https://gov-civil-setubal.pt/img/news/25/safe-guide-regsvr32-exe-virus-what-is-it-how-to-remove-it-1.jpg)

![Fix Ikke nok minnesressurser er tilgjengelige Feil i Windows 10 [MiniTool News]](https://gov-civil-setubal.pt/img/minitool-news-center/10/fix-not-enough-memory-resources-are-available-error-windows-10.png)
![Fungerer ikke Reddit Search? Dette er hva du bør gjøre! [MiniTool News]](https://gov-civil-setubal.pt/img/minitool-news-center/45/is-reddit-search-not-working.png)


![Bli kjent med merkelige partisjoner på bærbare datamaskiner (fire typer) [MiniTool Tips]](https://gov-civil-setubal.pt/img/disk-partition-tips/13/get-know-about-strange-partitions-laptops.jpg)