Hva er Atlas OS Windows 10? Hvordan laste ned og installere det?
Hva Er Atlas Os Windows 10 Hvordan Laste Ned Og Installere Det
Hva er Atlas OS Windows 10? Er Atlas OS trygt? Hvordan laste ned Atlas OS Windows 10 og installere det på PC-en for spill? Fra dette innlegget på Miniverktøy nettstedet, kan du finne mye informasjon om Windows 10 Lite Atlas OS, inkludert en trinn-for-trinn-guide for hvordan du får dette systemet.
Hvis du er en spillbruker, ser du kanskje etter et spesialisert Windows-operativsystem for å spille spill med lavere inngangsforsinkelse og latens og høyere bildehastighet. Heldigvis kommer du til rett sted, og du kan finne at Atlas OS er det riktige.
Oversikt over Atlas OS Windows 10
Atlas OS er en lite utgave som er designet for spillere, og det er en modifisert versjon som lar spillere nyte høy bildehastighet i spill. Atlas OS fjerner alle negative ulemper ved Windows-operativsystemet som kan påvirke spillytelsen.
Atlas OS er et kildeprosjekt som søker å tilby en like stor sjanse for spill, enten du kjører en spill-PC eller en low-end PC. Dessuten hjelper Atlas OS med å redusere system- og nettverksforsinkelse og inndataforsinkelse samt beskytte brukernes personvern.
I Atlas OS fjernes forhåndsinstallerte applikasjoner og andre komponenter, noe som reduserer ISO og installasjonsstørrelsen, selv om sjansen er stor for at kompatibilitetsproblemer dukker opp. Dessuten forbedrer Atlas OS Windows i mange aspekter, for eksempel redusert antall tjenester og drivere, deaktivert strømsparing/unødvendige enheter/ytelseskrevende sikkerhetsreduksjoner, optimalisert prosessplanlegging, etc.
Atlas OS er veldig sikkert siden det har som mål å være trygt som mulig uten å miste ytelsen ved å deaktivere noen funksjoner som kan utnyttes eller lekke informasjon. Hvis du er interessert i denne lite-utgaven av Windows-operativsystemet, kan du laste den ned og installere den på din PC. Bare se følgende veiledning for å vite hva du bør gjøre.
Merk at det bare er Atlas OS Windows 10 for øyeblikket og Atlas OS Windows 11 er ikke tilgjengelig.
I tillegg til Atlas OS tilbyr noen utviklere andre lite-utgaver av Windows, for eksempel, Liten 11 , Liten 10 , Ghost Spectre Windows 11 Superlite , Revi OS 11 , osv. Gå til det tilsvarende innlegget for å kjenne dem og få en basert på dine behov.
Forberedelser – Windows 10 Atlas OS
Før du begynner å installere Atlas OS Windows 10 på PC-en din, er det noen ting du bør være oppmerksom på. Bare gjør dem ved å følge instruksjonene her.
Sikkerhetskopier filer før Atlas OS Windows 10-installasjon
Installering av Atlas OS refererer til å installere datamaskinen på nytt til en ren versjon av Windows. Det vil si at filene dine på gjeldende Windows OS kan bli slettet under installasjonsprosessen. Derfor bør du lage en sikkerhetskopi for de viktige filene eller mappene du vil beholde, enten på en ekstern stasjon eller i skyen.
I form av sky backup , kan du enkelt sikkerhetskopiere data til Google Disk, One Drive eller Dropbox. Hvis du vil sikkerhetskopiere data til en ekstern harddisk, hvordan kan du gjøre denne oppgaven? Det anbefales å bruke et profesjonelt sikkerhetskopieringsverktøy for PC.
MiniTool ShadowMaker, en gratis programvare for sikkerhetskopiering for Windows 11 /10/8/7, er designet for å hjelpe til med å sikkerhetskopiere PC-en din enkelt, inkludert Windows-operativsystemet, partisjonen, disken og filer og mapper til en intern stasjon, ekstern harddisk, USB-flash-stasjon, nettverksstasjon og mer. Andre funksjoner støttes av denne programvaren, inkludert planlagt sikkerhetskopiering, differensiell sikkerhetskopiering, inkrementell sikkerhetskopiering, filsynkronisering, diskkloning og mer.
Trykk nå på nedlastingsknappen nedenfor for å få installasjonsprogrammet til MiniTool ShadowMaker Trial Edition og installer det på din PC via .exe-filen ved å følge instruksjonene på skjermen. Start deretter en sikkerhetskopi av filer.
Trinn 1: Kjør MiniTool ShadowMaker på PC-en din ved å dobbeltklikke på ikonet til denne programvaren. Etter at den er ferdig lastet, klikk Fortsett prøveperioden for å gå inn i hovedgrensesnittet.
Trinn 2: For å sikkerhetskopiere filene du trenger under Sikkerhetskopiering fanen, klikk KILDE > Mapper og filer , finn varer under Datamaskin , og klikk OK for å bekrefte valget.
Trinn 3: Klikk MÅL for å velge en bane for å lagre sikkerhetskopierte filer – en ekstern stasjon eller USB-stasjon anbefales.
Trinn 4: Klikk på Sikkerhetskopier nå for å utføre sikkerhetskopieringen av filen akkurat nå.

Andre krav til Atlas OS Windows 10
I følge den offisielle nettsiden til Atlas OS er det noen krav til Atlas OS Windows 10 i tillegg til sikkerhetskopiering av filer.
Last ned Atlas OS for Windows 10
For å installere Atlas OS på maskinen din, må du laste det ned. Foreløpig er det bare Atlas OS Windows 10 som er tilgjengelig for nedlasting. Bare gå til nettstedet - https://atlasos.net/downloads and click the Last ned nå knappen under Windows 10 22H2 delen for å laste ned Atlas OS Windows 10 22H2.
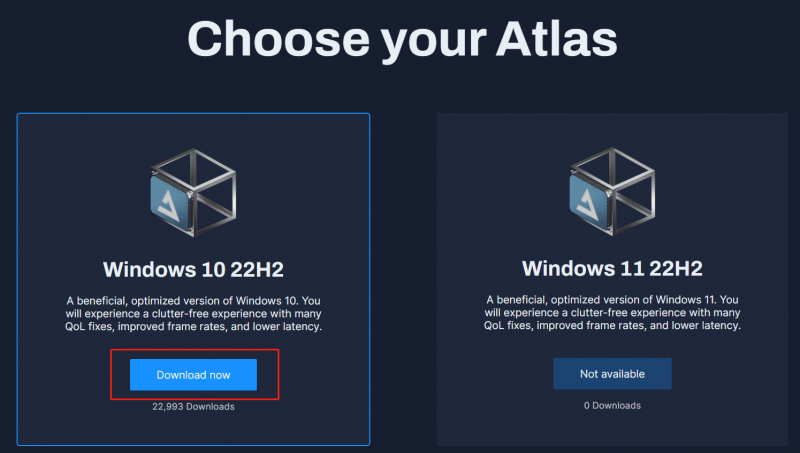
Deretter blir du omdirigert til en side der du må laste ned AME Wizard & AtlasOS Playbook . Du kan få AME Wizard Beta.zip og Atlas (versjon).zip som Atlas_W10-22H2.zip . Bare trekk ut alt innholdet fra disse to .zip-mappene.
Forbered dessuten en USB-flash-stasjon som skal ha minimum 8 GB plass. I tillegg kreves en oppstartbar USB-skaper, og vi anbefaler Rufus. Vi vil vise deg hvordan du bruker Rufus for å få en oppstartbar USB-stasjon i de følgende avsnittene.
Atlas OS Windows 10 Last ned og installer
Hvordan installerer jeg Atlas OS? Atlas OS-installasjon er ikke en komplisert og vanskelig prosess. Hvis du følger trinn-for-trinn-guiden nedenfor, kan du enkelt fullføre oppgaven. La oss nå starte Windows 10 Lite Atlas OS-oppsett.
Trekk 1: Last ned en Windows 10 ISO-fil
For å installere Atlas OS kreves en ISO av Windows 10. For å gjøre dette, må du be verktøyet kalt Media Creation Tool om hjelp. Se hvordan du gjør denne oppgaven:
Trinn 1: Last ned Windows 10 Media Creation Tool .
Trinn 2: Dobbeltklikk på .exe for å kjøre dette verktøyet. Deretter godtar du gjeldende merknader og lisensvilkår ved å klikke på Aksepterer knapp.
Trinn 3: Velg Lag installasjonsmedier (USB-flash-stasjon, DVD eller ISO-fil) for en annen PC å gå videre.
Trinn 4: Velg noen alternativer basert på dine behov, og her velger vi:
Språk: engelsk (USA)
Utgave: Windows 10
Arkitektur: 64-bit (x64)
Trinn 5: Velg iso-fil og klikk Neste . Velg deretter et nedlastingssted.
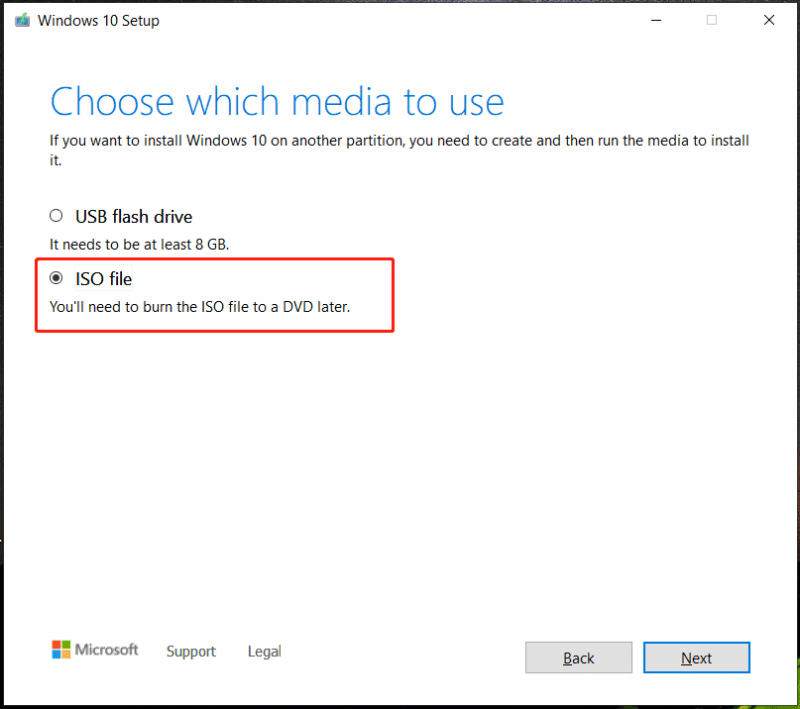
Trinn 6: Deretter starter nedlastingsprosessen. Du må vente en gang.
I tillegg kan du velge å laste ned Windows 10 ISO uten Media Creation Tool. Operasjonen er ikke vanskelig, og du kan følge veiledningen - Last ned Windows 10 ISO-fil uten å bruke Media Creation Tool .
Trekk 2: Identifiser BIOS-modus - UEFI eller Legacy
Det er viktig å identifisere BIOS-modus – UEFI eller Legacy. Dette gjelder valget når du oppretter en oppstartbar USB-stasjon via din oppstartbare USB-skaper. For å vite hvilken BIOS-modus datamaskinen din er i, kan du sjekke bruksanvisningen til enheten din, sjekke den i Windows eller slå den opp i BIOS.
Hvis du vil sjekke det i Windows, prøv disse trinnene:
Trinn 1: Kjør PowerShell med administratorrettigheter - høyreklikk på Start ikon og velg Windows PowerShell (admin) .
Trinn 2: Deretter kopierer og limer du inn følgende kommando i vinduet. Ikke husk å trykke Tast inn etter kommandoen:
$BootMode = If((bcdedit | Select-String 'path.*efi') -eq $null){'Legacy'}else{'UEFI'}; Write-Host 'Datamaskinen kjører i $BootMode oppstartsmodus.'
Deretter kan du se en melding som forteller deg oppstartsmodusen. På min PC kjører den i UEFI-oppstartsmodus.
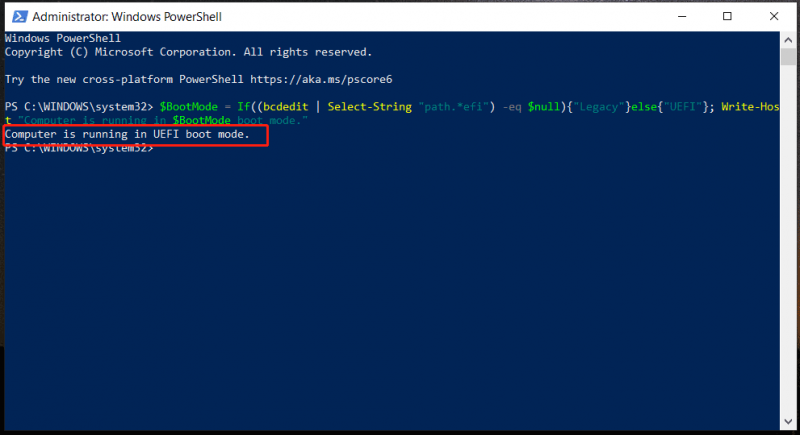
Relatert innlegg: UEFI vs BIOS - Hva er forskjellene og hvilken som er best
Flytt 3: Lag en oppstartbar USB-stasjon
Basert på verktøyet er denne operasjonen annerledes. Her vil vi vise deg hvordan du gjør dette via Rufus.
Trinn 1: Gå for å laste ned Rufus online og kjør dette verktøyet.
Trinn 2: Koble USB-stasjonen til PC-en.
Trinn 3: Klikk på PLUKKE UT -knappen, finn Windows 10 ISO og velg den.
Trinn 4: Velg GPT hvis datamaskinen er i UEFI-oppstartsmodus under Skilleskjema . Hvis PC-en din er i eldre oppstartsmodus, velger du MBR .
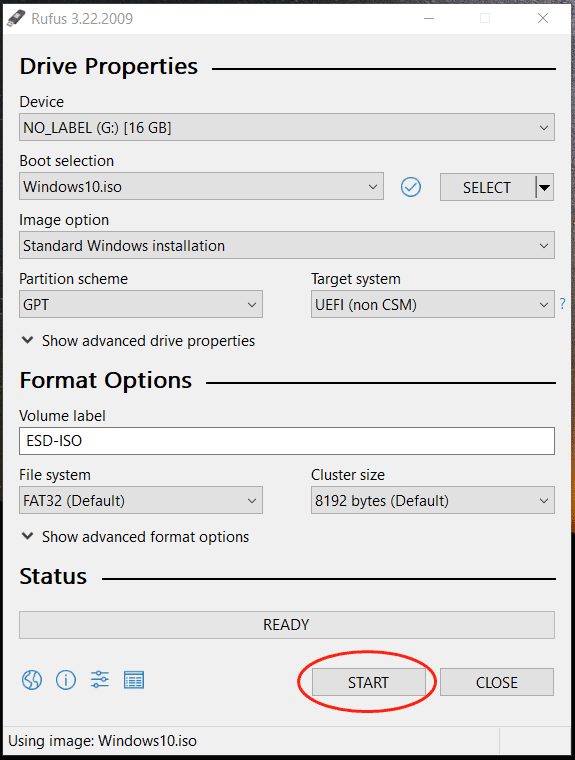
Trinn 5: Klikk START og klikk deretter OK i Windows brukeropplevelse popup.
Trinn 6: Klikk OK igjen for å bekrefte operasjonen.
Trinn 7: Etter å ha fullført opprettelsen av en oppstartbar USB-stasjon, må du legge mappen som er trukket ut fra Atlas (versjon).zip til rotkatalogen til USB-stasjonen og også flytte AME Wizard til Atlas (versjon).zip mappe.
Når vi skriver dette innlegget, er gjeldende versjon av Atlas OS Windows 10 Windows 10 22H2. Dessuten, hvis du laster ned drivere for Ethernet/Wi-Fi-adapter, kopier dem også over.
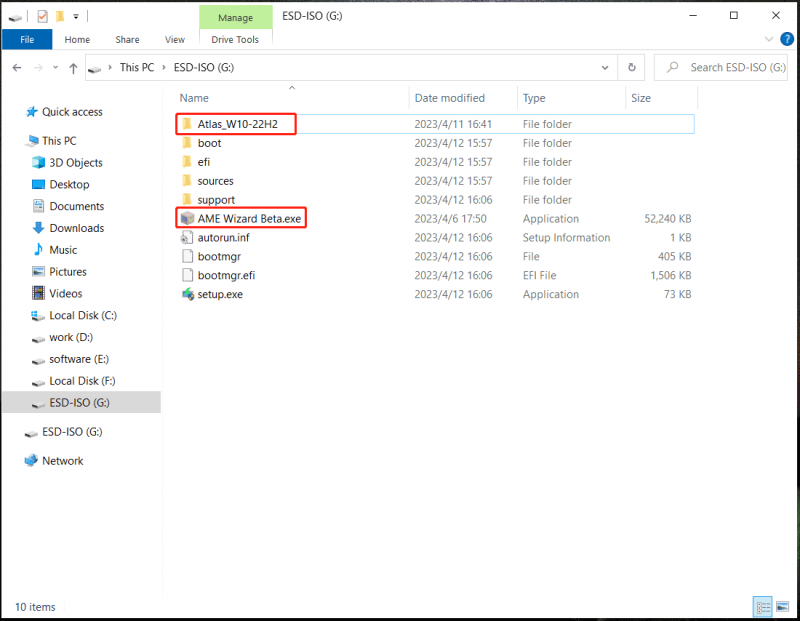
Flytt 4: Start Windows fra USB
Deretter er det på tide å kjøre Windows-operativsystemet fra den oppstartbare USB-stasjonen som inneholder Atlas OS Windows 10.
For å gjøre dette må du koble fra internettforbindelsen og ikke koble til nettverket under installasjonen. Dette kan være nyttig for å blokkere Windows OOBE fra å gjøre uautoriserte endringer som kan være skadelige for den senere installasjonsprosessen av Atlas OS.
Trykk på en bestemt tast som F2, Del, etc. for å starte PC-en til BIOS og endre oppstartsrekkefølgen for å la den kjøre fra USB-stasjonen. Deretter er du i Windows Setup-grensesnittet. Fullfør installasjonen som vanlig.
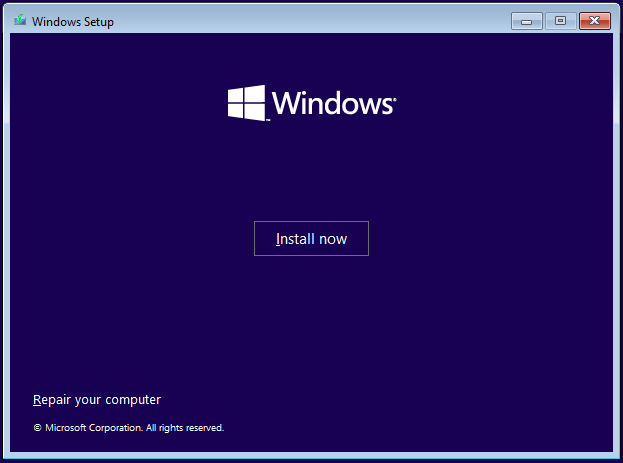
Trekk 5: Hva du skal gjøre etter installasjon av Windows 10
Etter å ha installert Windows 10 via USB, må du gjøre noen ting for å få Atlas OS Windows 10:
Trinn 1: Sett Atlas-mappen på skrivebordet fra USB-stasjonen.
Trinn 2: Åpne denne mappen og kjør Deaktiver driverinstallasjon i Windows Update.reg for å slutte å installere drivere via Windows Update. Start deretter PC-en på nytt.
Trinn 3: Installer en driver for Ethernet/Wi-Fi-adapter og koble til internett.
Trinn 4: Se etter de siste oppdateringene av Windows i Windows Update.
Trinn 5: Kjør AME Wizard.exe og last inn Atlas Playbook – dra .apbx fil fra Atlas-mappen for å laste PlayBook. Fullfør deretter alle operasjonene ved å følge instruksjonene på skjermen.
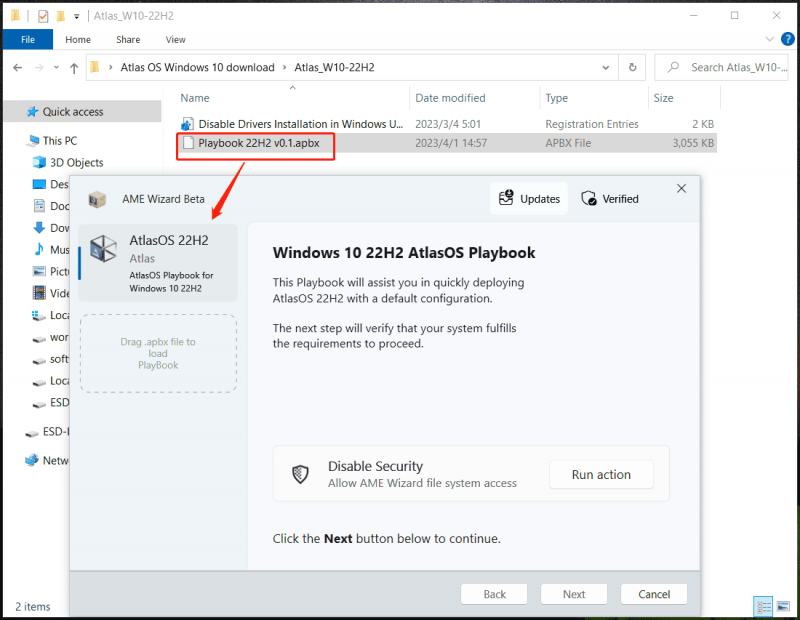
Etter flere omstarter er systemet optimalisert med mindre søppel. Deretter kan du spille spillene dine i høy hastighet med mer privatliv.
Når det kommer til 'Atlas OS aktiver Windows', bør du vite noe. I noen tilfeller er Atlas OS Windows 10 aktivert. Hvis ja, hopp over dette trinnet. Hvis ikke, må du aktivere OS. Du må bruke en nøkkel relatert til utgaven av Windows 10 du installerte for å aktivere dette systemet. Få en legitim lisens fra en pålitelig selger .
Konklusjon
Når man snakker om hvordan man installerer Atlas OS Windows 10, er det litt annerledes enn den rene installasjonen av Windows 10. Installasjonen i disse to tilfellene krever en oppstartbar USB-stasjon (nedlasting av en ISO-fil og opprettelse av en via en skaper som Rufus) og så må du starte PC-en fra USB-stasjonen for å fullføre oppsettet av Windows 10.
Forskjellen er at du må laste ned Atlas OS Windows 10, pakke ut mapper og flytte dem til den oppstartbare USB-en. Flytt deretter disse mappene til skrivebordet etter installasjonen, åpne Deaktiver driverinstallasjon i Windows Update.reg , kjør AME Wizard og last inn Atlas PlayBook. Detaljer finner du i Flytt 5 .
Hvis du ikke har en USB-stasjon, kan du også installere Atlas OS, og her er et relatert innlegg fra Atlas-nettstedet - Hvordan installere Atlas OS uten USB .
Siste ord
Når du leser her, vet du hva Atlas OS Windows 10 er og en detaljert veiledning om nedlasting og installasjon av Atlas OS Windows 10. For å oppsummere er det ikke vanskelig å få Windows 10 Lite Atlas OS. Hvis du leter etter en guide for hvordan du installerer Atlas OS, kan dette innlegget hjelpe deg mye.

![Hva er den beste måten å sikkerhetskopiere bilder på? Her er en detaljert guide! [MiniTool-tips]](https://gov-civil-setubal.pt/img/backup-tips/73/what-is-best-way-backup-photos.png)







![[6 måter + 3 reparasjoner] Hvordan fjerner Få ekte kontorbanner? [MiniTool News]](https://gov-civil-setubal.pt/img/minitool-news-center/74/how-remove-get-genuine-office-banner.png)









