Hvordan fikse Fortnite-skjermriving, flimring og frysing?
Hvordan Fikse Fortnite Skjermriving Flimring Og Frysing
Når skjermen ikke er synkronisert med grafikkortet ditt, kan du oppleve at skjermen rives, flimrer eller fryser i videospill. I denne veiledningen fra MiniTool nettsted , vil vi vise deg hvordan du håndterer Fortnite-skjermrivning på best mulig måte.
Fortnite PC-skjermen rives
Det er vanlig å støte på alle slags feil og feil når du spiller spill på datamaskinen. Skjermrivning er en av de mest plagsomme og frustrerende problemene du kan lide av når du spiller Fortnite. Hvis du har det samme problemet, bla ned for å finne mer effektive løsninger på Fortnite-skjermen flimrer, river og fryser.
Hvordan fikser jeg Fortnite Screen Tearing på Windows 10/11?
Løsning 1: Slå på V-Sync
Ifølge mange spillere kan Fortnite-skjermrivning fikses etter at de har aktivert V-Sync. Følg retningslinjene nedenfor:
For brukere av NVIDIA-kort:
Trinn 1. Åpne NVIDIA kontrollpanel og gå til 3D-innstillinger > Administrer 3D-innstillinger .
Trinn 2. Velg Programinnstillinger , truffet Legg til , og velg Fortnite fra de installerte programmene.
Trinn 3. Aktiver Vertikal synkronisering og trykk Søke om .
Trinn 4. Start datamaskinen på nytt.
For AMD Radeon-brukere:
Trinn 1. Start AMD Radeon-apper og gå til Globale innstillinger .
Trinn 2. Klikk Global grafikk , og sett Vent på vertikal oppdatering til Alltid på . Hvis du fortsatt mottar Fortnite-skjermrivning med Vsync på, vennligst gå til neste løsning.
Fix 2: Deaktiver fullskjermoptimalisering og spillmodus
Selv om spillmodus kan optimere systemet ditt og hjelpe deg å spille spillet mer jevnt, kan det også være årsaken til at Fortnite-skjermen rives. Samtidig er det å slå av fullskjermoptimalisering også en god løsning for å løse Fortnite-skjermrivning på Windows-enheten din.
Flytt 1: Deaktiver fullskjermoptimalisering
Trinn 1. Høyreklikk på snarveien eller den kjørbare filen til spillet og velg Egenskaper i rullegardinmenyen.
Trinn 2. Under Kompatibilitet fane, kryss av Deaktiver fullskjermoptimalisering .

Trinn 3. Klikk på Søke om & OK for å lagre endringene.
Trekk 2: Deaktiver spillmodus
Trinn 1. Trykk Vinne + jeg å åpne Windows-innstillinger .
Trinn 2. Gå til Gaming og slå av Spillemodus .
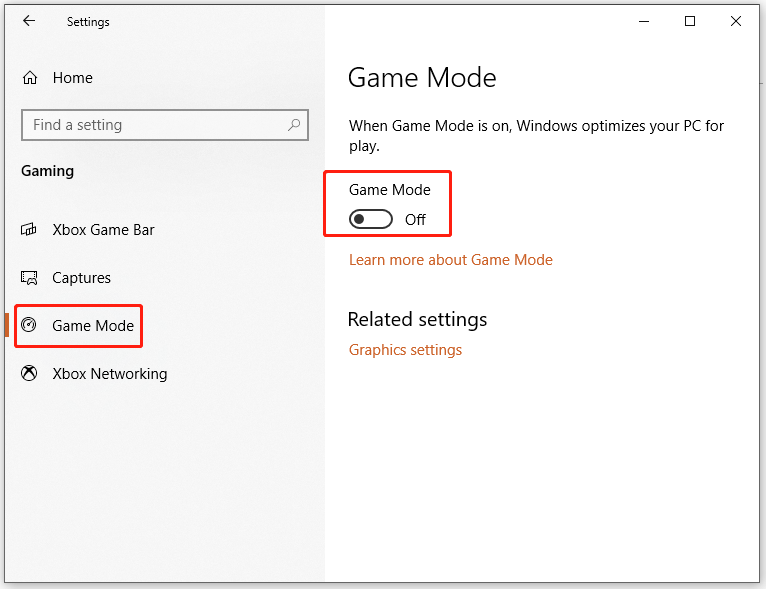
Fix 3: Endre oppløsning og oppdateringsfrekvens
Når oppdateringsfrekvensen på skjermen eller oppløsningen din er feil, kan det også føre til at skjermen river Fortnite. Hvis du kjører Fortnite med en lavere oppløsning, kan du øke den slik:
Trinn 1. Gå til Windows-innstillinger > System > Vise > Avanserte skjerminnstillinger .
Trinn 2. Klikk på Skjermadapteregenskaper for skjerm 1 .
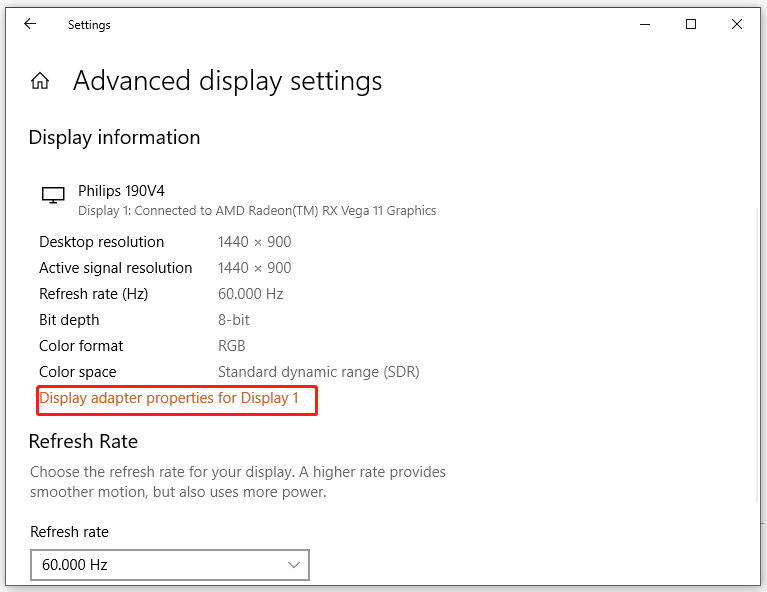
Trinn 3. Under Adapter tab, treff Vis alle moduser og velg én modus i henhold til maskinvarespesifikasjonene dine.
Trinn 4. Klikk på OK og start deretter datamaskinen på nytt.
Fix 4: Oppdater GPU-driver
Som alle andre videospill, bør du alltid sørge for at du har installert den nyeste versjonen av grafikkdriveren før du spiller Fortnite. I mellomtiden, hvis problemet dukker opp etter oppdatering av GPU-driveren, kan du prøve å nedgradere den også. Slik oppdaterer du den:
Trinn 1. Trykk Vinne + R samtidig for å fremkalle Løpe eske.
Trinn 2. Skriv devmgmt.msc og treffer Tast inn til lansering Enhetsbehandling .
Trinn 3. Finn Skjermadaptere og utvide den for å vise grafikkortet ditt.
Trinn 4. Høyreklikk på den for å velge Oppdater driveren > Søk automatisk etter drivere og følg deretter instruksjonene på skjermen for å fullføre resten.
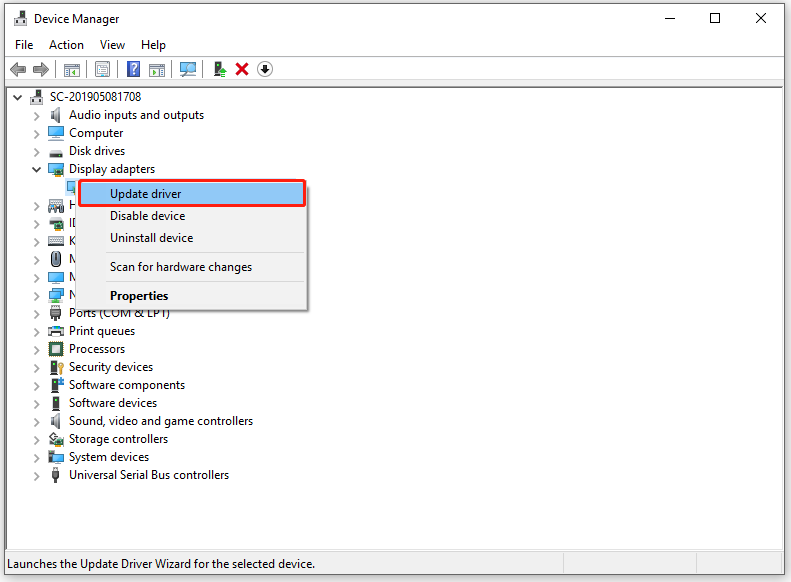
Når det gjelder hvordan du ruller tilbake GPU-driveren, se veiledningen - Hvordan rulle tilbake en driver i Windows? En trinn-for-trinn-veiledning .
Fix 5: Bruk High Performance Power Plan
Kanskje Fortnite ikke leveres av nok strøm, eller det blir ikke prioritert for gjengivelse gjennom GPUen din. I dette tilfellet kan du løse Fortnite-skjermrivning ved å bruke en strømplan med høyere ytelse, for å gjøre det:
Trinn 1. Skriv powercfg.cpl i Løpe boks og treff Tast inn å åpne Strømalternativer .
Trinn 2. Kryss av Høy ytelse og start deretter datamaskinen på nytt for å se om Fortnite-skjermrivningen forsvinner fra enheten.
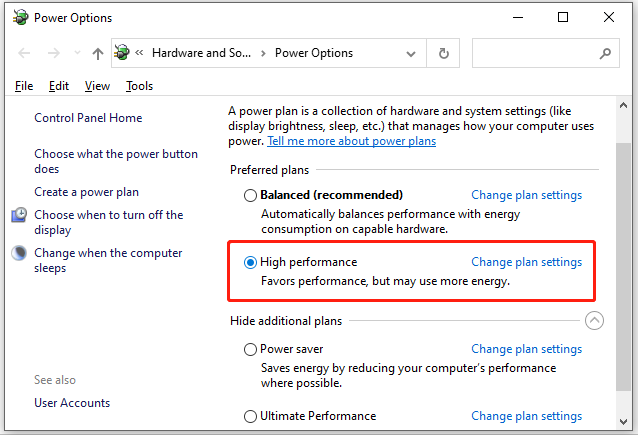
Denne løsningen er ikke aktuelt for brukere av bærbare datamaskiner fordi den vil påvirke batteribruk og varme.
Fix 6: Slå av Frame Limit
Et annet nyttig forslag er å slå av rammegrensen. Hvis du har maskinvare med lav spesifikasjon, er det veldig nyttig å aktivere dette verktøyet for å begrense det maksimale antallet bilder det vil sende ut til skjermen. Imidlertid er det også en av synderne til Fortnite-skjermrivning på Windows 10/11. Hvis det er tilfelle, kan du slå den av for å se etter eventuelle forbedringer.



![Hvordan bruke skjermtastaturet på Windows 11/10/8/7? [MiniTool-tips]](https://gov-civil-setubal.pt/img/news/B7/how-to-use-the-on-screen-keyboard-on-windows-11/10/8/7-minitool-tips-1.png)

![[Løst] Parser returnerte feil 0xC00CE508 på Windows 10 11](https://gov-civil-setubal.pt/img/partition-disk/49/solved-parser-returned-error-0xc00ce508-on-windows-10-11-1.jpg)

![WD Red VS Red Pro HDD: Hvilken bør du velge? [MiniTool-tips]](https://gov-civil-setubal.pt/img/backup-tips/95/wd-red-vs-red-pro-hdd.jpg)



![5 måter å endre type brukerkonto i Windows 10 [MiniTool News]](https://gov-civil-setubal.pt/img/minitool-news-center/09/5-ways-change-user-account-type-windows-10.jpg)

![[Fix] Du må formatere disken før du kan bruke den [MiniTool Tips]](https://gov-civil-setubal.pt/img/data-recovery-tips/84/you-need-format-disk-before-you-can-use-it.jpg)





![9 metoder for å fikse HP-bærbare datamaskiner vil ikke slå på [MiniTool Tips]](https://gov-civil-setubal.pt/img/data-recovery-tips/30/9-methods-fixing-my-hp-laptop-wont-turn.png)