Hvordan fikse lokal sikkerhetsmyndighet som mangler på Windows 10 11?
Hvordan Fikse Lokal Sikkerhetsmyndighet Som Mangler Pa Windows 10 11
Hva er lokal sikkerhetsmyndighet? Noen av dere kan være plaget av at lokale sikkerhetsmyndigheter er savnet. Ikke bekymre deg! Følg retningslinjene på MiniTool nettsted , alt blir enkelt. Rull ned for å få flere detaljer nå!
Lokal sikkerhetsmyndighet mangler
Local Security Authority Protection refererer til prosessen som Windows bekrefter identiteten din. Det anbefales å holde denne funksjonen aktivert fordi den er utformet for å beskytte påloggingsinformasjonen din og håndtere autorisasjon. I likhet med andre funksjoner på Windows kan det imidlertid være noen feil eller feil i Local Security Authority.
Hvis du finner at din lokale sikkerhetsmyndighet ikke er tilgjengelig for øyeblikket, så er denne veiledningen for deg! Uten videre, la oss hoppe inn i det akkurat nå!
Hvis LSA mangler vises, kan du ikke ignorere det! Enhver sikkerhetssårbarhet det forårsaker kan utløse alvorlige problemer som tap av data eller systemkrasj. Derfor er det nødvendig å utvikle en vane med backup. Når noe er galt med datamaskinen din, kan du gjenopprette dataene dine med sikkerhetskopibildefilene. Apropos backup, den Windows backup programvare MiniTool ShadowMaker anbefales på det sterkeste. Trykk på knappen nedenfor for å prøve det gratis nå!
Hvordan fikse lokal sikkerhetsmyndighet som mangler på Windows 10/11?
Fix 1: Endre registeret
For å fikse lokal sikkerhetsmyndighet som mangler, kan du justere det tilsvarende registret i Registerredigering. Følg disse instruksjonene:
Før du gjør noen endringer i Windows-registeret, bør du lage en sikkerhetskopi av Windows-registeret i tilfelle noe går galt under redigeringsprosessen.
Trinn 1. Skriv løpe i søkefeltet og trykk Tast inn å åpne Løpe eske.
Trinn 2. I Løpe dialog, skriv regedit.exe og treffer Tast inn .
Trinn 3. Naviger til stedet nedenfor:
Datamaskin\HKEY_LOCAL_MACHINE\SOFTWARE\Policies\Microsoft\Windows Defender
Trinn 4. Finn verdien som er navngitt i ruten på høyre side RunAsPPL og dobbeltklikk på den for å angi den verdi data til 1 .

Hvis du ikke finner RunAsPPL verdi, må du opprette den manuelt: høyreklikk på den tomme plassen i ruten på høyre side > velg Ny > DWORD (32-biters) verdi > gi det nytt navn til RunAsPPL .
Trinn 5. Lagre endringene og start systemet på nytt.
Fix 2: Aktiver LSA via lokal gruppepolicy
En annen måte å løse det manglende alternativet for Local Security Authority er å aktivere LSA via Local Group Policy Editor. Følg disse instruksjonene:
Local Group Policy Editor er ikke tilgjengelig i Windows 10/11 Home Edition. Hvis du er en Windows Home-bruker, hopp over denne løsningen.
Trinn 1. Trykk Vinne + R å fremkalle Løpe dialog.
Trinn 2. Skriv gpedit.msc og treffer Tast inn .
Trinn 3. Naviger til følgende bane:
Datamaskinkonfigurasjon > Administrative maler > System > Lokal sikkerhetsmyndighet
Trinn 4. Høyreklikk på den angitte policyen i ruten på høyre side Konfigurer LSASS til å kjøre som en beskyttet prosess og treffer Redigere .
Trinn 5. Under Konfigurerer LSA til å kjøre som en beskyttet prosess , sett kryss Aktivert . Klikk på rullegardinikonet under Konfigurer LSA til å kjøre som en beskyttet prosess og velg Aktiver med UEFI Lock .
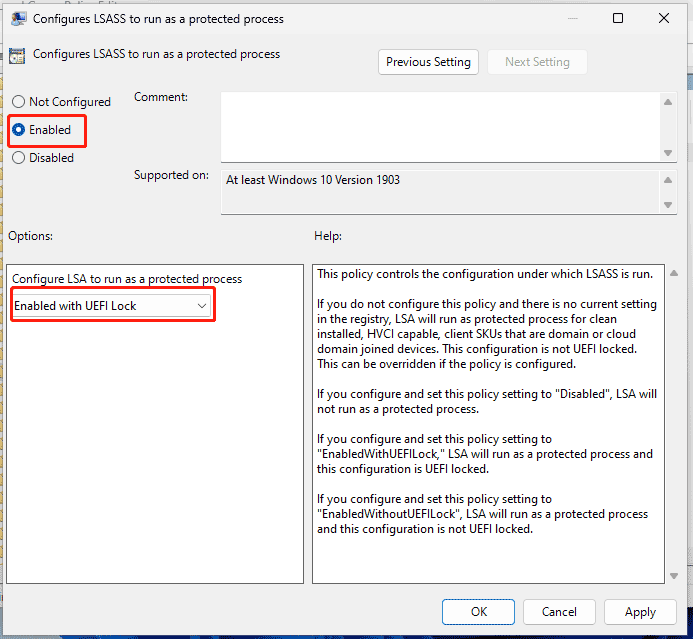
Trinn 6. Avslutt Local Group Policy Editor og implementer endringene.
Fix 3: Oppdater Windows-sikkerhet manuelt
Det kan være en sikkerhetsfeil i de eldre versjonene av Windows Security, og denne feilen kan føre til at Local Security Authority mangler. Heldigvis slipper Microsoft en oppdatering som inneholder tilsvarende feil. Slik laster du ned og installerer oppdateringen:
Trinn 1. Høyreklikk på Start ikonet og velg Windows PowerShell (admin) fra hurtigmenyen.
Trinn 2. Skriv inn følgende kommando og trykk Tast inn .
Get-AppPackage Microsoft.SecHealthUI
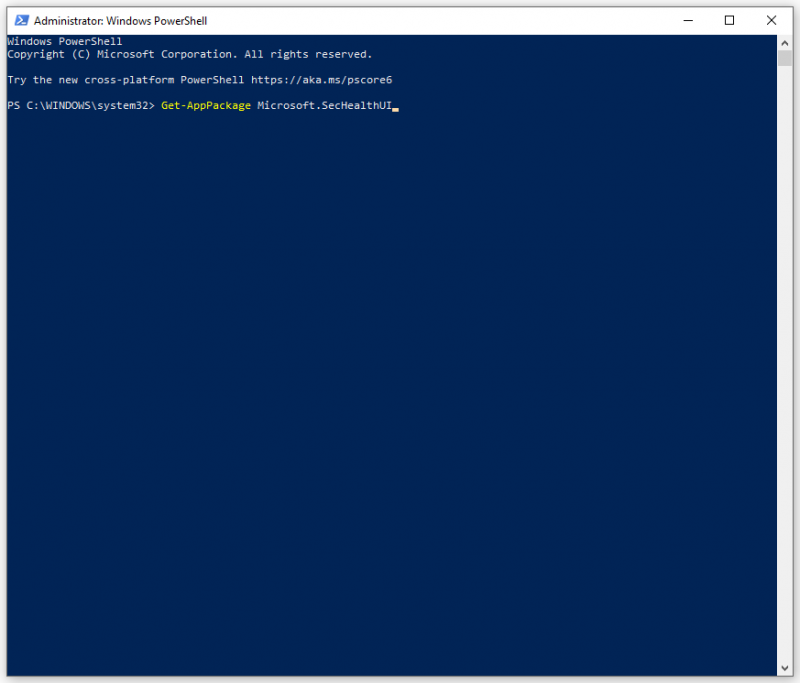

![Hva er membrantastatur og hvordan man skiller det fra mekanisk [MiniTool Wiki]](https://gov-civil-setubal.pt/img/minitool-wiki-library/39/what-is-membrane-keyboard-how-distinguish-it-from-mechanical.jpg)


![Slik løser du Google-søk som ikke fungerer på Android / Chrome [MiniTool News]](https://gov-civil-setubal.pt/img/minitool-news-center/33/how-fix-google-search-not-working-android-chrome.png)



![Slik løser du systemregistreringsfilen mangler eller er ødelagt [MiniTool-tips]](https://gov-civil-setubal.pt/img/data-recovery-tips/41/how-fix-system-registry-file-is-missing.png)


![Fix: Funksjonsoppdatering til Windows 10 versjon 1709 Kunne ikke installere [MiniTool News]](https://gov-civil-setubal.pt/img/minitool-news-center/48/fix-feature-update-windows-10-version-1709-failed-install.png)


![Hvordan pin snarveier til oppgavelinjen på Windows 10? (10 måter) [MiniTool News]](https://gov-civil-setubal.pt/img/minitool-news-center/85/how-pin-shortcuts-taskbar-windows-10.png)
![Kan ikke installere oppdateringer og fikse problemer-knappen på Windows Update-siden [MiniTool News]](https://gov-civil-setubal.pt/img/minitool-news-center/46/can-t-install-updates-fix-issues-button-windows-update-page.jpg)

![4 måter - Hvordan lage Sims 4 raskere på Windows 10 [MiniTool News]](https://gov-civil-setubal.pt/img/minitool-news-center/86/4-ways-how-make-sims-4-run-faster-windows-10.png)
