Hvordan fikse ukjent feil ved å prøve å låse fil i Excel
Hvordan Fikse Ukjent Feil Ved A Prove A Lase Fil I Excel
Har du noen gang møtt feilmeldingen ' ukjent feil ved forsøk på å låse filen ” når du prøver å redigere Excel-filer eller åpne filer fra SharePoint? Dette papiret fra Miniverktøy viser deg hvordan du skal håndtere det.
Mange brukere er plaget av ukjent feil når de prøver å låse filen i SharePoint eller Excel, akkurat som brukeren nedenfor:
Jeg ønsker å redigere Excel-filen, men kan ikke gjøre det på grunn av problemet med 'ukjent feil ved å prøve å låse filen'. Jeg klarer å håndtere problemet, men det fungerer ikke. Ser ut som andre brukere har samme problem. Jeg leser kommentaren og prøver å løse den på samme måte.
answers.microsoft.com
Før du prøver å takle dette irriterende problemet, må du vite hvorfor det skjer, slik at du kan fikse det mer målrettet.
Hvorfor skjer den ukjente feilen ved å prøve å låse filen
Ulike årsaker kan føre til den ukjente feilen i Excel eller andre Office-applikasjoner. Her lister vi opp de vanligste årsakene.
- Midlertidige feil og funksjonsfeil i Microsoft Office-applikasjoner.
- Virusangrep.
- Problemer med oppsett av Microsoft Office-applikasjoner.
- Feil Windows-oppdatering.
- Ødelagt Office-cache.
Hvordan fikse ukjent feil ved å prøve å låse fil Excel/SharePoint
La oss nå se de tilsvarende løsningene på 'ukjent feil som prøver å låse filen'. Du kan prøve dem én etter én til problemet er løst.
Fix 1. Generelle feilsøkingsmetoder
Noen ganger er feilen bare forårsaket av midlertidige feil. I dette tilfellet kan du utføre de grunnleggende feilsøkingstrinnene. For eksempel kan du renstart datamaskinen for å sjekke om noen tjenester hindrer deg i å åpne eller redigere filene dine. Og du kan bruke antivirus som Windows Defender for å skanne datamaskinen for å utelukke virusproblemer.
Etter disse operasjonene, hvis problemet fortsatt eksisterer, kan du prøve følgende avanserte måter.
Fix 2. Avinstaller Windows-oppdateringer
Som sagt før, kan du støte på den ukjente feilen etter oppdatering av Windows. Så du kan avinstallere Windows-oppdateringen for å sjekke om problemet er borte.
For å gjøre det, kan du trykke Windows + I ley-kombinasjoner for å åpne Innstillinger. Klikk deretter Oppdatering og sikkerhet . I Windows-oppdatering seksjon, klikk på Se installert oppdateringshistorikk . Klikk til slutt Avinstaller oppdateringer og følg instruksjonene på skjermen for å fullføre denne oppgaven.
For flere metoder for å avinstallere Windows-oppdateringer, kan du se: Slik avinstallerer du Windows 11 Update - 5 måter .
Fix 3. Tøm Microsoft Office Cache
I følge brukertilbakemeldinger, tømme Office-bufferen kan effektivt løse den ukjente feilen. Her kan du følge trinnene nedenfor for å prøve.
Trinn 1. Åpne en hvilken som helst Office-applikasjon unntatt Outlook, og her tar vi for eksempel Word.
Trinn 2. Klikk Fil > Alternativer > Tillitssenter > Innstillinger for tillitssenter > Pålitelige tilleggskataloger .
Trinn 3. I Pålitelige tilleggskataloger seksjon, merk av i avmerkingsboksen Neste gang Office starter, tøm all tidligere startet netttilleggsbuffer som vist under. Klikk til slutt OK for å lagre innstillingene dine.

Fix 4. Deaktiver beskyttet visning
Beskyttet visning er en skrivebeskyttet modus der de fleste redigeringsfunksjonene er deaktivert. Når denne funksjonen er aktivert, kan du ikke redigere Excel-filer eller finne at din Word-filer åpnes i skrivebeskyttet modus . For å fikse den ukjente feilen, må du slå av beskyttet visning .
Trinn 1. Åpne Excel og gå til Fil > Alternativer > Tillitssenter > Innstillinger for tillitssenter > Beskyttet utsikt .
Trinn 2. Under Beskyttet utsikt seksjon, fjern merket for de tre alternativene som vist i figuren nedenfor for å deaktivere beskyttet visning. Etter det, husk å klikke OK .
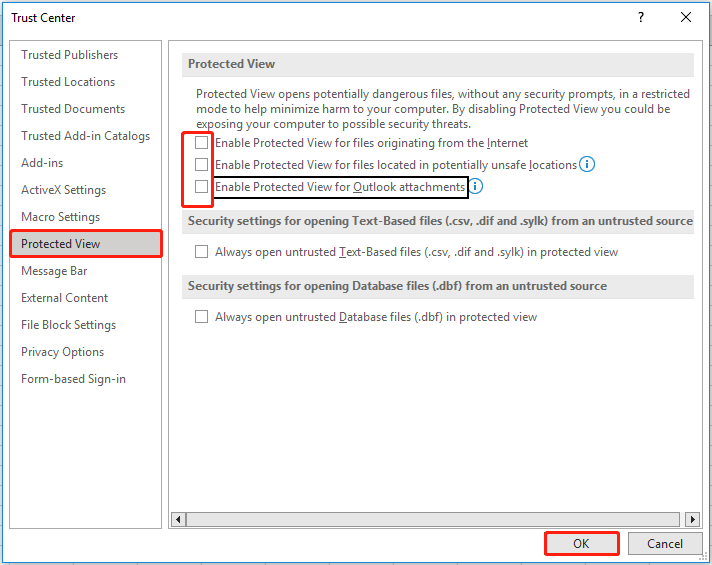
Nå kan du sjekke om problemet er løst.
Topp anbefaling
Hvis Excel-, Outlook- eller Word-filene dine går tapt på grunn av meldingen 'ukjent feil ved å prøve å låse filen' eller virus, kan du bruke et stykke gratis programvare for datagjenoppretting – MiniTool Power Data Recovery for å få dem tilbake.
MiniTool Power Data Recovery kan hjelpe deg gjenopprette Excel-regneark , Word-dokumenter, Outlook-e-poster, bilder, videoer og forskjellige andre typer filer. Gratisutgaven av MiniTool Power Data Recovery kan hjelpe deg med å skanne og forhåndsvise alle filer på datalagringsenhetene dine, slik at 1 GB datagjenoppretting er gratis.
For mer informasjon om gjenoppretting av filer med MiniTool Power Data Recovery, kan du lese: Reparer Windows som sletter filer automatisk og gjenopprett data .
Siste ord
Når du ikke kan redigere Excel-filer eller andre filer på grunn av problemet med 'ukjent feil ved å prøve å låse fil', bare prøv metodene ovenfor. Håper de er nyttige for deg.
Hvis filene dine går tapt, prøv å få dem tilbake ved hjelp av MiniTool Power Data Recovery. Hvis du har spørsmål når du bruker den, ikke nøl med å kontakte oss via [e-postbeskyttet] initool.com .
![Time Machine fast på å forberede sikkerhetskopiering? Problem løst [MiniTool Tips]](https://gov-civil-setubal.pt/img/data-recovery-tips/41/time-machine-stuck-preparing-backup.png)
![Fikset! - Hvordan fikser jeg Disney Plus feilkode 83 på noen enheter? [MiniTool News]](https://gov-civil-setubal.pt/img/minitool-news-center/56/fixed-how-fix-disney-plus-error-code-83-any-devices.jpg)



![Hva du bør vite om ST500LT012-1DG142 harddisk [MiniTool Wiki]](https://gov-civil-setubal.pt/img/minitool-wiki-library/57/what-you-should-know-about-st500lt012-1dg142-hard-drive.jpg)

![3 effektive metoder for å fikse opprinnelsesfeilkoden 16-1 [MiniTool News]](https://gov-civil-setubal.pt/img/minitool-news-center/09/3-efficient-methods-fix-origin-error-code-16-1.png)

![Fix CHKDSK kan ikke fortsette i skrivebeskyttet modus - 10 løsninger [MiniTool Tips]](https://gov-civil-setubal.pt/img/data-recovery-tips/45/fix-chkdsk-cannot-continue-read-only-mode-10-solutions.jpg)
![Hvordan fikse Photoshop Problem Parsing JPEG Data Error? (3 måter) [MiniTool News]](https://gov-civil-setubal.pt/img/minitool-news-center/87/how-fix-photoshop-problem-parsing-jpeg-data-error.png)
![Her er 9 løsninger for museklikk på høyre museknapp ikke fungerer [MiniTool News]](https://gov-civil-setubal.pt/img/minitool-news-center/73/here-are-9-solutions-mouse-right-click-not-working.png)
![Windows 10 Home Vs Pro For Gaming: 2020-oppdatering [MiniTool News]](https://gov-civil-setubal.pt/img/minitool-news-center/23/windows-10-home-vs-pro.png)

![Hva du kan gjøre hvis du ikke kan endre Twitch-brukernavnet på Windows 10 [MiniTool News]](https://gov-civil-setubal.pt/img/minitool-news-center/84/what-do-if-you-can-t-change-twitch-username-windows-10.jpg)
![Hva er UDF (Universal Disk Format) og hvordan du bruker det [MiniTool Wiki]](https://gov-civil-setubal.pt/img/minitool-wiki-library/01/what-is-udf.png)

![Prøv å fikse det hostede nettverket kunne ikke startes Feil [MiniTool News]](https://gov-civil-setubal.pt/img/minitool-news-center/19/try-fix-hosted-network-couldn-t-be-started-error.png)

![Fix My (Windows 10) Laptop / Computer Will not Turn On (10 Ways) [MiniTool Tips]](https://gov-civil-setubal.pt/img/data-recovery-tips/12/fix-my-laptop-computer-won-t-turn.jpg)