Mangler rullefelt i Chrome? Løsninger du trenger å vite.
Is Scroll Bar Missing Chrome
Rullefelt mangler Chrome er et av de hyppigste problemene som dukket opp i det siste. For å få tilbake dette praktiske verktøyet har vi prøvd vårt beste for å finne noen effektive tips og triks for deg. Prøv dem en etter en fra dette innlegget på MiniTool-nettstedet, jeg tror du vil løse dette problemet enkelt.
På denne siden :Chrome rullefelt mangler
Google Chrome er en av de vanlige nettleserne du kanskje bruker oftest. Du kan imidlertid støte på det nederste rullefeltet som mangler Chrome. Noen av dere velger kanskje å bruke opp- og ned-pilene i stedet for å bruke rullefeltet, men det er ikke i stand til å lede deg til den siktede delen av en nettside nøyaktig. Nå, følg vår omfattende guide for å prøve og alle bekymringene dine forsvinner.
Hvordan fikse rullefelt som mangler Chrome Windows 10/11?
Løsning 1: Deaktiver utvidelser
Installering av enkelte utvidelser kan føre til at rullefeltet mangler Chrome. Som et resultat er det tilrådelig å deaktivere dem alle .
Trinn 1. Start Google Chrome og klikk på tre prikker ikonet øverst til høyre på siden.
Trinn 2. Hit Flere verktøy > Utvidelser .
Trinn 3. Nå kan du se alle utvidelsene du har installert på Google Chrome og velge å fjerne eller deaktivere dem én etter én.

Løsning 2: Oppdater nettleseren din
Rullefelt mangler Chrome er svært ofte i eldre versjoner av Chrome. I denne tilstanden må du oppdatere Google Chrome .
Trinn 1. Trykk på tre prikker ikon og velg Innstillinger i rullegardinmenyen.
Trinn 2. Klikk på nederst i venstre rute Om Chrome .
Trinn 3. Hvis du har en ventende oppdatering, vil du se den her.
Fix 3: Tilbakestill innstillinger
Tilbakestilling av innstillinger er også en effektiv løsning på manglende rullefelt i Chrome. Å gjøre slik:
Trinn 1. Gå til Innstillinger av Google Chrome.
Trinn 2. Utvid Avansert og velg Tilbakestill og ryd opp .
Trinn 3. Trykk på Gjenopprett innstillingene til de opprinnelige standardinnstillingene .
Trinn 4. Hit Tilbakestill innstillinger i popup-vinduet.
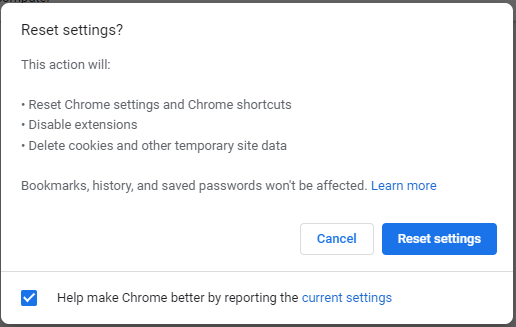
Fix 4: Deaktiver maskinvareakselerasjon
Generelt lar maskinvareakselerasjon deg rulle nettsidene jevnere, mens det noen ganger kan føre til at rullefeltet mangler Chrome. Slik deaktiverer du det:
Trinn 1. Åpne Google Chrome-innstillinger .
Trinn 2. Utvid i venstre rute Avansert og klikk System .
Trinn 3. Slå av Bruk maskinvareakselerasjon når det er tilgjengelig .
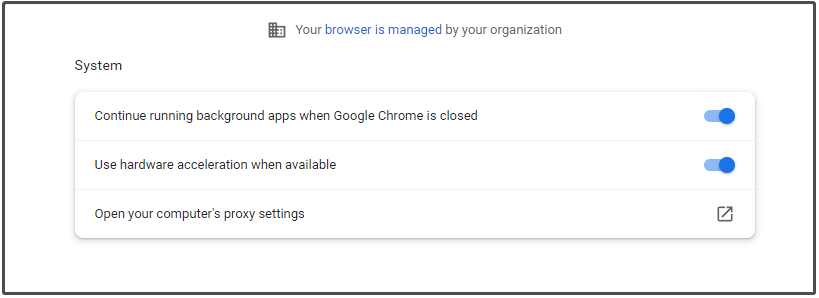
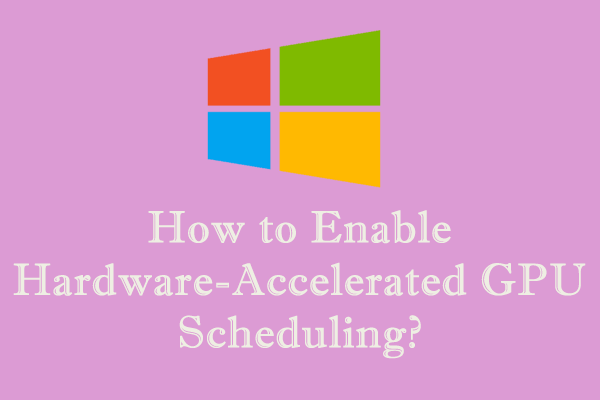 Hvordan aktivere maskinvareakselerert GPU-planlegging Windows 10/11?
Hvordan aktivere maskinvareakselerert GPU-planlegging Windows 10/11?Hva er maskinvareakselerert GPU-planlegging Windows 10/11? Hvordan aktivere eller deaktivere det? La oss utforske det sammen akkurat nå!
Les merFix 5: Deaktiver Overlay Scrollbars Flag
Den siste utveien til rullefelt som mangler Chrome er å deaktivere Overlay Scrollbars Flag. Google Chrome har fjernet dette flagget i de siste oppdateringene. Hvis du også er et offer som lider av rullefeltet automatisk skjul, kan du prøve følgende retningslinjer for å deaktivere flagg for overleggsrullefelt.
Trinn 1. Åpne Google Chrome > søk på chrome://flags i adressefeltet > treff Tast inn .
Trinn 2. Kopier og lim inn Overlegg rullefelt og sett den til Funksjonshemmet .
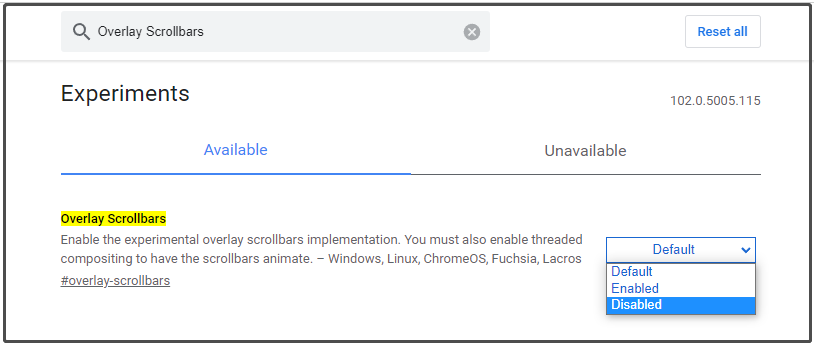
Trinn 3. Trykk på Start nederst til høyre på skjermen for å gjøre denne endringen effektiv.
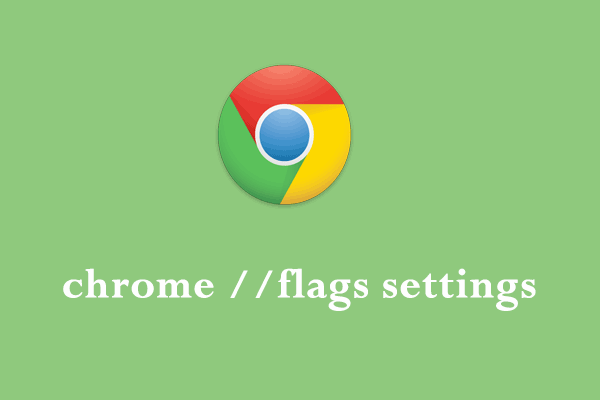 chrome //flagginnstillinger: Konsept, Aktivering og Deaktivering
chrome //flagginnstillinger: Konsept, Aktivering og DeaktiveringHva er chrome//flags-innstillinger? Hvordan administrere chrome//flags-innstillinger for å forbedre nettleseropplevelsen din? Se denne guiden for å få svarene!
Les mer




![Slik deaktiverer du Facebook-konto - 4 trinn [Guide til 2021] [MiniTool News]](https://gov-civil-setubal.pt/img/minitool-news-center/96/how-deactivate-facebook-account-4-steps.png)

![Slik tømmer du hurtigbuffer for ett nettsted Chrome, Firefox, Edge, Safari [MiniTool News]](https://gov-civil-setubal.pt/img/minitool-news-center/10/how-clear-cache-one-site-chrome.jpg)




![7 måter å fikse pekeplate som ikke fungerer på Windows 10 [MiniTool News]](https://gov-civil-setubal.pt/img/minitool-news-center/07/7-ways-fix-touchpad-not-working-windows-10.png)





![Slik deaktiverer du Windows 10 Volume Popup [2021 Update] [MiniTool News]](https://gov-civil-setubal.pt/img/minitool-news-center/16/how-disable-windows-10-volume-popup.png)
