4 måter å fikse WiFi-innstillinger på Windows 10 eller Surface mangler [MiniTool News]
4 Ways Fix Wifi Settings Missing Windows 10
Sammendrag:

Denne opplæringen utforsker noen løsninger som hjelper deg med å fikse WiFi-innstillinger som mangler i Windows 10 eller Surface-enhet. For å håndtere andre problemer på Windows-datamaskinen din, MiniTool programvare er profesjonell. Denne programvareprodusentgiganten designer profesjonell programvare for datagjenoppretting, harddiskpartisjonssjef, systembackup- og gjenopprettingsprogramvare, etc. for brukere.
Vanligvis kan du koble til et trådløst nettverk på din Windows 10-datamaskin eller Surface-bærbar PC. Men hvis WiFi-innstillingene mangler i Windows 10, kan du ikke koble til et trådløst nettverk.
I begynnelsen kan du klikke Start -> Innstillinger -> Nettverk og Internett, og sjekke om WiFi-alternativet er oppført i venstre rute. Hvis du ikke finner WiFi-innstillingene i nettverks- og Internett-innstillingene, kan du prøve løsningene nedenfor for å fikse at WiFi-innstillingene mangler Windows 10 eller Surface-feil.
Fix WiFi-innstillinger mangler Windows 10 eller Surface - 4 måter
Tips 1. Start Windows 10 eller Surface Computer på nytt
Det første enkle grepet du kan ta er å starte datamaskinen på nytt. Å starte datamaskinen på nytt kan vanligvis løse mindre problemer på datamaskinen.
Du kan klikke Start -> Strøm -> Start på nytt for å la datamaskinen starte på nytt. Etter at den har startet på nytt, kan du klikke Start -> Innstillinger -> Nettverk og Internett for å sjekke om WiFi-innstillinger er synlige nå.
Tips 2. Oppdater Windows 10
Noen WiFi-tilkoblingsproblemer kan være forårsaket av utdaterte eller inkompatible Windows-komponenter. Du kan utføre en Windows-oppdatering for å installere de nyeste Windows-oppdateringene på datamaskinen din.
- Du kan klikke på Windows + I for å åpne Windows-innstillinger.
- Klikk Oppdater og sikkerhet -> Windows Update. Og klikk på Søk etter oppdateringer-knappen for å sjekke og installere tilgjengelige nye Windows-oppdateringer.
- Etter det kan du starte datamaskinen på nytt og sjekke om WiFi-innstillingene mangler Windows 10-feilen er løst.
Tips 3. Kjør Windows Network Troubleshooter
Hvis du står overfor at WiFi-innstillinger mangler feil i Windows 10 eller Surface, kan du kjøre feilsøkingsverktøyet for Windows-nettverk for å se om det kan bidra til å løse denne feilen. Feilsøking for Windows-nettverk hjelper fikse mange nettverkstilkoblingsproblemer .
Du kan klikke Start -> Innstillinger -> Oppdater og sikkerhet -> Feilsøking. Rull ned i høyre panel for å finne Internett-tilkoblinger og klikk på den. Klikk deretter Kjør feilsøkingsknappen for å begynne å diagnostisere og fikse oppdagede internettproblemer.
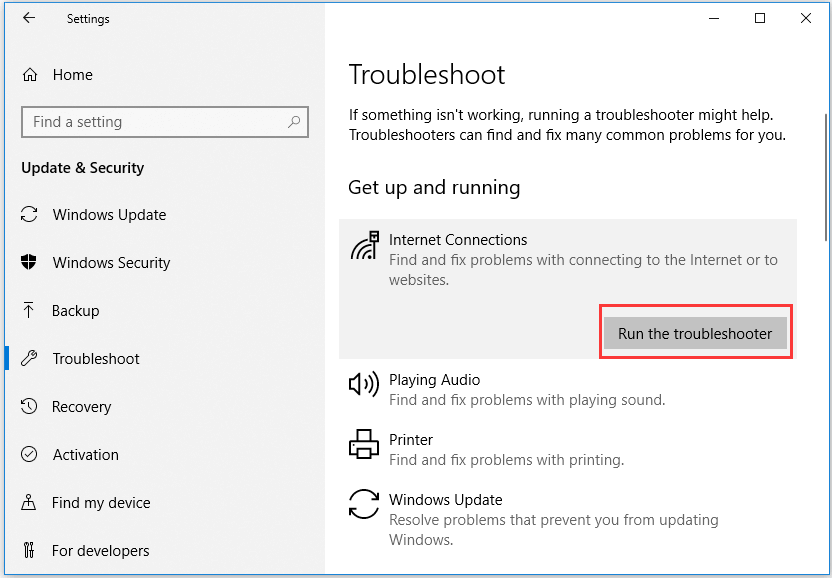
Tips 4. Kontroller om WiFi er tilgjengelig i Enhetsbehandling
Hvis WiFi feilaktig er deaktivert i Enhetsbehandling, mangler WiFi-innstillingene på Windows 10 eller Surface-enheten. Du kan sjekke om WiFi er tilgjengelig i Enhetsbehandling ved å følge instruksjonene nedenfor.
- Trykk Windows + X, og velg Enhetsbehandling til åpne Enhetsbehandling i Windows 10 eller Surface.
- Klikk kategorien Nettverkskort for å utvide den. Sjekk om den trådløse nettverksadapteren eller nettverkskontrolleren er oppført.
- Dobbeltklikk på den trådløse nettverksadapteren eller nettverkskontrolleren, klikk Driver-fanen og klikk Deaktiver enhet. Deretter kan du klikke Aktiver enhet, og dette vil starte nettverksadapteren eller kontrolleren på nytt.
- Start datamaskinen på nytt, og sjekk om WiFi-innstillingene mangler, problemet er løst.
Konklusjon
Håper en av fire måter kan hjelpe deg med å fikse WiFi-innstillinger som mangler et problem i Windows 10 eller Surface. Hvis du har en bedre løsning for å løse dette problemet, ikke nøl med å dele med oss.
![[Guide] - Hvordan skanne fra skriver til datamaskin på Windows/Mac? [MiniTool-tips]](https://gov-civil-setubal.pt/img/news/AB/guide-how-to-scan-from-printer-to-computer-on-windows/mac-minitool-tips-1.png)





![Hva er SoftThinks Agent Service og hvordan fikser man den høye CPUen [MiniTool Wiki]](https://gov-civil-setubal.pt/img/minitool-wiki-library/56/what-is-softthinks-agent-service.png)
![Hvordan fikse systemgjenopprettingsfeil 0x80042302? Topp 4 løsninger [MiniTool-tips]](https://gov-civil-setubal.pt/img/backup-tips/36/how-fix-system-restore-error-0x80042302.png)

![Introduksjon til Boot Sector Virus og måten å fjerne det på [MiniTool News]](https://gov-civil-setubal.pt/img/minitool-news-center/70/introduction-boot-sector-virus.jpg)

![Windows 10-kompatibilitetskontroll - Test system, programvare og driver [MiniTool Tips]](https://gov-civil-setubal.pt/img/backup-tips/10/windows-10-compatibility-check-test-system.png)

![Hvordan stopper leveringsoptimalisering i Win 10? Her er en guide [MiniTool News]](https://gov-civil-setubal.pt/img/minitool-news-center/29/how-stop-delivery-optimization-win-10.jpg)





![5 metoder for å fikse Windows 10-oppdateringsfeil 0x80070652 [MiniTool News]](https://gov-civil-setubal.pt/img/minitool-news-center/07/5-methods-fix-windows-10-update-error-0x80070652.png)