Phone Link-appen for iPhone er tilgjengelig i Win11 og hvordan du kobler til
Phone Link Appen For Iphone Er Tilgjengelig I Win11 Og Hvordan Du Kobler Til
Fungerer Phone Link bare med Android? Fungerer Phone Link-appen med iPhone? Hvordan kobler jeg iPhone til min Windows 11 Phone Link? Microsoft tilbyr nå iPhone-støtte for Phone Link i Windows 11, og la oss se detaljer om denne nyheten, inkludert hvordan du kobler iPhone til Windows 11 ved å bruke Phone Link i dette innlegget fra Miniverktøy .
Telefonkobling iPhone Windows 11 er tilgjengelig
Du bør vite at Phone Link, tidligere kalt Your Phone, er en app fra Microsoft i Windows 10 og Windows 11 for å koble telefonen til en PC slik at du kan sende SMS-meldinger og bilder, ringe og motta telefonsamtaler, se varslene dine, osv. på PC-en.
I utgangspunktet lar Phone Link deg bare koble Android-telefonen til din Windows 11/10-PC. Nå støttes Phone Link-appen for iPhone i Windows 11. Med denne appen kan du utføre noen grunnleggende, men funksjonelle oppgaver på Windows 11-PC-en, for eksempel sende og motta meldinger til én person (via iMessage), lage og motta anrop og administrere varsler.
Du bør imidlertid legge merke til at du for øyeblikket ikke kan dele bilder og videoer og sende gruppemeldinger via Phone Link-appen for iPhone. Men på grunn av iCloud-integrasjonen med Windows 11 Photos-appen, er det enkelt og enkelt å få tilgang til iPhone-bildene dine på PC-en.
For å oppsummere er Phone Link nyttig siden den enkelt fjerner barrierer mellom en Windows 11-PC og mobilenheten din (iPhone/Android-telefon).
Ifølge Microsoft var Windows 11 Phone Link iPhone tidligere tilgjengelig for Windows Insiders som en tidlig forhåndsvisning. Nå har den blitt rullet ut til det globale publikum på 39 språk på tvers av 85 markeder. Selskapet hevder at Microsoft Phone Link for iPhone vil være aktivert for alle brukere innen midten av mai. Hvis du ikke ser den i dag, kan Phone Link-appen for iPhone være tilgjengelig på PC-en din i løpet av de neste ukene.
Slik kobler du iPhone til Windows 11 ved hjelp av Phone Link
Hvordan koble iPhone til Windows 11 med Phone Link? Operasjonen er ikke komplisert og bare følg veiledningen nedenfor.
Før du gjør det, vær oppmerksom på noe:
Phone Link for iOS har noen krav, for eksempel skal iPhone kjøre iOS 14 og høyere, PC-en kjører Windows 11, PC-en skal støtte Bluetooth og den er aktivert og Phone Link-appen skal være en ny versjon.
Windows 11 Phone Link for iOS støtter bare iPhone, og denne appen er ikke tilgjengelig på iPad, iPadOS og macOS.
For å aktivere Bluetooth i Windows 11, gå til Innstillinger > Bluetooth og andre enheter , og slå deretter bryteren til blåtann til På . Åpne dessuten Bluetooth på din iPhone.
Relatert innlegg: Slik slår du på Bluetooth på Windows 11 [2 måter]
For å laste ned Phone Link for iOS, åpne Microsoft Store, søk etter Phone Link og klikk på Få knappen for å begynne å laste ned og installere den. Hvis du har installert denne appen på PC-en, gå til Bibliotek i Microsoft Store og klikk Få oppdateringer for å få den nyeste versjonen av Phone Link-appen for iPhone.

Deretter starter du følgende trinn for å koble iPhone til Windows 11 ved å bruke Phone Link:
Trinn 1: I Windows 11 åpner du Phone Link-appen.
Trinn 2: Klikk på iPhone for å åpne veiviseren for å pare den mobile enheten. Sørg for at Bluetooth er aktivert på PC-en og telefonen.
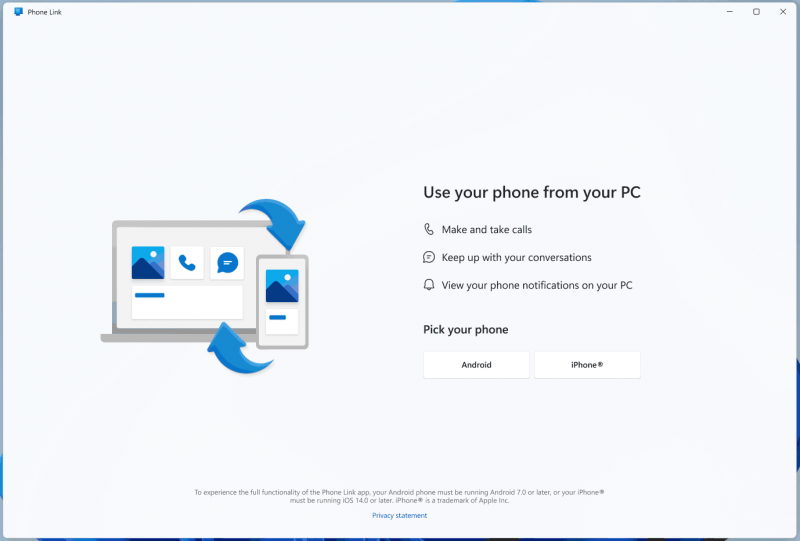
Trinn 3: Bruk kamera-appen på iPhone til å skanne QR-koden på dataskjermen.
Trinn 4: Klikk på Åpen knappen på iPhone for å pare enhetene dine.
Trinn 5: Klikk Fortsette på PC-en for å bekrefte tillatelsene til å synkronisere telefonens innhold til PC-en.
Denne appen viser deg hvordan du konfigurerer tillatelsene. Bare følg instruksjonene på dataskjermen for denne oppgaven.
Kjennelse
Det er informasjonen på Phone Link-appen for iPhone. Hvis du trenger det er det bare å få den til å koble telefonen til Windows 11 og så kan du ringe til telefoner, motta meldinger osv. på PC-en.
Hvis du har mange filer på din Windows 11-PC å sikkerhetskopiere, kan du velge å sikkerhetskopiere data til en ekstern harddisk. For å gjøre dette, bruk Windows backup-programvare eller tredjepart gratis programvare for sikkerhetskopiering – MiniTool ShadowMaker. Bare klikk på nedlastingsknappen for å prøve dette programmet hvis du er interessert i det. For å vite mange detaljer, se dette innlegget - Windows 11 Sikkerhetskopiering til ekstern stasjon – Slik gjør du (3 måter) .


![Slik deaktiverer du når Microsoft OneDrive fortsetter å starte [MiniTool News]](https://gov-civil-setubal.pt/img/minitool-news-center/27/how-disable-when-microsoft-onedrive-keeps-starting.png)

![[LØST] Hvordan fikser jeg utilstrekkelig lagringsplass tilgjengelig (Android)? [MiniTool-tips]](https://gov-civil-setubal.pt/img/android-file-recovery-tips/19/how-fix-insufficient-storage-available.jpg)
![5 mulige metoder for å åpne systemegenskaper Windows 10 [MiniTool News]](https://gov-civil-setubal.pt/img/minitool-news-center/06/5-feasible-methods-open-system-properties-windows-10.png)
![6 metoder for å løse datamaskinen holder frysing (nr. 5 er kjempebra) [MiniTool Tips]](https://gov-civil-setubal.pt/img/data-recovery-tips/39/6-methods-solve-computer-keeps-freezing.jpg)
![Desktop holder seg forfriskende i Windows 10? 10 løsninger for deg! [MiniTool-tips]](https://gov-civil-setubal.pt/img/backup-tips/10/desktop-keeps-refreshing-windows-10.png)
![LØST! Hurtigrettinger til Valheim Black Screen ved lansering [MiniTool Tips]](https://gov-civil-setubal.pt/img/news/0D/solved-quick-fixes-to-valheim-black-screen-on-launch-minitool-tips-1.png)

![Hvordan normalisere lyd via lydutjevning i Windows 10? [MiniTool News]](https://gov-civil-setubal.pt/img/minitool-news-center/68/how-normalize-sound-via-loudness-equalization-windows-10.png)

![BUP-fil: Hva er det og hvordan du åpner og konverterer det på Windows 10 [MiniTool Wiki]](https://gov-civil-setubal.pt/img/minitool-wiki-library/55/bup-file-what-is-it.png)
![iPhone berøringsskjerm fungerer ikke? Slik løser du det [MiniTool Tips]](https://gov-civil-setubal.pt/img/ios-file-recovery-tips/92/iphone-touch-screen-not-working.jpg)

![Fix “Ikke gjenkjent som en intern eller ekstern kommando” Vinn 10 [MiniTool News]](https://gov-civil-setubal.pt/img/minitool-news-center/79/fix-not-recognized.jpg)


