Gjenopprett slettede bilder fra SanDisk-minnekort: To løsninger
Recover Deleted Photos From Sandisk Memory Cards Two Solutions
SanDisk-minnekort er mye brukt til kameraer og mobiltelefoner. Selv om de er pålitelige teknologiske produkter, lider folk fortsatt av tap av bilder fra SanDisk-minnekortene. Hvordan gjenopprette slettede bilder fra SanDisk-minnekort? MiniTool-programvare gir deg svar i dette innlegget.SanDisk er en fremtredende produsent som designer flere pålitelige flash-minneprodukter, inkludert USB-flash-stasjoner, SD-kort, eksterne harddisker osv. Uansett hvor sofistikert teknologien er, er datalagringsenheter ikke immune mot tap av data på grunn av ulike årsaker . Hvis du bruker et SanDisk-minnekort og opplever tap av bilder eller andre data, er dette det rette stedet for deg å finne passende løsninger.
Årsaker til tap av foto fra SanDisk-minnekort
Har du noen formening om hvorfor bildene eller videoene dine går tapt fra SanDisk-minnekortet? Vanligvis skjer tap av data på grunn av menneskelige feil, for eksempel utilsiktet sletting og utilsiktet formatering.
I tillegg bør SD-kortfeil noen ganger være ansvarlig for tap av data. For eksempel, når kameraet ditt eller andre enheter fortsetter å informere deg om at SD-kortet må formateres , indikerer dette scenariet ofte filsystemfeil. Dessuten, hvis SanDisk-minnekortet ditt er virusinfisert, kan lagrede filer også gå tapt.
Uansett årsak bør du slutte å bruke SanDisk-minnekortet for å lagre nye data umiddelbart når bildene har forsvunnet. Iverksett tiltak for å gjenopprette slettede bilder fra SanDisk-minnekort så raskt som mulig. Vennligst gå videre til neste del for å få gjennomførbare verktøy og fullføre SanDisk SD-kort bildegjenoppretting.
Gjenopprett bilder fra et SanDisk-minnekort ved hjelp av MiniTool Power Data Recovery
For å hente bilder fra et SanDisk-minnekort trenger du hjelp fra profesjonelle programvare for datagjenoppretting . Siden data som går tapt fra en ekstern enhet vanligvis fjernes permanent, er du verken i stand til å gjenopprette dem fra papirkurven eller i stand til å gjenopprette filer fra filhistorikk.
Datagjenopprettingsprogramvare bør være et optimalt valg for SanDisk SD-kortfotogjenoppretting. Blant de mange sikre datagjenopprettingstjenester i markedet anbefales MiniTool Power Data Recovery på det varmeste på grunn av dets klare brukergrensesnitt, enkle betjening og robuste funksjoner.
Du kan få gratisutgaven og prøve å gjenopprette slettede bilder fra SanDisk-minnekort med instruksjonene nedenfor.
MiniTool Power Data Recovery Gratis Klikk for å laste ned 100 % Rent og trygt
Trinn 1. Koble SanDisk SD-kortet til datamaskinen og skann det
Anta at du har lastet ned og installert programvaren på datamaskinen din, bør du koble SanDisk-minnekortet til datamaskinen via en kortleser. Etter det starter du programvaren for å gå inn i hovedgrensesnittet.
Tips: Hvis SD-kortet ikke oppdages av MiniTool Power Data Recovery, bør du klikke på Forfriske knappen eller koble til SD-kortet igjen for å gjøre det gjenkjennelig.Velg SD-kortpartisjonen som er oppført under Logiske stasjoner fanen og klikk Skann . Eventuelt kan du bytte til Enheter for å velge SanDisk-minnekortet direkte.
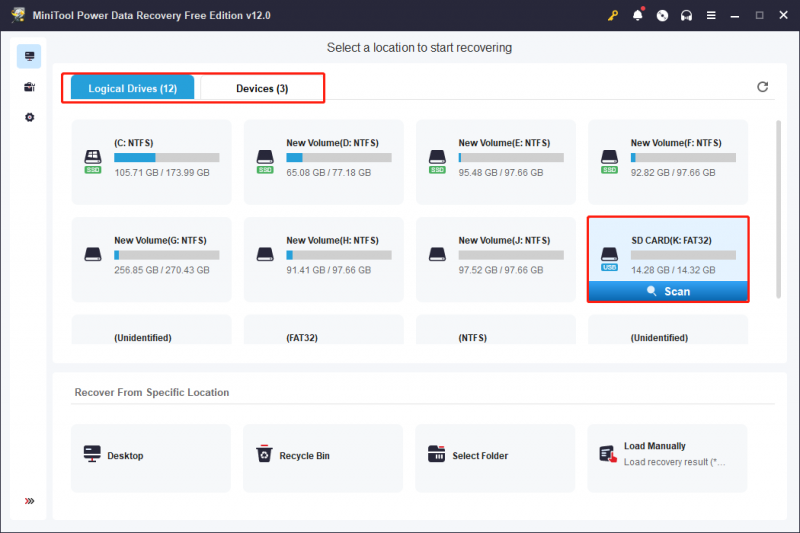
Trinn 2. Bruk flere funksjoner for å finne de nødvendige bildene
Det vil ta noen minutter å fullføre skanneprosessen. For å finne alle tapte og slettede filer på SD-kortet ditt, foreslås det at du lar skanneprosessen fullføre seg selv.
Vanligvis er alle oppdagede filer sortert etter deres baner i tre generelle mapper: Eksisterende filer, Slettede filer og Tapte filer. Bortsett fra å finne de ønskede bildene ved å utvide disse mappene én etter én, kan du også bruke følgende funksjoner for å enkelt finne de nødvendige bildene:
Filter : Klikk på Filter knappen øverst på verktøylinjen for å vise filterkriteriene. Du kan endre det tilsvarende alternativet for å filtrere ut unødvendige filer fra fillisten.
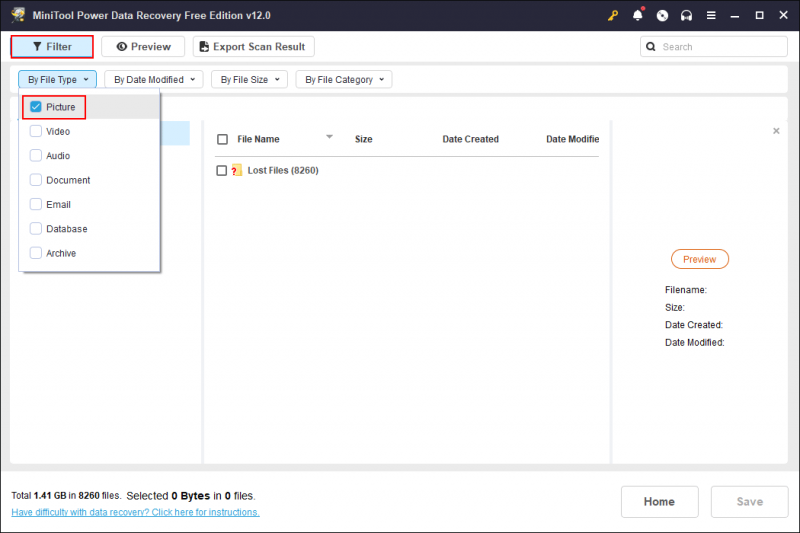
Type : Gå til Type fanen ved siden av Bane. Du kan sjekke filer som er kategorisert i Dokument, Bilde, Lyd og Video, Arkiv, osv. Mer spesifikt, når du utvider én filtype, blir filer ytterligere klassifisert etter filformater. For eksempel, når du utvider Bilde alternativet, kan du finne bilder oppført i forskjellige bildeformater, for eksempel PNG, JPEG, NRW, DNG, ARW, GIF, JPG, CR2 og mer.
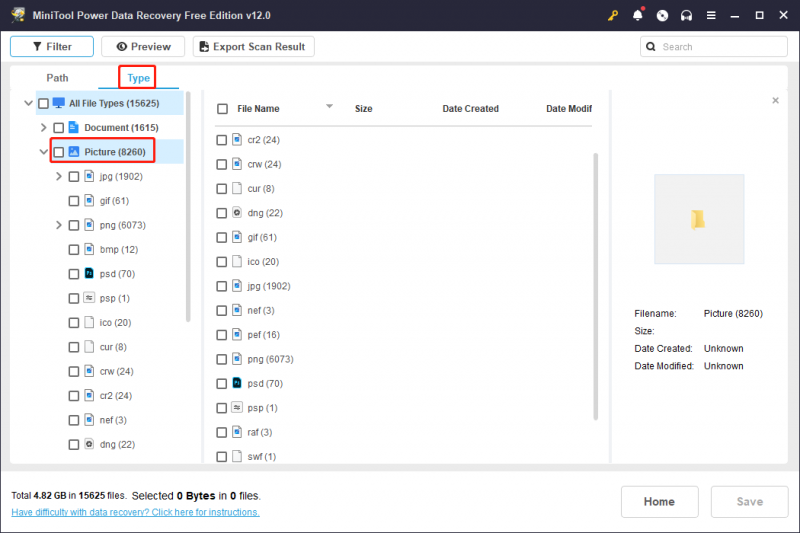
Søk : Når du søker etter et bestemt bilde og husker navnet, er denne funksjonen fornuftig. Skriv inn navnet (både fullstendig og en del av navnet er OK) i søkefeltet øverst til høyre og trykk Tast inn for å finne de samsvarende elementene.
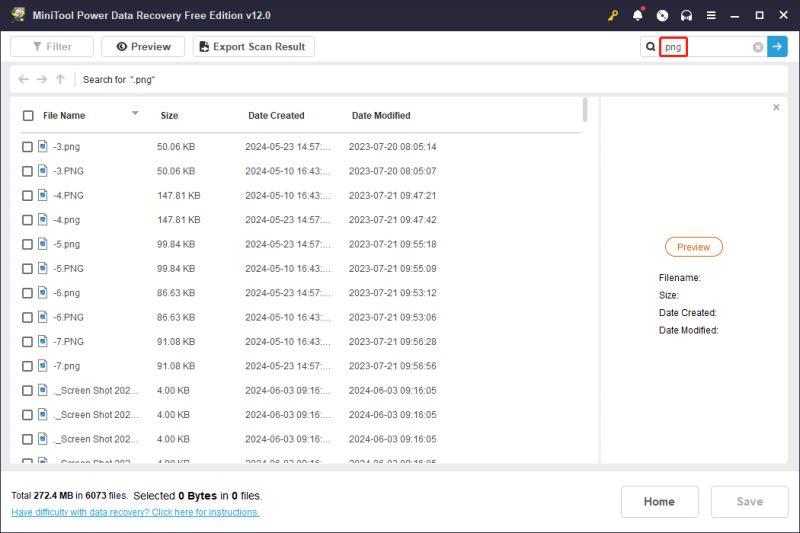
Trinn 3. Velg alle de etterspurte bildene og gjenopprett dem
Du bør verifisere bildene før du gjenoppretter dem for å forbedre datagjenopprettingseffektiviteten. Når du finner filer ved hjelp av funksjonene ovenfor, kan du dobbeltklikke på filen eller klikke på Forhåndsvisning knappen for å sjekke bildet.
Klikk på Lagre -knappen i forhåndsvisningsgrensesnittet for å gjenopprette bildet direkte. Eventuelt kan du krysse av for alle de ønskede bildene og klikke på Lagre knapp. I ledetekstvinduet må du velge en ny destinasjon for disse bildene.
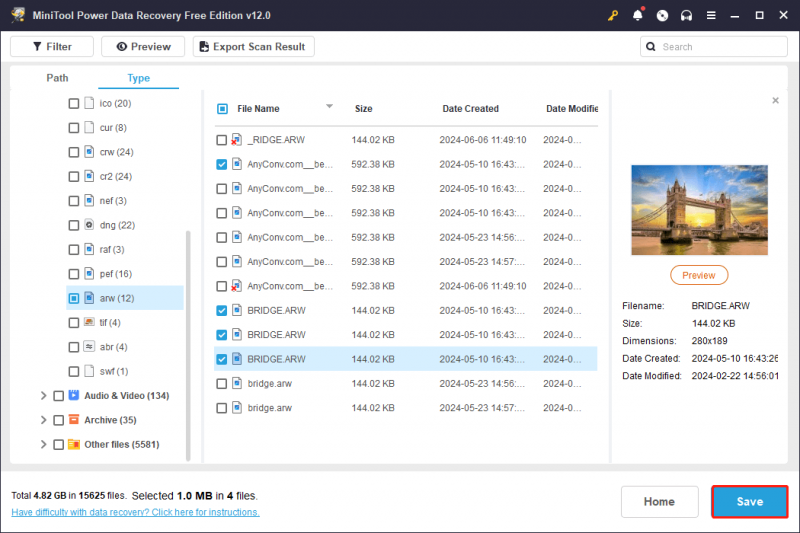
Dette er en komplett guide for å gjenopprette slettede bilder fra SanDisk-minnekort med MiniTool Power Data Recovery. Jeg vil minne deg på det MiniTool Power Data Recovery Gratis gir kun 1 GB gratis datagjenopprettingskapasitet. Hvis du velger filer som er større enn 1 GB, for å gjenopprette SanDisk SD-kort-bildegjenopprettingsprosessen, må du oppdatering til en premium-utgave .
Gjenopprett slettede bilder fra SanDisk-minnekort med MiniTool Photo Recovery
MiniTool Photo Recovery er en spesialisert bildegjenopprettingsprogramvare designet av MiniTool Software. Sammenlignet med MiniTool Power Data Recovery, viser denne programvaren bare oppdagede mediefiler, inkludert bilder, videoer og lydfiler. Denne programvaren støtter bildegjenoppretting fra et bredt spekter av digitale kameraer og andre datalagringsenheter.
Trinn 1. Koble SanDisk-minnekortet til datamaskinen, start programvaren og klikk Start for å gå inn i hovedgrensesnittet.
Trinn 2 (valgfritt): Klikk på Innstilling -knappen for å angi skannebetingelser før skanning startes. Siden du kun ønsker å hente bilder fra et SanDisk-minnekort, kan du velge bort Lyd video alternativ. Etterpå utvider du Grafikk og bilder valg for kun å krysse av for ønsket bildeformat. Klikk OK for å lagre endringene.
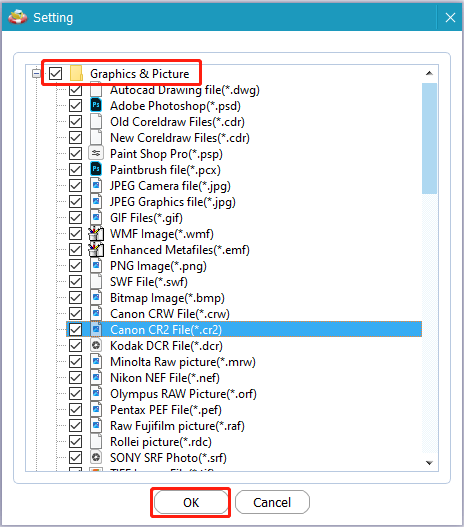
Trinn 3. Velg SanDisk SD-kortet fra stasjonslisten og klikk Skann for å starte prosessen.
Trinn 4: Vent tålmodig til prosessen er ferdig. Du kan se gjennom bildelisten for å finne om de nødvendige filene er funnet. Velg dem og klikk Lagre for å gjenopprette disse bildene.
Du bør ikke lagre disse bildene til den opprinnelige banen. Ellers er de originale dataene utsatt for dataoverskriving, noe som fører til datagjenopprettingsfeil.
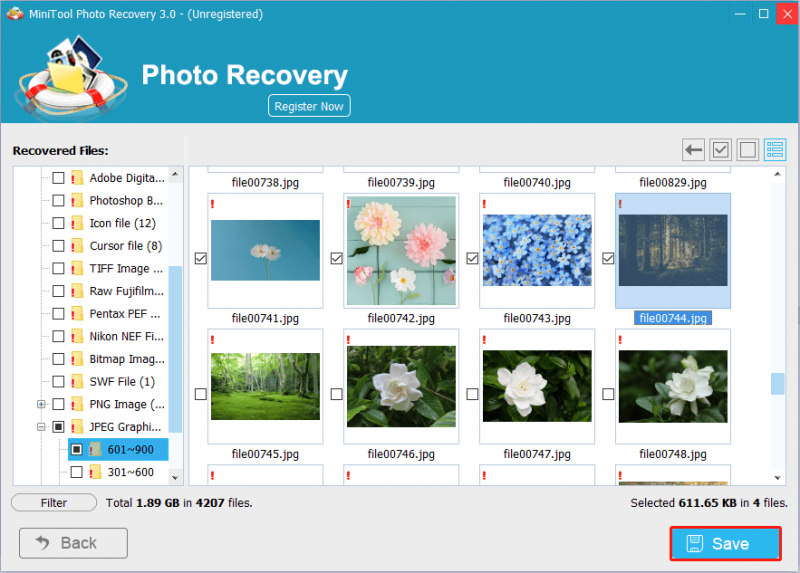 Merk: MiniTool Photo Recovery Free lar deg gjenopprette bilder gratis innen 200 MB. Du bør anskaffe en registrert utgave for å forstørre datagjenopprettingskapasiteten. Du kan gå til dette programvaresammenligningsside å velge en som passer din situasjon.
Merk: MiniTool Photo Recovery Free lar deg gjenopprette bilder gratis innen 200 MB. Du bør anskaffe en registrert utgave for å forstørre datagjenopprettingskapasiteten. Du kan gå til dette programvaresammenligningsside å velge en som passer din situasjon.Tilnærminger for å fikse utilgjengelige/ødelagte SanDisk-minnekort
Bortsett fra menneskelige feil, kan bilder og andre data gå tapt på grunn av problemer med SD-kort. I noen tilfeller opplever folk at SanDisk-minnekortene deres blir utilgjengelige eller blir ødelagte, noe som resulterer i at data blir utilgjengelige eller går tapt. I denne situasjonen er det meningen at du skal utføre en SanDisk SD-kortfotogjenoppretting med programvaren ovenfor, og deretter starte reparasjonsoperasjonene ved å følge veiledningen nedenfor.
MiniTool Power Data Recovery Gratis Klikk for å laste ned 100 % Rent og trygt
Måte 1. Endre stasjonsbokstaven
Når du ikke finner SanDisk SD-kortet etter å ha satt det inn i datamaskinen, kan du gå for å sjekke om SD-kortet har tilskrevet en stasjonsbokstav riktig og automatisk. Du kan bekrefte det i Diskbehandling og gi en ny stasjonsbokstav om nødvendig.
Trinn 1. Høyreklikk på Windows logo nederst til venstre og velg Diskbehandling .
Trinn 2. Høyreklikk på SD-kortpartisjonen og velg Endre stasjonsbokstav og -baner fra kontekstmenyen.
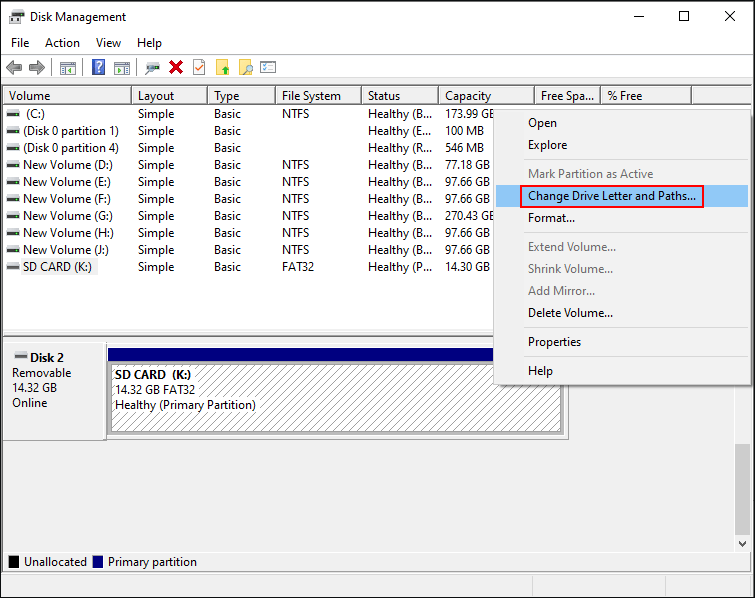
Trinn 3. Hvis det ikke er noen stasjonsbokstav på SD-kortet, bør du klikke Legg til i ledetekstvinduet. Når du vil bytte til en ny, velger du Endring i stedet.
Trinn 4. Velg én stasjonsbokstav fra rullegardinmenyen og klikk OK for å lagre endringen.
Etter dette, gå til File Explorer for å sjekke om SanDisk SD-kortet vises.
Måte 2. Kjør CHKDSK-kommandoen
Hvis SanDisk-minnekortet ditt blir utilgjengelig eller ødelagt på grunn av filsystemfeil, kan du kjøre CHKDSK-kommandoen via ledeteksten for å sjekke og reparere logiske problemer i filsystemet.
Trinn 1. Trykk Win + R for å åpne Kjør-vinduet.
Trinn 2. Skriv cmd inn i dialogen og trykk Shift + Ctrl + Enter for å kjøre ledeteksten som administrator.
Trinn 3. Skriv CHKDSK X: /f /r og treffer Tast inn for å utføre denne kommandolinjen. Du bør erstatte X med stasjonsbokstaven til SanDisk-minnekortet.
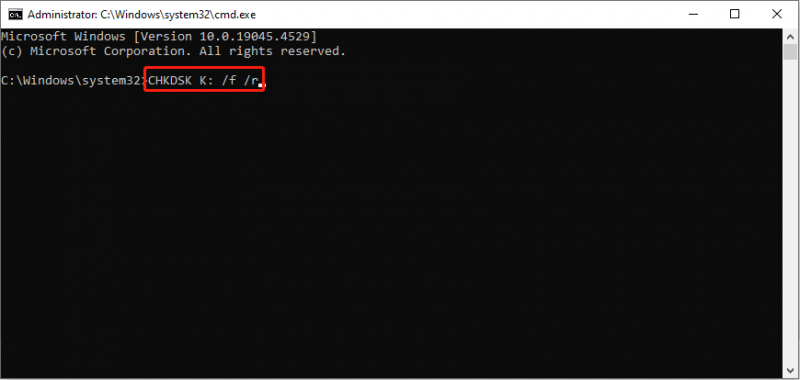
Hvis SD-kortfeilen utløses av filsystemfeil, vil kjøring av denne kommandoen effektivt fikse SD-kortfeilen.
Måte 3. Formater SanDisk SD-kortet
Noen ganger må du formatere SD-kortet for å løse problemet. Likevel sletter formatering alle dataene dine på SD-kortet. Husk å gjenopprette bilder på ditt SanDisk SD-kort før formatering for å unngå sekundær skade.
#1. Formater SanDisk SD-kortet i filutforsker
Trinn 1. Trykk Win + E for å starte Filutforsker.
Trinn 2. Velg Denne PC-en i venstre sidepanel, høyreklikk på SD-kortet på høyre panel, og velg Format .
Trinn 3. Still inn filsystemet og huk av Kjapt format . Klikk Start for å formatere SD-kortet.
#2. Formater SanDisk SD-kortet ved hjelp av MiniTool Partition Wizard
Du kan bli informert om at datamaskinen ikke klarte å formatere stasjonen. I dette tilfellet bør du fullføre formatoppgaven ved hjelp av profesjonelle partisjonsadministrasjonstjenester, som MiniTool-partisjonsveiviser . Denne allsidige programvaren lar deg formatere disker, endre størrelse på partisjoner, utføre overflatetester, konvertere filsystemer osv. Her vil jeg vise deg hvordan du formaterer SanDisk SD-kortet med dette verktøyet.
MiniTool Partition Wizard Gratis Klikk for å laste ned 100 % Rent og trygt
Trinn 1. Koble SD-kortet til datamaskinen og start programvaren.
Trinn 2. Finn målstasjonen og høyreklikk på den. Velge Format for å angi filsystemet og partisjonsetiketten.
Trinn 3. Klikk OK for å bekrefte innstillingene dine.
Trinn 4. Når prosessen er fullført, kan du forhåndsvise statusen til SD-kortet ditt. Klikk Søke om nederst til venstre for å fullføre suspenderingsprosessen.
Forebyggingstips: Sikkerhetskopier bilder på et SanDisk-minnekort
For å løse problemer med tap av data kan datagjenoppretting være en effektiv måte, men ikke en 100% gjennomførbar tilnærming. Hvis du har foto-sikkerhetskopier av SanDisk-minnekortet, er det ingen bekymring for uopprettelige bilder. Du kan kopiere de nødvendige bildene direkte fra sikkerhetskopien og lime dem inn på destinasjonen.
Derfor bør du sikkerhetskopiere viktige bilder regelmessig for å møte uventet tap av data. Som vi nevnte pannen, sikkerhetskopierer ikke filhistorikk data på et SD-kort. Du må sikkerhetskopiere SanDisk-minnekortet med andre kvalifiserte backup tjenester , som MiniTool ShadowMaker.
Denne programvaren for sikkerhetskopiering av filer lar deg utføre en fullstendig sikkerhetskopi, inkrementell sikkerhetskopiering eller differensiell sikkerhetskopiering ved forskjellige anledninger. Sett i tillegg opp en tidsplan for sikkerhetskopiering for å fullføre sikkerhetskopieringsoppgaver automatisk. Du kan få prøveversjonen av MiniTool ShadowMaker for å oppleve disse sikkerhetskopieringsfunksjonene gratis innen 30 dager.
MiniTool ShadowMaker prøveversjon Klikk for å laste ned 100 % Rent og trygt
Siste ord
Det er frustrerende å oppleve tap av data på en hvilken som helst enhet. Dette innlegget anbefaler to utmerkede datagjenopprettingsverktøy og gir detaljerte veiledninger for å gjenopprette slettede bilder fra SanDisk-minnekort. Videre viser den noen rettelser for å håndtere problematiske SanDisk SD-kort.
Vi håper det er nyttig informasjon for deg. Hvis du har problemer med å bruke MiniTool-programvaren, vennligst gi oss beskjed via e-post via [e-postbeskyttet] .

![Hva er den beste måten å sikkerhetskopiere bilder på? Her er en detaljert guide! [MiniTool-tips]](https://gov-civil-setubal.pt/img/backup-tips/73/what-is-best-way-backup-photos.png)







![[6 måter + 3 reparasjoner] Hvordan fjerner Få ekte kontorbanner? [MiniTool News]](https://gov-civil-setubal.pt/img/minitool-news-center/74/how-remove-get-genuine-office-banner.png)
![Løst - datamaskinen slås på og av gjentatte ganger [MiniTool News]](https://gov-civil-setubal.pt/img/minitool-news-center/58/solved-computer-turns.png)








