Hvordan fikser jeg Hardlock.sys-feilen på Windows 11? Her er en guide!
How Fix Hardlock
Du kan møte hardlock.sys-feilen som vises når du starter opp PC-en eller prøver å installere en Windows-oppdatering. Dette innlegget fra MiniTool forteller deg hvordan du løser det irriterende problemet. Nå, fortsett å lese.
På denne siden :Noen brukere rapporterer at de får hardlock.sys-feilen ved oppstart av PC-en og andre brukere sier at de møter problemet med en blå skjerm. Deretter kan du finne at kjerneisolasjonen har blitt slått av på grunn av hardlock.sys-feilen.
Tips: Når du møter hardlock.sys-feilproblemet, kan PC-en din bli infisert av viruset eller skadelig programvare på grunn av den deaktiverte kjerneisolasjonen. Det anbefales på det sterkeste sikkerhetskopiere PC-en med en PC-sikkerhetskopiprogramvare som MiniTool ShadowMaker for å unngå tap av data eller systemkrasj forårsaket av virusangrep. Klikk på følgende knapp for å laste den ned.
MiniTool ShadowMaker prøveversjonKlikk for å laste ned100 %Rent og trygt
Hva er hardlock.sys? Hvordan fikser jeg problemet? Nedenfor er detaljer.
Hardlock.sys er en programvarekomponent i Sentinel/Aladdin HASP og er ikke nødvendig for driften av Windows-operativsystemet. Filen er utviklet av en tredjepartsleverandør – men inneholder Microsofts digitale signatur.
La oss nå se hvordan du fikser hardlock.sys-feilen på Windows 11.
 Hvordan fikser jeg kjerneisolasjon blokkert av ew_usbccgpfilter.sys?
Hvordan fikser jeg kjerneisolasjon blokkert av ew_usbccgpfilter.sys?Du kan møte kjerneisolasjonen blokkert av ew_usbccgpfilter.sys-problemet på Windows 11/10 når du bruker en bærbar PC/PC. Her er rettelsene.
Les merHvordan fikse Hardlock.sys-feil
Fix 1: Via Registerredigering
Først kan du fikse hardlock.sys-feilen på Windows 11 via Registerredigering.
Tips: Siden dette er en registeroperasjon, anbefales det at du sikkerhetskopierer registret .
Trinn 1: Skriv regedit i Søk boksen og klikk på OK knappen for å åpne Registerredigering .
Trinn 2: Gå til følgende sti:
HKLMSYSTEMCurrentControlSetServicesHardlock
Trinn 3: Dobbeltklikk på Start oppføring for å redigere egenskapene. Sett deretter verdidataene til 4 . Klikk OK for å lagre endringer
Løsning 2: Installer hardlock-enhetsdriveren på nytt.
Denne løsningen krever ganske enkelt at du installerer enhetsdriveren for hardlock på nytt.
Trinn 1: Åpne Enhetsbehandling .
Trinn 2: Finn enhetsdriveren for hardlock og høyreklikk den for å velge Avinstaller .
Trinn 3: Vent til prosessen er fullført.
Trinn 4: Klikk på Handling fanen, og velg Skann etter maskinvareendringer . Deretter kan du laste ned de nyeste driverne direkte fra produsentens nettsted.
Fix 3: Avinstaller den siste Windows-oppdateringen
Noen brukere rapporterer at hardlock.sys blåskjerm-feilproblemet etter installering av nylig Windows 11. Dermed kan du avinstallere oppdateringene.
Trinn 1: Trykk på Windows + I nøklene sammen for å åpne Innstillinger .
Trinn 2: Gå til Windows Update > Avinstaller oppdateringer .
Trinn 3: Sjekk om du har installert noen nye oppdateringer. Hvis du finner dem, klikk på Avinstaller knappen for å avinstallere dem.
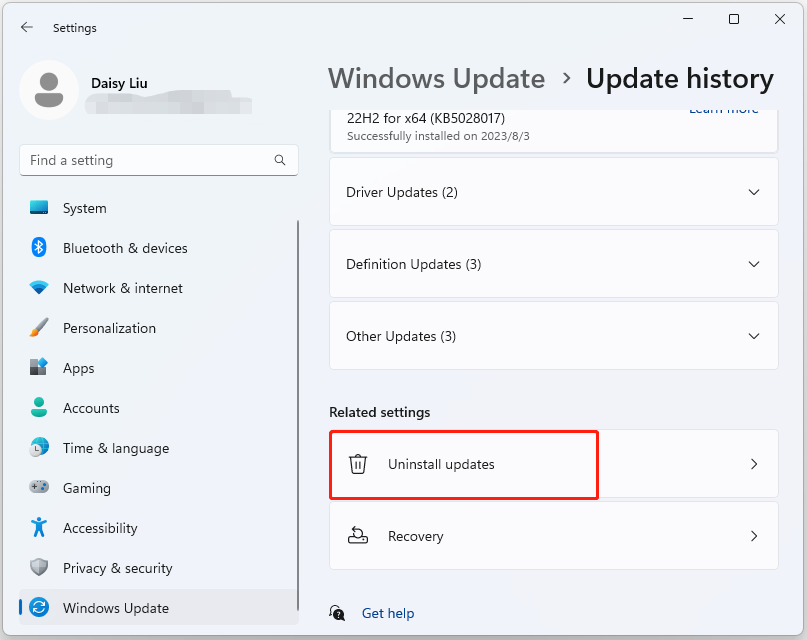
Fix 4: Utfør en systemgjenoppretting
Hvis du har opprettet et systemgjenopprettingspunkt eller sikkerhetskopi av systembilde med Windows snap-in-verktøy, kan du prøve å bruke gjenopprettingspunktet eller bildefilen for å gjenopprette datamaskinen for å fikse hardlock.sys-feilen. Her er trinnene for systemgjenoppretting:
Trinn 1: I Søk meny, input kontrollpanel og søk etter den, og åpne den.
Trinn 2: Klikk Gjenoppretting å fortsette.
Trinn 3: Velg i popup-grensesnittet Åpne Systemgjenoppretting å fortsette.
Trinn 4: I Gjenopprett systemfiler og innstillinger grensesnitt, kan du klikke Neste å fortsette.
Trinn 5: Velg tidspunktet for å gjenopprette datamaskinen til tilstanden den var i den valgte hendelsen, og klikk Neste å fortsette.
Trinn 6: Du må bekrefte gjenopprettingspunktet og klikke Bli ferdig . Etter at systemgjenopprettingen er fullført, prøv å slå av datamaskinen igjen.
Når systemgjenopprettingsprosessen er fullført, kan du reversere datamaskinen til en tidligere tilstand. Da kan du sjekke om feilen er borte.
Tips: Hvis du ikke har et systemgjenopprettingspunkt, bør du sikkerhetskopiere systemet regelmessig etter å ha løst problemet. Du kan også prøve MiniTool ShadowMaker for å gjøre det. Den har mer avanserte funksjoner enn Windows innebygde systemgjenopprettingsverktøy.MiniTool ShadowMaker prøveversjonKlikk for å laste ned100 %Rent og trygt
Siste ord
For å oppsummere, nå kan du vite hvordan du fikser hardlock.sys-feilen på Windows 11. Hvis du vil fikse problemet, kan du ta løsningene ovenfor.
![7-Zip vs WinRAR vs WinZip: Sammenligninger og forskjeller [MiniTool News]](https://gov-civil-setubal.pt/img/minitool-news-center/46/7-zip-vs-winrar-vs-winzip.png)





![Hvordan flytte programmer til en annen stasjon som C til D? Se guiden! [MiniTool News]](https://gov-civil-setubal.pt/img/minitool-news-center/12/how-move-programs-another-drive-like-c-d.png)
![Hva er Powershell.exe-virus, og hvordan bli kvitt det? [MiniTool-tips]](https://gov-civil-setubal.pt/img/backup-tips/01/what-is-powershell-exe-virus.png)
![En guide om hvordan du konfigurerer USB-deling på Windows 10? [MiniTool News]](https://gov-civil-setubal.pt/img/minitool-news-center/75/guide-how-set-up-usb-tethering-windows-10.png)

![Løst - Word kan ikke fullføre lagringen på grunn av filtillatelse [MiniTool News]](https://gov-civil-setubal.pt/img/minitool-news-center/64/solved-word-cannot-complete-save-due-file-permission.png)

![Discord fortsetter å kutte ut på Windows? Prøv disse løsningene! [MiniTool News]](https://gov-civil-setubal.pt/img/minitool-news-center/58/discord-keeps-cutting-out-windows.jpg)

![Fixed - Ekstern prosessanrop mislyktes og ble ikke utført [MiniTool News]](https://gov-civil-setubal.pt/img/minitool-news-center/53/fixed-remote-procedure-call-failed.png)
![PS4 USB-stasjon: Her er hva du bør vite [MiniTool Tips]](https://gov-civil-setubal.pt/img/disk-partition-tips/83/ps4-usb-drive-here-s-what-you-should-know.jpg)



