Løst: Windows 10 Photo Viewer er sakte å åpne eller fungerer ikke [MiniTool News]
Solved Windows 10 Photo Viewer Is Slow Open
Sammendrag:

Når du prøver å se et bilde på Windows 10, synes du det tar for lang tid å åpne Photos-appen eller Windows Photo Viewer. Hva skjer? Hvorfor går det så sakte? Er det noen måte å fikse når du oppdager at Windows-bilder ikke åpnes? Følgende innhold levert av MiniTool Solution vil dekke disse aspektene.
Windows 10 Photo Viewer treg
Du kan finne din Windows 10-bildeviser sakte når du prøver å åpne et bilde ved hjelp av det. Du venter veldig lenge, men mislyktes til slutt (bildefilen åpnes ikke). Hva burde du gjøre? Hvis Windows 10-appene dine tar for alltid å lastes inn, eller hvis Photos ikke fungerer Windows 10, kan du følge metodene nevnt i neste avsnitt for å feilsøke det.
Tips: Denne siden fokuserer på å fortelle deg hvordan du skal takle Windows-bildeviser langsomt på Windows 10. Hvis du vil gjenopprette permanent slettede bilder i Windows, kan du bruke MiniTool Power Data Recovery - et profesjonelt gjenopprettingsverktøy verdt å prøve.
Windows innebygd bildeviser
Windows-bilder
Det er veldig enkelt å se et bilde på Windows 10 siden Microsoft gir alle Windows 10-brukere en innebygd bildeviser som heter Photos. Denne appen ble satt til å samle bilder fra brukernes PC, telefon og andre enheter og deretter sette dem sammen på ett sted. På denne måten kan du få tilgang til bilder, bilder og bilder lettere. Bilder-appen blir automatisk angitt som standard bildeviser for Windows 10, og den lar deg redigere og forbedre et bilde med enkle trinn. Du kan endre innstillingene for Windows 10 Photos manuelt for å oppfylle dine krav.
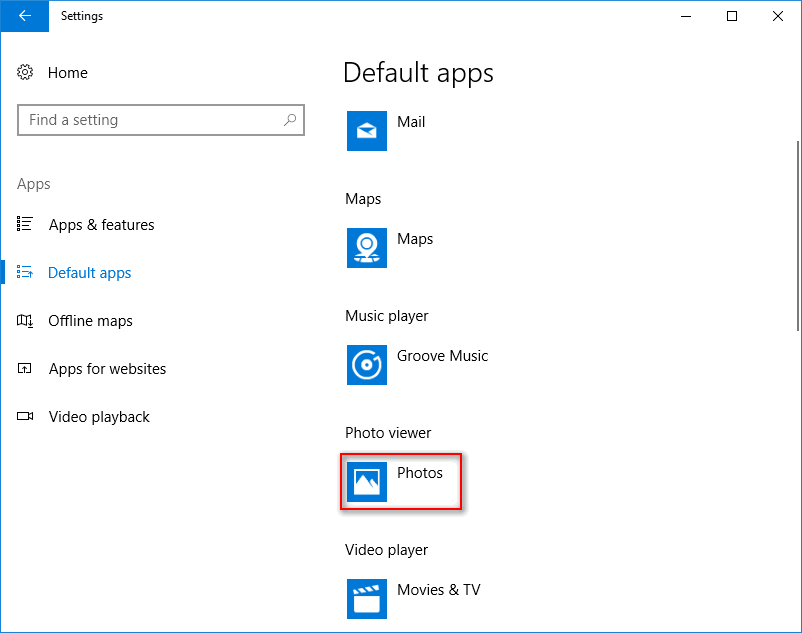
Windows Photo Viewer
Windows Photo Viewer er standard bildeviser i gamle Windows-systemer. Microsoft bruker bilder for å erstatte Windows Photo Viewer i Windows 10 siden den tidligere er mer avansert. Hvis du er en hard Windows Photo Viewer-fan, kan du bringe den gamle bildeviseren tilbake manuelt.
[Løst] Windows Photo Viewer kan ikke åpne denne bildefeilen.
Hvordan fikse Windows Photos Slow Issue
Programmer som tar lang tid å åpne på Windows 10 er et vanlig problem du kan møte. Når du oppdager at Photos eller Windows Photo Viewer-appen din er treg til å åpne / ikke fungerer, må du ta tiltak umiddelbart for å løse problemet.
#1. Endre innstillinger for Windows 10-bilder
- Klikk på knappen med tre prikker i øvre høyre hjørne.
- Å velge Innstillinger fra rullegardinmenyen.
- Se etter Microsoft OneDrive og slå bryteren til Av .
- Slå deretter av Mennesker alternativ og Video alternativ.
- Du bør også slå av Koblede duplikater under Visning og redigering.
- Lukk Photos-appen og start på nytt.
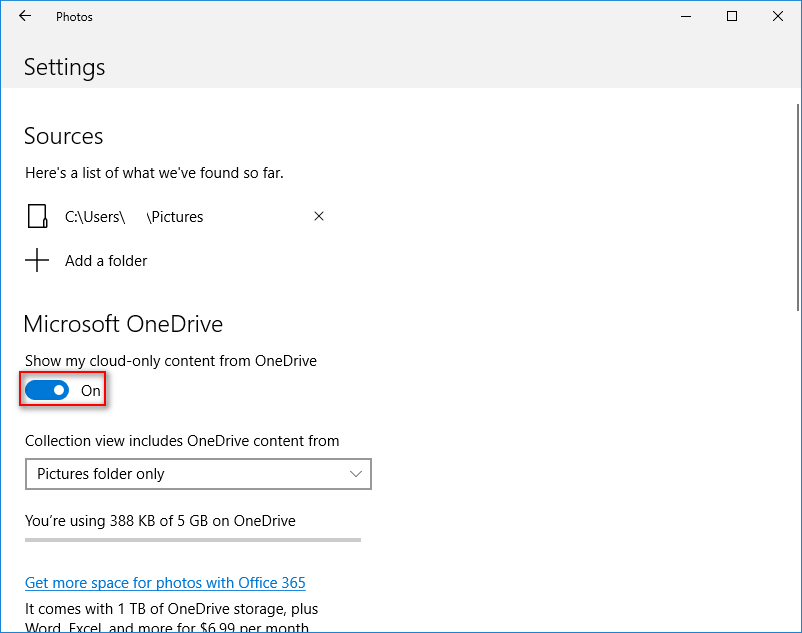
Men hva om du finner at Windows 10 Photos ikke åpnes?
# 2. Reparer / tilbakestill bilder-appen
- trykk Windows + I .
- Klikk Apper .
- Rull ned i høyre rute for å finne Bilder eller Microsoft Photos .
- Velg den og klikk på Avanserte instillinger lenke.
- Klikk på Reparere eller Nullstille knappen og vent. Appdataene dine blir slettet etter tilbakestilling.
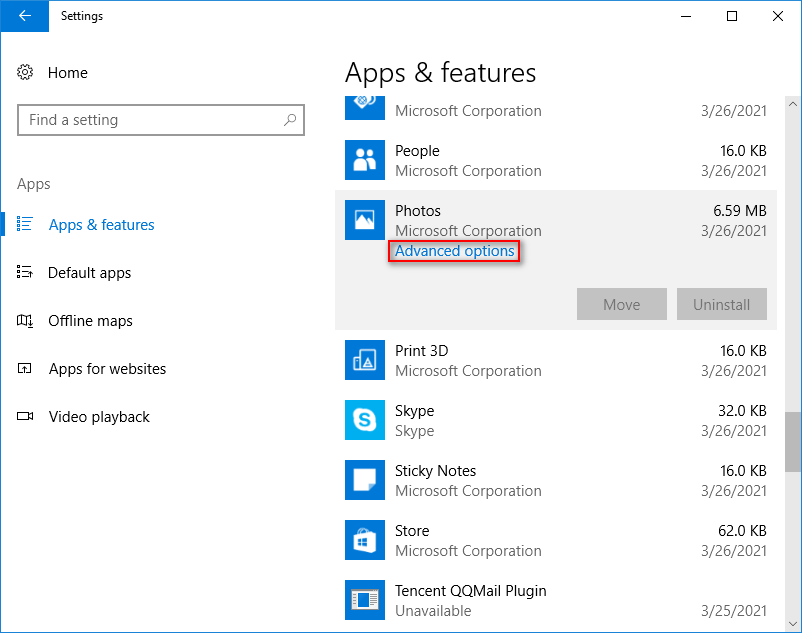
Slik tilbakestiller du Windows 10: Full guide.
# 3. Kjør feilsøkingsprogrammet
- trykk Windows + I .
- Å velge Oppdatering og sikkerhet .
- Velge Feilsøk .
- Navigere til Windows Store-apper under Finn og fikse andre problemer.
- Velg den og klikk på Kjør feilsøkingsprogrammet knapp.
- Vent til oppdagelsesprosessen avsluttes og følg forslagene.
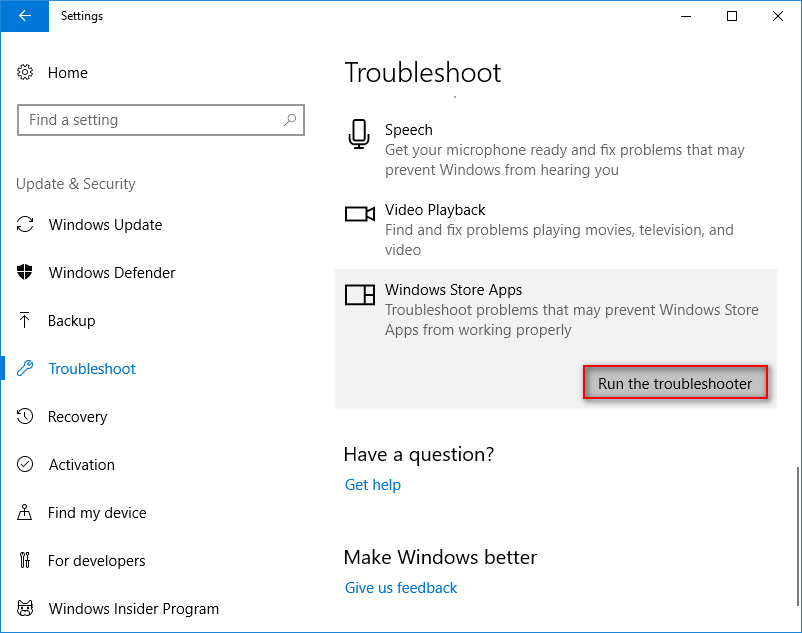
Du kan også kjøre SFC-kommandoen i kommandopromptverktøyet for å sjekke og reparere korrupte filer.
# 4. Oppdater Photos-appen og Windows
Slik oppdaterer du bilder:
- Gå til Microsoft Store .
- Klikk på knappen med tre prikker.
- Å velge Nedlastinger og oppdateringer .
- Vent og klikk på Få oppdateringer knapp.
# 5. Avinstaller bilder
En annen nyttig løsning for Microsoft Photos-appen som ikke fungerer, er å avinstallere og deretter installere den på nytt. Siden Windows ikke lar deg avinstallere Photos, må du få hjelp fra PowerShell.
- trykk Winnows + X . (Hva om WinX-menyen ikke fungerer?)
- Å velge Windows PowerShell (administrator) .
- Type Get-AppxPackage -AllUsers og trykk Tast inn . Legg merke til hele pakkenavnet til Microsoft.Windows.Photos.
- Type Get-AppxPackage * | Fjern-AppxPackage og trykk Tast inn . * står for hele pakkenavnet.
Deretter bør du installere Photos-appen på nytt fra Microsoft Store for å fullføre feilsøking av Windows 10-bildeviser langsomt.

![Formater raskt en ekstern harddisk for Mac og Windows PC [MiniTool Tips]](https://gov-civil-setubal.pt/img/disk-partition-tips/23/quickly-format-an-external-hard-drive.jpg)



![8 tips for å fikse dette nettstedet Kan ikke oppnås Google Chrome-feil [MiniTool News]](https://gov-civil-setubal.pt/img/minitool-news-center/26/8-tips-fix-this-site-can-t-be-reached-google-chrome-error.jpg)




![Kan ikke avinstallere Overwatch? Hvordan avinstallerer Overwatch helt? [MiniTool News]](https://gov-civil-setubal.pt/img/minitool-news-center/75/can-t-uninstall-overwatch.png)
![Løst: Windows Hello forhindrer at noen alternativer vises [MiniTool News]](https://gov-civil-setubal.pt/img/minitool-news-center/40/fixed-windows-hello-is-preventing-some-options-from-being-shown.png)



![Borderlands 2 Save Location: Overfør og gjenopprett filer [MiniTool News]](https://gov-civil-setubal.pt/img/minitool-news-center/20/borderlands-2-save-location.jpg)



