Topp 7 måter å fikse League of Legends Stuttering på [MiniTool News]
Top 7 Ways Fix League Legends Stuttering
Sammendrag:
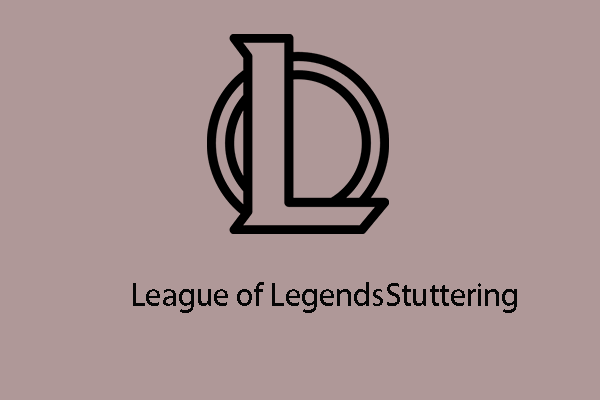
Når du spiller spill, kan du støte på feilen ved League of Legends som stamming. Det ville være en irriterende ting. Så hvordan fikser jeg problemet med League of Legends-stamming? Dette innlegget fra MiniTool viser deg løsningene.
League of Legends er et kjent spill og har tusenvis av brukere. Imidlertid, når du spiller League of Legends på datamaskinen sin, rapporterer noen brukere at League of Legends input lag. Og denne feilen vil påvirke spillopplevelsen. Så de ba om hjelp til å løse problemet med stamming av League of Legends.
Hvis du kommer over den samme feilen, er du ikke alene. Dette innlegget viser deg hvordan du løser dette problemet med League-klientforsinkelse.
Topp 7 måter å fikse League of Legends stammende
- Endre spillinnstillinger
- Endre DNS-server
- Oppdater driver
- Stopp unødvendige programmer
- Slett midlertidige filer
- Juster Windows-innstillinger
- Bytt til Ethernet-nettverk
Topp 7 måter å fikse League of Legends stammende
I denne delen vil vi vise deg hvordan du løser League-forsinkelse. Men før du prøver løsninger, må du sjekke League of Legends systemkrav .
Måte 1. Endre spillinnstillingene
For å fikse League-klienten som henger, kan du velge å endre spillinnstillingene.
Nå, her er veiledningen.
- Start League of League og klikk på Innstillinger ikonet i høyre hjørne.
- Gå deretter til generell fanen.
- Sjekk alternativene: Aktiver Low Spec-modus og Lukk klient under spillet .
- Klikk Ferdig for å lagre endringene.
- Logg på kontoen din.
- trykk Esc tasten for å åpne innstillingsvinduet under spillingen.
- Deretter endrer du på Video-fanen Vedtak til 1280x720. (Du må velge den oppløsningen som passer best til din PC)
- Kryss av Fargeblindingsmodus og Skjul øyekonfekt .
- Under Grafikk , velg et kvalitetsnivå ved å dra glidebryteren.
- Sjekk så Tegnkobling .
- Under Avansert fanen, utvid Frame Rate Cap og velg Ubegrenset .
- Fjern merket Anti-aliasing og Vent på Vertikal synkronisering .
- Til slutt klikker du OK for å lagre endringene.
Start deretter League of Legends på nytt og sjekk om League of Legends stamming er løst.
Måte 2. Endre DNS-server
Du kan også prøve å endre DNS-server for å fikse League of Legends input lag.
Nå, her er veiledningen.
- Åpne Kontrollpanel.
- Klikk Se nettverksstatus og oppgaver under Nettverk og Internett seksjon.
- I popup-vinduet velger du Endre adapterinnstillinger .
- Høyreklikk deretter nettverket ditt og velg Eiendommer .
- Dobbeltklikk Internet Protocol versjon 4 (TCP / IPv4) .
- I popup-vinduet, sjekk Alternativer Få en IP-adresse automatisk og Bruke følgende DNS-serveradresser. For Foretrukket DNS-server , Tast inn 8.8.8 ; for Alternativ DNS-server , Tast inn 8.8.4.4 .
- Klikk deretter OK .
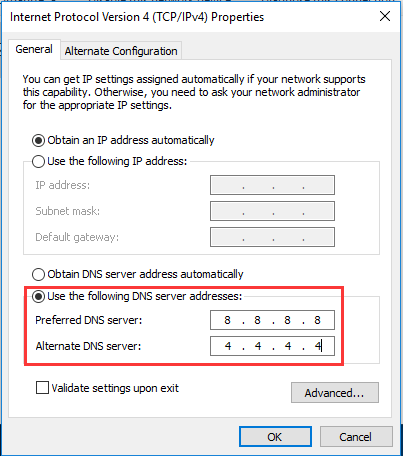
Start det på nytt og sjekk om feilen i League of Legends-stammingen er løst.
Måte 3. Oppdater driver
Hvis grafikkdriveren på datamaskinen din er foreldet, kan du også komme over League of Legends input lag. I denne situasjonen kan du velge å oppdatere driveren.
Nå, her er veiledningen.
- trykk Windows nøkkel og R nøkkelen sammen for å åpne Løpe dialog.
- Skriv deretter inn devmgmt.msc i boksen og klikk OK å fortsette.
- I vinduet Device Manger velger du grafikkdriveren og høyreklikker på den.
- Velg deretter Oppdater driveren å fortsette.
- Velg deretter Søk automatisk etter oppdatert driverprogramvare å fortsette.
- Følg deretter veiviseren på skjermen for å fortsette.
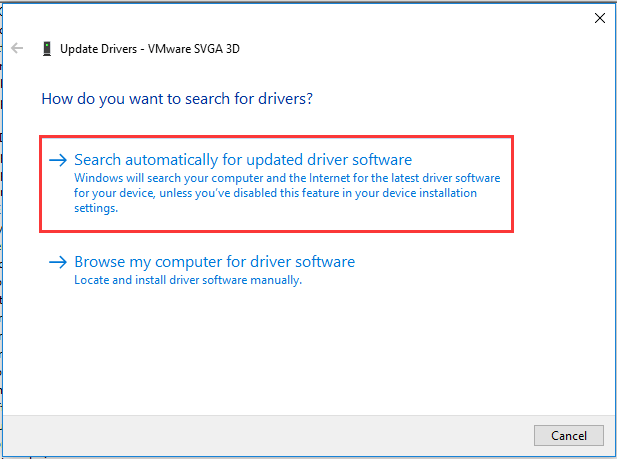
Når alle trinnene er fullført, må du sjekke om League-klienten er forsinket.
Måte 4. Stopp unødvendige programmer
Programmet bruker ressurser på datamaskinen din. Så for å få League of Legends til å løpe raskere, kan du velge å stoppe unødvendige filer.
Nå, her er veiledningen.
- Åpne Oppgavebehandling.
- I kategorien Prosesser velger du det unødvendige programmet og velger Avslutt oppgaven å fortsette.
Etter det, sjekk om League of Legends stamming er løst.
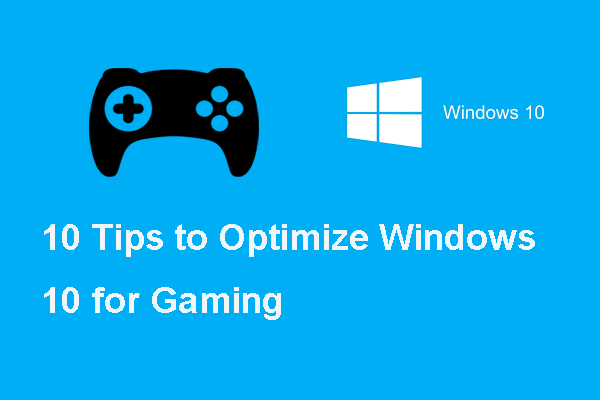 Her er 10 tips for å optimalisere Windows 10 for spill
Her er 10 tips for å optimalisere Windows 10 for spillHvis du vil forbedre spillytelsen på Windows 10, vil dette innlegget vise deg hvordan du optimaliserer Windows 10 for spill.
Les merMåte 5. Slett midlertidige filer
Hvis det er mange midlertidige filer eller søppelfiler på datamaskinen din, vil det redusere datamaskinen. I denne situasjonen må du slette midlertidige filer eller søppelfiler.
Nå, her er veiledningen.
- trykk Windows nøkkel og R nøkkelen sammen for å åpne Løpe dialog.
- Type % temp% og klikk OK å fortsette.
- I popup-vinduet velger du alle filene og sletter dem.
- Åpne deretter Løpe dialog igjen.
- Type temp i boksen og klikk OK å fortsette.
- Velg alle filene og slett dem.
- Åpen Løpe dialog igjen.
- Type forhåndshenting i boksen og klikk OK å fortsette.
- I popup-vinduet velger du alle filene og sletter dem.
- Til slutt, tøm Papirkurven .
Når alle trinn er fullført, start League of Legends på nytt og sjekk om problemet med League of Legends input lag er løst.
Måte 6. Juster Windows-innstillinger
Hvis du har en avansert datamaskin, kan du prøve denne måten å forbedre League of Legends-ytelsen.
Nå, her er veiledningen.
- Høyreklikk denne PCen og velg Eiendommer .
- Klikk Avanserte systeminnstillinger på venstre rute.
- I popup-vinduet navigerer du til Avansert fanen.
- Klikk Innstillinger under Opptreden seksjon.
- Sjekk deretter alternativet Juster for best ytelse .
- Til slutt klikker du Søke om og OK for å lagre endringene.
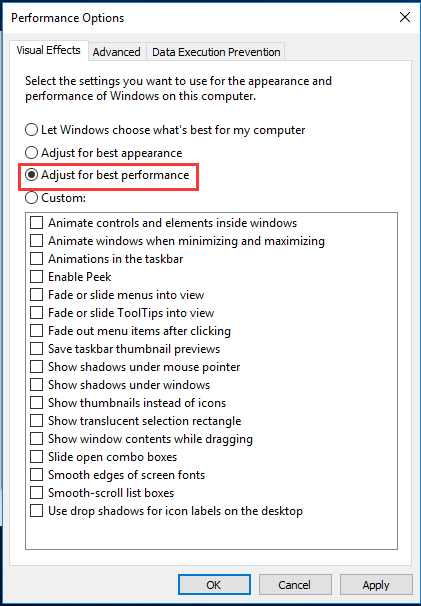
Etter det, sjekk om League of Legends input lag er løst.
Måte 7. Bytt til Ethernet-nettverk
Hvis du bruker Wi-Fi-nettverket til å spille spill, kan du komme over League of Legends stammende. I denne situasjonen kan du endre nettverket til et Ethernet-nettverk, og ytelsen vil bli forbedret.
For å oppsummere har dette innlegget vist 7 måter å fikse problemet med League of Legends stamming. Hvis du kommer over det samme problemet, kan du prøve disse løsningene.
![[Guide] - Hvordan skanne fra skriver til datamaskin på Windows/Mac? [MiniTool-tips]](https://gov-civil-setubal.pt/img/news/AB/guide-how-to-scan-from-printer-to-computer-on-windows/mac-minitool-tips-1.png)





![Hva er SoftThinks Agent Service og hvordan fikser man den høye CPUen [MiniTool Wiki]](https://gov-civil-setubal.pt/img/minitool-wiki-library/56/what-is-softthinks-agent-service.png)
![Hvordan fikse systemgjenopprettingsfeil 0x80042302? Topp 4 løsninger [MiniTool-tips]](https://gov-civil-setubal.pt/img/backup-tips/36/how-fix-system-restore-error-0x80042302.png)

![Introduksjon til Boot Sector Virus og måten å fjerne det på [MiniTool News]](https://gov-civil-setubal.pt/img/minitool-news-center/70/introduction-boot-sector-virus.jpg)
![Hvordan aktivere tidligere versjoner i Windows 10 for datagjenoppretting? [MiniTool News]](https://gov-civil-setubal.pt/img/minitool-news-center/51/how-enable-previous-versions-windows-10.jpg)





![Løs Google Chrome oppdateres ikke på Windows 10 / Mac / Android [MiniTool News]](https://gov-civil-setubal.pt/img/minitool-news-center/76/fix-google-chrome-won-t-update-windows-10-mac-android.png)


