Toppløsninger: Hvordan fikse Windows Mail kan ikke få e-poster
Top Resolutions How To Fix Windows Mail Can T Get Emails
Den typiske feilen at Windows Mail ikke kan motta e-poster, kan forstyrre opplevelsen din. Det kan påføre deg mye ulempe og irritasjon ved å hindre deg i å jobbe og svare på e-poster som haster. I et slikt uventet tilfelle kan du finne løsninger for å løse det i dette Miniverktøy post.
Hjelp: For omtrent 25 minutter siden kan ikke Windows Mail motta e-poster på den bærbare datamaskinen min, og telefonen fortalte meg plutselig at jeg ikke var i stand til å motta e-post, har forsøkt å ordne opp i dette til ingen nytte. Prøvde å logge på webmail, men når jeg først logget på, sa det stadig at det hadde oppstått en feil, og for å prøve igjen senere – trenger dette ordnet ettersom jeg trenger å få tilgang til e-postene mine for jobb. Takk. community.talktalk.co.uk
Grunner til at e-postappen ikke mottar e-poster
- Internett-tilkobling : Sørg for at nettverket er tilkoblet før du åpner Mail-applikasjonen.
- Appinnstillinger : Sjekk kontokonfigurasjonene til Mail-appen som kan ha noen begrensninger eller ikke. Feil kontosynkroniseringsinnstillinger vil forårsake Mail-appens feil 'Kan ikke hente e-post'.
- Utdatert e-postapp : Utdatert Mail-app kan forårsake feil ved å forstyrre applikasjonens normale funksjon.
- Apptillatelse : Sjekk om den påloggede kontoen har en lisens eller om Mail-appen kan fungere gjennom brannmuren. Hvis ikke, kan ikke Mail-appen motta e-poster.
5 måter å fikse e-postappens feil 'Kan ikke få e-post'
Feilen om at Mail ikke kan motta e-poster kan gjøre det vanskelig å få tilgang til Mail-applikasjonen og sende eller motta e-poster. Denne feilen oppstår vanligvis når brukere prøver å legge til eller opprette kontoer, spesielt med kontoer som kan ha spesifikke begrensninger eller konfigurasjoner.
Når dette problemet oppstår, vil du se en feilmelding 'Systemfeil kan ikke hente e-post'. Nedenfor vil du lære hvordan du fikser 'Kan ikke få e-post' Mail-app-feilen.
Metode 1: Rett opp feil dato- og klokkeslettinnstillinger
Som et anbefalt første skritt for å løse Mail-appens feil 'Kan ikke hente e-post' på Windows, bør du sjekke dato- og klokkeslettinnstillingene og se om det er riktig. Upassende dato- og klokkeslettinnstillinger vil påvirke Mail-appens ytelse. Følg trinnene nedenfor for å endre dato- og klokkeslettinnstillingene:
Trinn 1: Trykk på Vinne + Jeg tastekombinasjon for å åpne Innstillinger, og klikk på Tid og språk alternativ.
Trinn 2: Velg Data og tid i venstre panel, og finn Still inn tid automatisk alternativet for å bytte bryteren til Av .
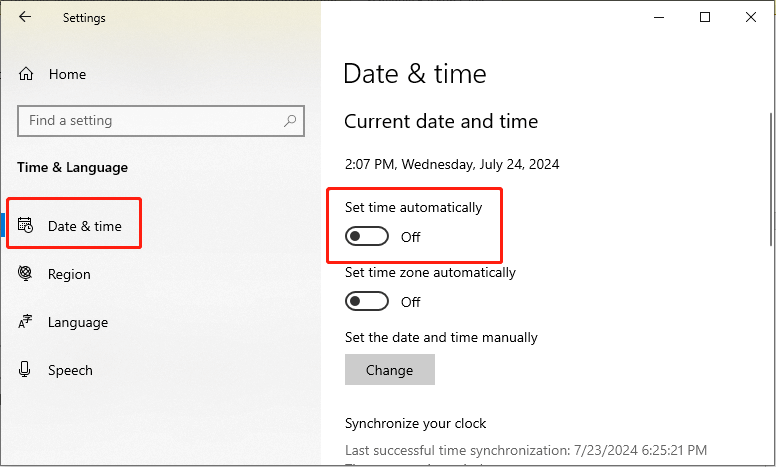
Trinn 3: Rull ned for å finne Still inn dato og klokkeslett manuelt alternativet, og klikk Endring under den.
Trinn 4: Still inn riktig dato og klokkeslett.
Trinn 5: Klikk Endring for å lagre innstillingene.
Tips: Du kan lære andre metoder for å endre dato- og klokkeslettinnstillingene fra denne posten .Metode 2: Endre Windows Personverninnstillinger
Sjekk om Windows tillater apper å få tilgang til e-postene dine. Hvis ikke, følg de detaljerte trinnene nedenfor for å slå på denne innstillingen.
Trinn 1: Trykk Vinne + Jeg sammen for å starte Innstillinger, og velg Personvern alternativ.
Trinn 2: Rull ned for å finne og klikk på E-post alternativet i venstre rute.
Trinn 3: Klikk på i det høyre panelet Endring knappen under Gi tilgang til e-post på denne enheten alternativet, og endre bryteren til På .
Trinn 4: Bytt bryteren til Gi apper tilgang til e-posten din mulighet til På .
Trinn 5: Under Velg hvilke apper som har tilgang til e-postalternativet, endrer du bryteren for Mail og kalender til På .
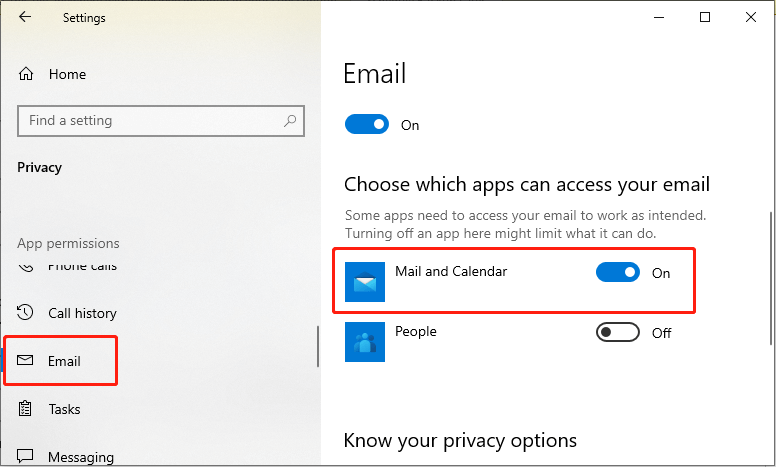
Etter å ha fullført trinnene ovenfor, start PC-en på nytt og kontroller om problemet er løst.
Metode 3: Tillat Mail-appen gjennom brannmuren
Windows brannmur er en sikkerhetsfunksjon som forhindrer eksterne skadelige programmer fra å få tilgang til viktig informasjon for å beskytte Windows. Hvis du opplever Mail-appens feil 'Kan ikke hente e-post', sjekk om Mail-appen er blokkert av Windows-brannmuren.
Trinn 1: Skriv Tillat en app gjennom Windows-brannmuren i søkeboksen og dobbeltklikk på det relevante resultatet fra listen.
Trinn 2: Velg Endre innstillinger alternativet for å fortsette.
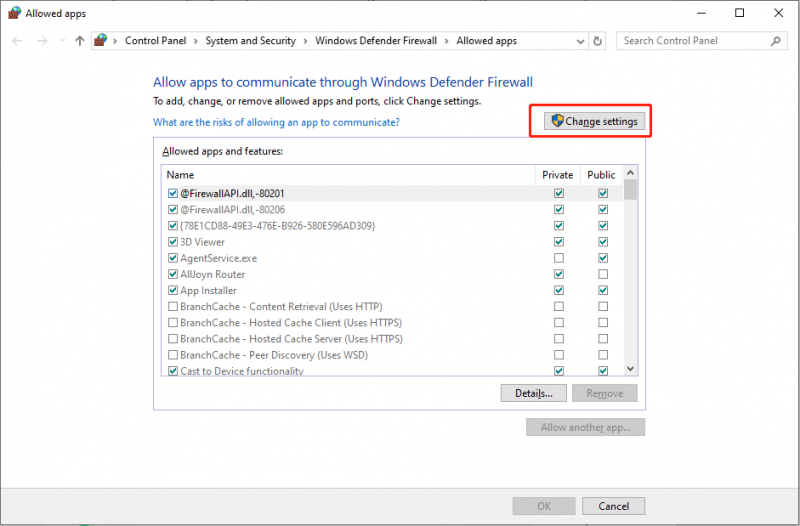
Trinn 3: Rull ned for å finne Mail og kalender , kryss av for begge Privat og Offentlig alternativer, og klikk OK for å lagre endringen.
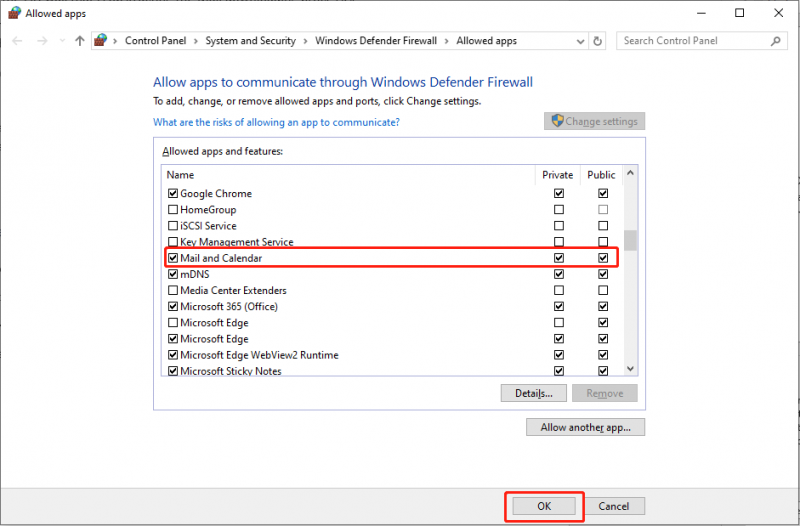
Metode 4: Tilbakestill Mail-appen
Generelt, når du møter Windows Mail kan ikke motta e-poster, bør du vurdere om det er forårsaket av selve Mail-appen. Tilbakestilling hjelper til med å håndtere flere mindre feil i en applikasjon. Derfor, for å løse dette problemet, kan du tilbakestille Mail-appen ved å følge disse trinnene.
Trinn 1: Trykk Vinne + Jeg sammen for å åpne Innstillinger, og velg Apper alternativ.
Trinn 2: Velg Apper og funksjoner alternativet i venstre rute, og skriv Post i søkefeltet på høyre panel.
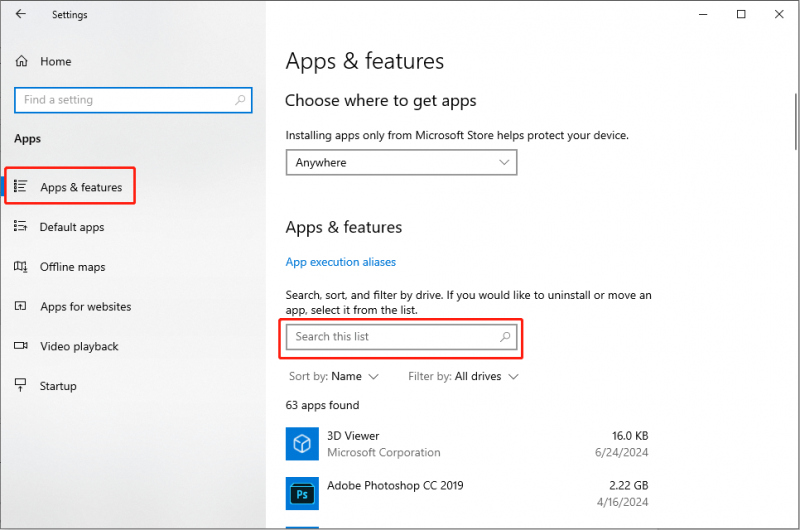
Trinn 4: Etter at resultatet er vist, klikk på det og velg Avanserte alternativer .
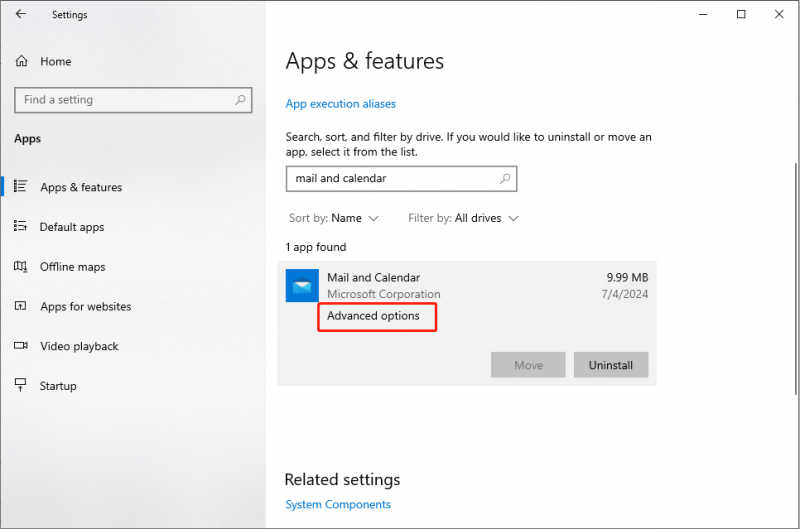
Trinn 5: Rull ned for å finne Nullstille , klikk på den og velg Nullstille igjen i bekreftelsesmeldingen.
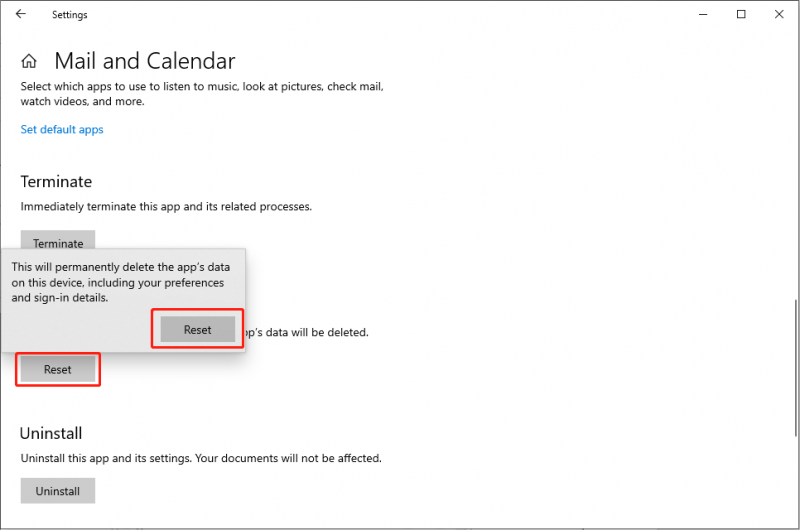
Metode 5: Oppdater Windows
I tillegg utløses flere problemer av inkompatibilitet. Sjekk om det er tilgjengelige Windows-oppdateringer. Hvis tilgjengelig, kan du oppdatere Windows for å fikse kompatibilitetsproblemer, for eksempel Windows Mail-appens feil.
Trinn 1: Trykk på Vinne + R tastekombinasjon for å starte dialogboksen Kjør, skriv ms-settings:windowsupdate i tekstboksen, og trykk Tast inn .
Trinn 2: I popup-vinduet velger du Se etter oppdateringer alternativet i høyre panel.
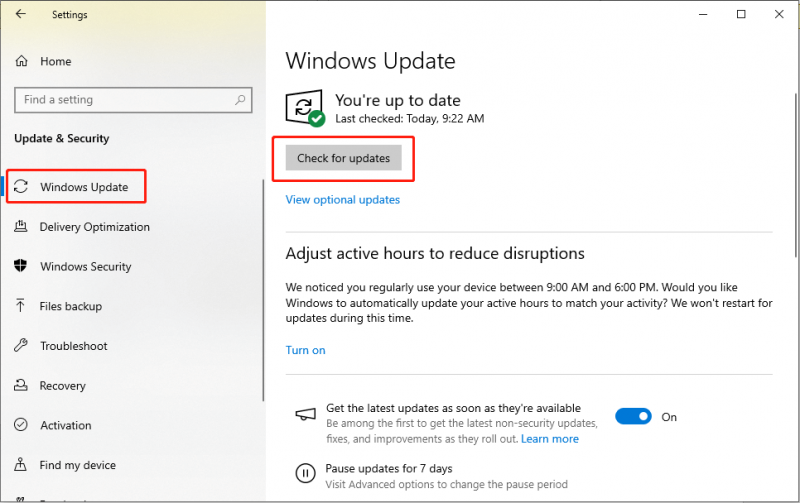
Trinn 3: Hvis det er tilgjengelige valgfrie oppdateringer, installer dem også.
Trinn 4: Etter oppdatering starter du PC-en på nytt.
Tips: Etter å ha løst problemet med Mail-appen som ikke mottar e-poster på datamaskinen din, bør du sjekke om viktige e-poster går tapt. Hvis ja, MiniTool Power Data Recovery kan hjelpe deg faktisk.MiniTool Power Data Recovery Gratis Klikk for å laste ned 100 % Rent og trygt
Bunnlinjen
Som et praktisk verktøy kan Mail komme inn i noen problemer noen ganger, for eksempel kan ikke Windows Mail motta e-poster. Heldigvis kan du velge riktig metode i henhold til den faktiske situasjonen for å løse problemet. Håper disse nøkkeltilnærmingene har fungert for deg!

![[2 måter] Hvordan fjerne kommentarer fra PDF på en enkel måte](https://gov-civil-setubal.pt/img/blog/84/how-remove-comments-from-pdf-with-ease.png)






![Windows 10 Pro vs Pro N: Hva er forskjellen mellom dem [MiniTool News]](https://gov-civil-setubal.pt/img/minitool-news-center/15/windows-10-pro-vs-pro-n.png)



![Løsninger på systembildegjenoppretting mislyktes (3 vanlige tilfeller) [MiniTool Tips]](https://gov-civil-setubal.pt/img/backup-tips/48/solutions-system-image-restore-failed.jpg)
![[Forskjeller] PSSD vs SSD - Her er alt du trenger å vite](https://gov-civil-setubal.pt/img/backup-tips/28/differences-pssd-vs-ssd-here-s-everything-you-need-to-know-1.jpg)
![Hvordan fikse problemet med 'Wldcore.dll mangler eller ikke funnet' [MiniTool News]](https://gov-civil-setubal.pt/img/minitool-news-center/01/how-fix-wldcore.jpg)

![Hva forårsaker Xbox One Green Screen of Death og hvordan fikser jeg det? [MiniTool-tips]](https://gov-civil-setubal.pt/img/data-recovery-tips/89/what-causes-xbox-one-green-screen-death.jpg)

![[FIXED] Windows kan ikke få tilgang til spesifisert enhet, bane eller fil [MiniTool Tips]](https://gov-civil-setubal.pt/img/backup-tips/70/windows-cannot-access-specified-device.jpg)
