Slå Windows-funksjoner på eller av Blank: 6 Solutions [MiniTool News]
Turn Windows Features
Sammendrag:
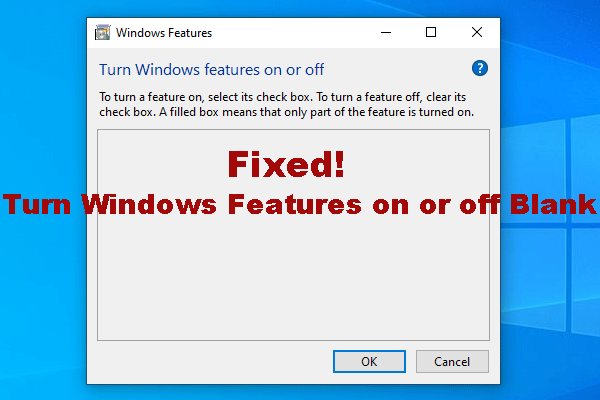
Hvis du vil slå på eller av noen Windows-funksjoner, kan du skrive optionalfeatures.exe i søkeboksen for å åpne Windows-funksjoner og deretter gjøre et valg. Men til tider kan det hende du slår Windows-funksjoner på eller av blanke. Hvis Windows har tomt, vet du hvordan du fikser det? MiniTool-løsning vil vise deg noen tilgjengelige løsninger.
Slå Windows-funksjoner på eller av Tomt eller Tomt
Hvorfor trenger du å bruke Windows-funksjoner?
Windows er alltid utstyrt med mange funksjoner. Noen ganger kan du oppdage at det er noen feil. Hvis du ikke trenger å bruke den Windows-funksjonen, kan du bare slå av den funksjonen for å drepe feilen. Eller kanskje er Windows-funksjonen du vil bruke, slått av, og du må slå den på.
Uansett hvilken situasjon du står overfor, trenger du bare å slå Windows-funksjoner på eller av basert på dine egne behov. Hvordan gjøre denne jobben?
Hvordan åpne Windows-funksjoner?
Du kan bruke disse to metodene for å åpne Windows-funksjoner:
- Gå til Kontrollpanel> Programmer og funksjoner> Slå Windows-funksjoner på eller av .
- Type exe i søkeboksen og trykk Tast inn .
Windows-funksjoner begynner å laste inn funksjonene på datamaskinen din. Hvis alt er i orden, vil du se følgende grensesnitt med en Windows-funksjonsliste. Disse funksjonene inkluderer Hyper-V, Guarded Host, Data Center Bridging og mer.
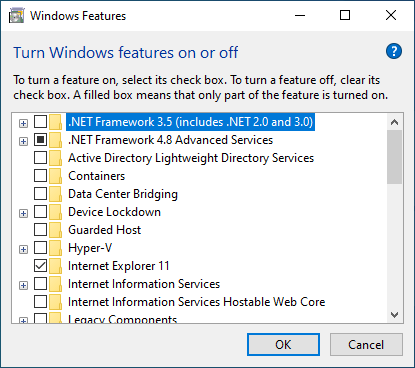
Deretter kan du velge en funksjon for å slå den på eller fjerne merket for å slå den av. Men noen ganger kan du oppdage at Windows-funksjoner ikke laster inn funksjonene du vil se. Slå Windows-funksjoner på eller av blanke eller tomme på Windows 7 eller Windows 10.
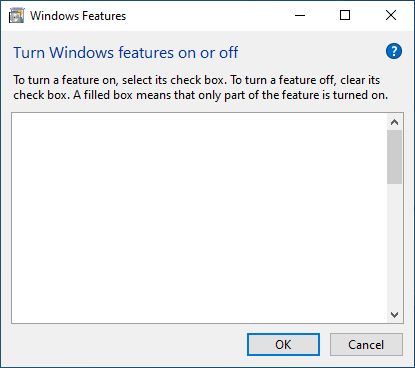
Dette problemet kan skje uansett om du bruker Windows 10 eller Windows 7. Når du også er plaget av det, vet du hvordan du kan løse dette problemet? Nå vil vi vise deg noen løsninger for å fikse Windows-funksjoner som ikke lastes inn.
Løsning 1: Utfør en systemgjenoppretting
Hvis du har opprettet et systemgjenopprettingspunkt, kan du utføre en systemgjenoppretting for å tilbakestille datamaskinen til et tidligere punkt når Windows-funksjonene kan fungere normalt.
Løsning 2: Kjør systemfilkontrollen
Windows har blankt problem kan også være forårsaket av ødelagte Windows-systemfiler. For å utelukke dette problemet, kan du kjør systemfilkontrollen for å erstatte de ødelagte Windows-systemfilene.
Løsning 3: Opprett en ny administrator
Noen brukere gjenspeiler at det å slå Windows-funksjoner på eller av tomt problem forsvinner etter at de har opprettet en ny administrator. Så du kan også prøve denne metoden for å se om den er nyttig.
Løsning 4: Sett Windows Modules Installer som automatisk
Her er en guide for å gjøre denne jobben:
- trykk Vinn + R samtidig for å åpne Kjør.
- Type msc og trykk Tast inn .
- Finne Windows Modules Installer og dobbeltklikk på den.
- Endre oppstartsstatus til Automatisk .
- trykk OK for å beholde endringen.
Løsning 5: Bruk ledeteksten
For å bli kvitt Windows-funksjoner som ikke lastes inn ved hjelp av ledeteksten, kan du følge disse trinnene:
1. Åpne ledeteksten.
2. Skriv inn følgende kommando:
reg slett HKLM COMPONENTS / v StoreDirty
3. Trykk på Tast inn .
Løsning 6: Bruk DISM
Hvis Component Store inneholder noe korrupt informasjon, kan du også støte på at Windows-funksjonene ikke lastes inn. Du kan bruke DISM for å fikse korrupsjonen i Component Store.
1. Åpne ledeteksten.
2. Skriv inn følgende kommando:
DISM / Online / Cleanup-Image / RestoreHealth
3. Trykk på Tast inn .
Fire. Start datamaskinen på nytt .
Vi håper disse 6 løsningene kan hjelpe deg med å bli kvitt det å slå Windows-funksjoner på eller av tomt / tomt problem.

![Hva er den beste måten å sikkerhetskopiere bilder på? Her er en detaljert guide! [MiniTool-tips]](https://gov-civil-setubal.pt/img/backup-tips/73/what-is-best-way-backup-photos.png)







![[6 måter + 3 reparasjoner] Hvordan fjerner Få ekte kontorbanner? [MiniTool News]](https://gov-civil-setubal.pt/img/minitool-news-center/74/how-remove-get-genuine-office-banner.png)

![Hvordan fikse PayDay 2 Mods som ikke fungerer? [MiniTool News]](https://gov-civil-setubal.pt/img/minitool-news-center/73/how-fix-payday-2-mods-not-working.png)

![2 metoder for å sjekke datamaskinens DPI for mus på Windows 10 [MiniTool News]](https://gov-civil-setubal.pt/img/minitool-news-center/92/2-methods-check-your-computer-s-mouse-dpi-windows-10.jpg)
![[Enkle rettinger!] Windows Defender-feilkode 0x80016CFA](https://gov-civil-setubal.pt/img/news/C8/easy-fixes-windows-defender-error-code-0x80016cfa-1.png)
![Sony PSN-kontogjenoppretting PS5 / PS4 ... (Gjenoppretting uten e-post) [MiniTool News]](https://gov-civil-setubal.pt/img/minitool-news-center/00/sony-psn-account-recovery-ps5-ps4.png)
![7 måter - Slik reparerer du Windows 10 uten CD [MiniTool Tips]](https://gov-civil-setubal.pt/img/backup-tips/97/7-ways-how-repair-windows-10-without-cd.png)

![Lanserer ikke Sea of Thieves? Løsninger er for deg! [MiniTool News]](https://gov-civil-setubal.pt/img/minitool-news-center/01/is-sea-thieves-not-launching.jpg)
![Metoder for å fikse Malwarebytes som ikke åpnes i Windows-utgaven [MiniTool Tips]](https://gov-civil-setubal.pt/img/backup-tips/83/methods-fix-malwarebytes-not-opening-windows-issue.png)