Ultimate guide for å fikse nylige filer som ikke vises i filutforsker
Ultimate Guide To Fixing Recent Files Not Showing In File Explorer
Delen Nylige filer i Filutforsker gir rask og enkel filtilgang. Noen ganger kan du imidlertid støte på et problem hvor nylige filer vises ikke i filutforsker . I dette tilfellet kan du lese dette Miniverktøy veiledning for å lære hvordan du aktiverer nylige filer i Windows 10.Vises ikke de siste filene dine i filutforsker?
'Nylige filer' er et spesielt område i Filutforsker som viser deg nylig åpnede eller endrede filer. Det hjelper deg raskt å finne og få tilgang til nylig brukte filer uten å måtte søke gjennom mapper eller gå tilbake til den opprinnelige filplasseringen. Noen ganger kan imidlertid problemet med 'nylige filer som ikke vises i filutforsker' oppstå på grunn av feil innstillinger eller andre årsaker.
Hvis du står overfor dette problemet, for raskere filtilgang, kan du vise nylige filer i Windows 10 for rask tilgang på følgende måter.
Hvordan vise nylige filer i rask tilgang Windows 10/11?
Måte 1. Endre Windows-innstillinger
hvis du har deaktivert «Vis nylig åpnede elementer»-funksjonen i Innstillinger, vil ikke de siste filene vises i Filutforsker. For å endre denne innstillingen kan du følge trinnene nedenfor.
Trinn 1. Trykk på Windows + I tastekombinasjon for å åpne Innstillinger.
Trinn 2. Velg Personalisering .
Trinn 3. I det nye vinduet går du til Start fanen, og slå deretter på funksjonen til ' Vis nylig åpnede elementer i Jump Lists på Start eller oppgavelinjen og i File Explorer Quick Access '.

Måte 2. Endre alternativer for hurtigtilgang
Alternativt kan du vise de siste filene ved å endre hurtigtilgangsalternativene fra Filutforsker. Følg trinnene nedenfor for å fullføre denne oppgaven.
Trinn 1. Åpne Filutforsker. Høyreklikk Rask tilgang og velg Alternativer fra kontekstmenyen.
Trinn 2. Under General fanen, merk av for alternativet Vis nylig brukte filer i Hurtigtilgang .
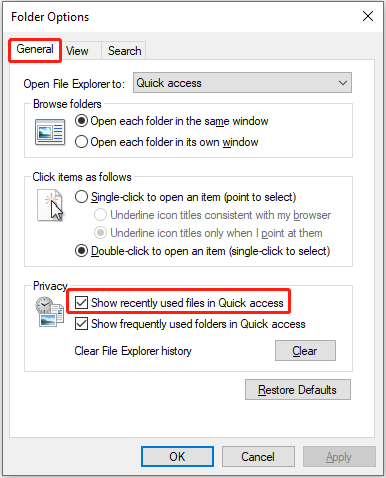
Du kan også klikke på Gjenopprett standarder for å gjenopprette personverninnstillingene til standardinnstillingene. Merk at denne handlingen vil slette alle dine tilpassede innstillinger til mappealternativene.
Trinn 3. Klikk Søke > OK for å lagre denne endringen.
Måte 3. Opprett en ny brukerkonto
Opprette en ny lokal brukerkonto kan også hjelpe med de siste filene som ikke vises i hurtigtilgangsproblemet. Her er operasjonstrinnene.
Trinn 1. Åpne Innstillinger , og velg Kontoer .
Trinn 2. Velg Familie og andre brukere , og klikk Legg til noen andre på denne PC-en under Andre brukere .
Trinn 3. Klikk Jeg har ikke denne personens påloggingsinformasjon > Legg til en bruker uten Microsoft-konto . Etter det, spesifiser den nødvendige informasjonen og fullfør opprettelsen.
Hvordan gjenopprette tapte/slettede nylige filer
Hvis du har prøvd alle metodene ovenfor, men de siste filene dine fortsatt ikke vises, er det en god sjanse for at disse filene har blitt slettet. Du kan sjekke Papirkurv for å se om du kan finne og gjenopprette dem. Hvis ikke, må du kanskje bruke en profesjonell datagjenopprettingsverktøy for å gjenopprette slettede filer.
MiniTool Power Data Recovery er et høyt rost og absolutt pålitelig filgjenopprettingsverktøy for Windows-systemer. Det støtter sikker datagjenoppretting av alle vanlige filtyper, inkludert dokumenter, bilder, videoer, lyd osv. I tillegg er den ekstremt brukervennlig og gir 1 GB ledig gjenopprettingskapasitet.
MiniTool Power Data Recovery Gratis Klikk for å laste ned 100 % Rent og trygt
- Start MiniTool-filgjenopprettingsverktøyet. På hovedgrensesnittet velger du stasjonen/plasseringen du vil gjenopprette slettede nylige filer fra og klikker Skann .
- Når skanningen er fullført, finn de ønskede filene fra Sti eller Type eller ved hjelp av Filter og Søk . Når du finner de nødvendige filene, merk av i avmerkingsboksene ved siden av dem.
- Dobbeltklikk på hver fil for å forhåndsvise den, og klikk Spare å lagre dem.
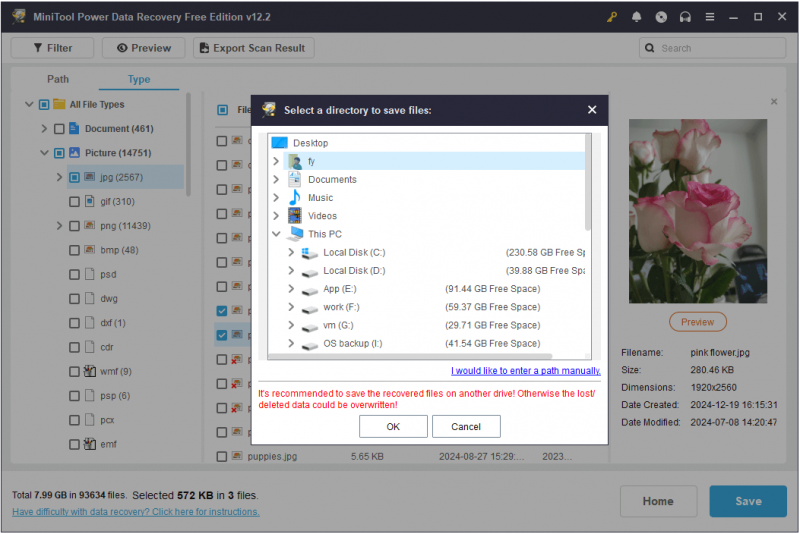
Konklusjon
Ikke bekymre deg hvis du opplever at de siste filene ikke vises i File Explorer-problemet. Metodene ovenfor kan hjelpe deg med å vise dem eller til og med gjenopprette dem hvis de blir slettet eller tapt fra datamaskinen din. Jeg håper informasjonen jeg ga var nyttig og detaljert.



![Hvordan feilsøke harddisken og fikse feil selv [MiniTool News]](https://gov-civil-setubal.pt/img/minitool-news-center/56/how-troubleshoot-hard-disk-fix-errors-yourself.jpg)

![Slik løser du feilen 'Dette programmet blokkeres av gruppepolitikken' [MiniTool News]](https://gov-civil-setubal.pt/img/minitool-news-center/44/how-fix-this-program-is-blocked-group-policy-error.jpg)

![Slik setter du opp og bruker flere lydutganger på Windows 10 [MiniTool News]](https://gov-civil-setubal.pt/img/minitool-news-center/14/how-set-up-use-multiple-audio-outputs-windows-10.png)


![Hvordan slette Win Log-filer i Windows 10? Her er fire måter! [MiniTool News]](https://gov-civil-setubal.pt/img/minitool-news-center/57/how-delete-win-log-files-windows-10.png)


![Discord Backup Codes: Lær alt du vil vite! [MiniTool News]](https://gov-civil-setubal.pt/img/minitool-news-center/80/discord-backup-codes.png)

![Få feilmeldinger med “Fix Apps That Is Blurry” i Windows 10? Fiks det! [MiniTool News]](https://gov-civil-setubal.pt/img/minitool-news-center/14/get-fix-apps-that-are-blurry-error-windows-10.jpg)
![Hvordan logge av OneDrive Steg-for-trinn-guide [MiniTool News]](https://gov-civil-setubal.pt/img/minitool-news-center/02/how-sign-out-onedrive-step-step-guide.png)


![Windows 10 filoverføring fryser? Løsninger er her! [MiniTool-tips]](https://gov-civil-setubal.pt/img/data-recovery-tips/20/windows-10-file-transfer-freezes.png)