Nyttige tips for høy diskbruk når du spiller spill på Windows
Useful Tips For High Disk Usage When Playing Games On Windows
Det er en vanlig situasjon der du møter høy diskbruk når du spiller spill på Windows. Her er dette innlegget Miniverktøy har som mål å vise deg noen enkle og nyttige strategier for å hjelpe deg med å bli kvitt dette problemet og nyte en bedre spillopplevelse.Med den blomstrende utviklingen av spillindustrien, spiller flere og flere brukere spill på Windows-datamaskiner. Imidlertid er det uendelige problemer i spillprosessen, for eksempel høy diskbruk når du spiller spill som vi skal snakke om i dag. I følge innlegg i forskjellige fora kan dette problemet vises i flere spill, for eksempel Genshin Impact høy diskbruk, Fortnite høy diskbruk, etc.
Vil høy diskbruk ha en negativ innvirkning på spillopplevelsen? Fortsett å lese.
Vil systembruk med høy disk påvirke spillopplevelsen
Høy diskbruk kan faktisk forstyrre spilling. Hvis diskbruken er høy under spilling, vil prosessen med spillets lesing av data fra disken bli påvirket, noe som vil øke spillets lastetid og forårsake sakte bytte av spillscene. I tillegg kan 100 % diskbruk når du spiller spill også føre til at spillet blir sittende fast eller krasjer, noe som påvirker jevnheten til spillet. Dette kan forringe spillopplevelsen din betydelig.
Hvilke tiltak kan du ta når du opplever høy diskbruk på systemet? Her er noen nyttige tilnærminger.
Rettinger til høy diskbruk når du spiller spill
Fix 1. Deaktiver SysMain-tjenesten
SysMain-tjenesten er en viktig tjeneste i Windows-systemet, som hovedsakelig er ansvarlig for å opprettholde datamaskinens minnebruk og optimalisere systemytelsen. Overfor problemet med 'høy diskbruk når du spiller spill', kan du prøve å deaktivere denne tjenesten for å se om det hjelper.
Trinn 1. Trykk Windows + R til åpne Kjør .
Trinn 2. Skriv tjenester.msc og klikk OK .
Trinn 3. Rull ned for å finne SysMain tjenesten, og høyreklikk deretter på den. I det nye vinduet angir du Oppstartstype til Funksjonshemmet . Klikk til slutt Søke om og OK for å bruke denne endringen.
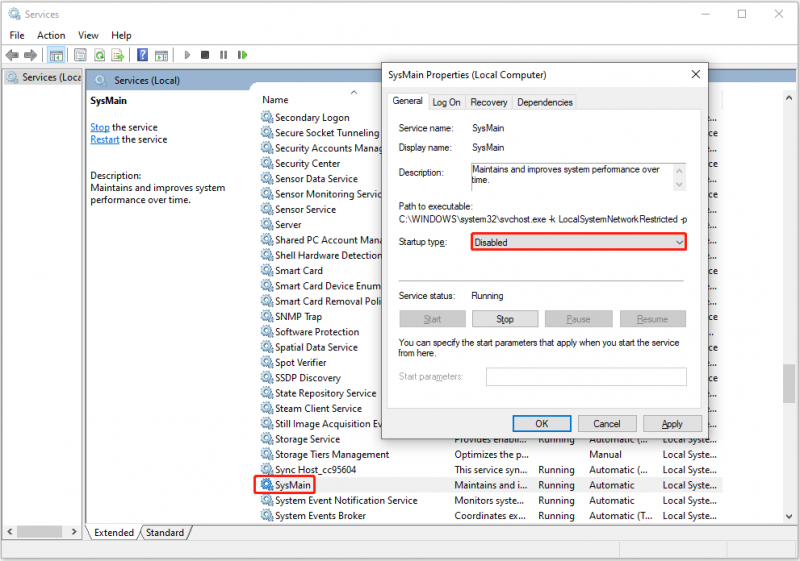
Fix 2. Deaktiver dvalemodus
Datamaskinens dvalefunksjon er en strømsparende modus som brukes til å redusere energiforbruket uten å slå av datamaskinen. Det innebærer imidlertid å skrive data til disken, så det kan være årsaken til høy diskbruk. Du kan prøve å deaktivere den.
Trinn 1. Skriv cmd i Windows-søkeboksen, og velg deretter Kjør som administrator alternativ under Ledeteksten .
Trinn 2. Skriv inn i kommandolinjevinduet powercfg.exe /dvale av og trykk Tast inn .
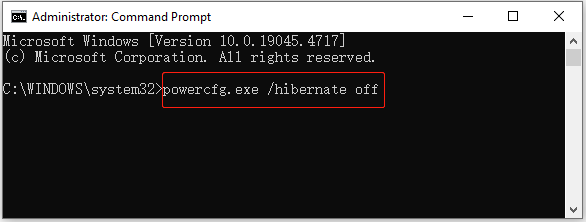
Trinn 3. Når kommandoutførelsen er fullført, bør dvalemodus deaktiveres.
Tips: Hvis du trenger det aktiver dvalemodus på nytt , bør du utføre denne kommandoen: powercfg.exe /dvale på .Fix 3. Deaktiver Windows Search Indexer
Deaktivering av Windows Search Indexer kan også frigjøre systemressurser og redusere diskbruken til en viss grad. For å deaktivere den, åpne Tjenester ved å bruke Windows-søkeboksen, og finn og dobbeltklikk på Windows-søk . Velg deretter Funksjonshemmet fra Oppstartstype nedtrekksliste. Klikk til slutt Søke om > OK .
Fix 4. Optimaliser datamaskinen med MiniTool System Booster
MiniTool System Booster er et alt-i-ett verktøy for justering av datamaskiner som bidrar til å forbedre datamaskinens ytelse. Den er utstyrt med flere kraftige funksjoner som ActiveCare som automatisk kan skanne og fikse titusenvis av problemer på PC-en din i sanntid. Den er også i stand til å øke hastigheten på CPU-, RAM- og harddiskressurser automatisk for å sikre optimal spillytelse.
Du kan laste ned og installere MiniTool System Booster og nyte en 15-dagers gratis prøveversjon.
MiniTool System Booster prøveversjon Klikk for å laste ned 100 % Rent og trygt
Les denne veiledningen for å få mer informasjon: Slik fikser du 100 % diskbruk på Windows 10/11 .
Bunnlinjen
Kort sagt, denne enkle guiden snakker om hvordan du kan redusere høy diskbruk når du spiller spill på Windows. Bare følg instruksjonene ovenfor til du får løst problemet.

![[2 måter] Hvordan fjerne kommentarer fra PDF på en enkel måte](https://gov-civil-setubal.pt/img/blog/84/how-remove-comments-from-pdf-with-ease.png)






![Windows 10 Pro vs Pro N: Hva er forskjellen mellom dem [MiniTool News]](https://gov-civil-setubal.pt/img/minitool-news-center/15/windows-10-pro-vs-pro-n.png)



![Fix My Phone SD Free: Fix Corrupt SD Card & Restore Data 5 Ways [MiniTool Tips]](https://gov-civil-setubal.pt/img/data-recovery-tips/56/fix-my-phone-sd-free.jpg)
![[Easy Fixes] Dev Error 1202 i Call of Duty Modern Warfare](https://gov-civil-setubal.pt/img/news/64/easy-fixes-dev-error-1202-in-call-of-duty-modern-warfare-1.png)

![Slik reparerer du ødelagte / ødelagte CDer eller DVDer for å gjenopprette data [MiniTool Tips]](https://gov-civil-setubal.pt/img/data-recovery-tips/48/how-repair-corrupted-damaged-cds.jpg)
![Hvordan fikse Elden Ring-kontrolleren som ikke fungerer på PC? [Løst]](https://gov-civil-setubal.pt/img/news/65/how-fix-elden-ring-controller-not-working-pc.png)
![Wii eller Wii U leser du ikke plate? Du kan bruke disse løsningene [MiniTool News]](https://gov-civil-setubal.pt/img/minitool-news-center/72/wii-wii-u-not-reading-disc.jpg)

![Hvordan bruke tastatur og mus på Xbox One for å spille alle spill? [MiniTool News]](https://gov-civil-setubal.pt/img/minitool-news-center/66/how-use-keyboard.jpg)