Hvorfor krasjer datamaskinen min? Her er svar og løsninger [MiniTool Tips]
Why Does My Computer Keeps Crashing
Sammendrag:
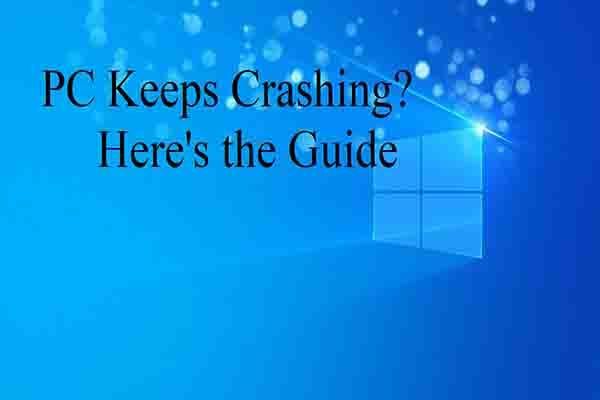
Er du plaget av datakrasj? Hvorfor krasjer datamaskinen min? Hvordan fikser jeg problemet? Hvordan gjenopprette de manglende dataene på grunn av PC-krasj? Alle disse spørsmålene vil bli snakket om i dette innlegget av Miniverktøy .
Rask navigering:
Årsaker til at datamaskinen fortsetter å krasje
Datamaskinen din kan krasj når du spiller spill , å se gjennom nettsteder, se på videoer, skrive ord og i andre tilfeller. Det som er verre, det krasjer av og til. Mange brukere er ikke klare på det og lurer på hvorfor PCen min fortsetter å krasje.
Egentlig holder datamaskinen krasjproblemet kan tilskrives tre hovedproblemer, inkludert overoppheting, maskinvarefeil og programvarefeil. Nå vil ytterligere detaljert analyse bli oppført for deg.
Overoppheting er den vanligste årsaken til at datamaskinen fortsetter å krasje. Det er to faktorer som kan forårsake overoppheting. Hvis datamaskinen eller den bærbare datamaskinen din er plassert på et sted som ikke har tilstrekkelig luftstrøm, kan maskinvaren bli for varm til å fungere skikkelig. Deretter forårsaker det datakrasj.
Hvis du ikke har arbeid, kan datamaskinen også bli overopphetet. Selv om hver PC selges med en flissert vifte som brukes til å kjøle ned varmen som maskinen produserer, kan den lett tettes med smuss, matkrummer og andre kull. Det vil få viften til å fungere feil. Derfor er det viktig å rengjøre viften regelmessig.
Når det gjelder maskinvareproblemer som registerfeil, driverfeil forårsaket av filkorrupsjon eller dårlige sektorer . Men å finne ut hvilken driver som fører til krasjproblemet er veldig vanskelig. Basert på det faktum er en klok måte å løse problemet på å installere vanlige systemdrivere som Grafikk og hovedkort på nytt.
Selv om det er sjelden at programvareproblemer forårsaker krasjfeilen, bør du også ta hensyn til dem. Hvis et program eller et program ofte krasjer eller fryser plutselig, vil operativsystemet informere deg om å slå det av og redusere den negative effekten på datamaskinen.
Faktisk kan andre elementer også føre til at PC fortsetter å krasje. For eksempel:
- Strømforsyningsfeil
- Ettersom verdiene RAM-butikker blir ødelagt uforutsigbart, forårsaker det tilfeldige systemkrasj.
- Den sentrale prosessorenheten (CPU) kan også være kilden til krasj på grunn av overdreven varme.
- De samme feilene kan forekomme i applikasjonsprogrammer.
- De ekstra enhetene som skrivere gjør også at datamaskinen krasjer.
- OS kan også krasje når det ikke klarer å administrere systemressursene riktig og gjenopprette minne.
- Datamaskiner kan krasje fordi forskjellige enheter prøver å bruke samme interne ID til å fungere etter å ha lagt til ny, motstridende maskinvare til et system.
- Operativsystemet kan krasje hvis informasjonen det trenger blir ødelagt på disken.
- Programvarefeil
Hvis du bruker Windows Vista eller nyere Windows OS, kan du bruke innebygd verktøy - Pålitelighetsmonitor å finne saken bak datamaskinen krasjer stadig. Du kan åpne den ved å skrive pålitelighet i søkeboksen og klikke på Se pålitelighetshistorikk som det følgende bildet viser deg.
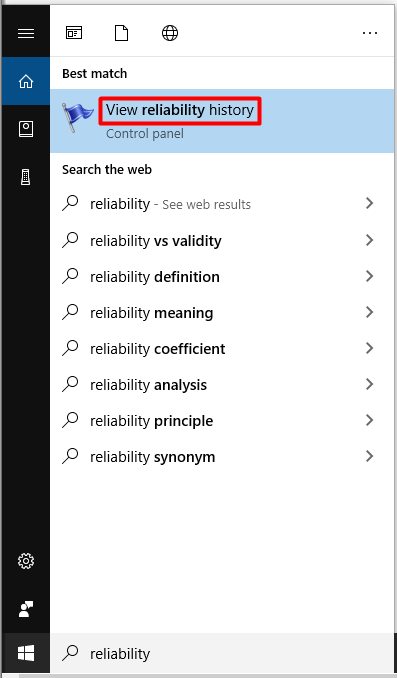
Pålitelighetsmonitoren forteller deg datamaskinens pålitelighet og problemhistorikk. For eksempel kan du se en rød sirkel med en 'X' hvis Windows krasjer eller fryser. Ved å klikke på kolonnen som har en X, kan du finne årsaken til frysing og krasj. På denne måten kan du løse problemet raskere.

5 fakser for datamaskinen holder på å krasje
- Reparer harddiskfeil
- Forsikre deg om at CPU fungerer som den skal
- Start i sikker modus og konfigurer avinstallering av prorgams
- Kjør SFC-kommandoen
- Oppdater drivere
Løsninger for PC holder krasj
Etter å ha kjent de mulige årsakene til PC-krasj, kan du løse problemet ved å treffe tilsvarende tiltak. Her er 5 rettelser for deg. Alle er effektive og tilgjengelige, slik at du kan velge en tilfeldig for å løse PC-en krasjer problemet.
La oss utforske dem en etter en.
Fix 1: Oppdag og reparer dårlige sektorer på harddisken
Som påpekt tidligere, kan dårlige sektorer på harddisken forårsake PC-krasj etter hverandre. For å sjekke om det er noen dårlige sektorer på harddisken, må du bruke et profesjonelt program som MiniTool Partition Wizard .
De Overflatestest funksjonen i MiniTool Partition Wizard lar deg vite resultatet veldig raskt. Dessuten kan du også bruke denne partisjonssjefen til sjekk SSD-helse , gjenopprette manglende data, sjekk og fikse filsystemfeil , endre størrelse / flytt partisjon, etc.
Du kan laste ned og installere dette programmet ved å klikke på knappen nedenfor og deretter følge veiledningen nedenfor for å sjekke om det er noen dårlige sektorer på harddisken nå.
Trinn 1: Start MiniTool Partition Wizard for å få hovedgrensesnittet, og klikk deretter på måldisken og klikk Overflatestest funksjonen på venstre handlingspanel.
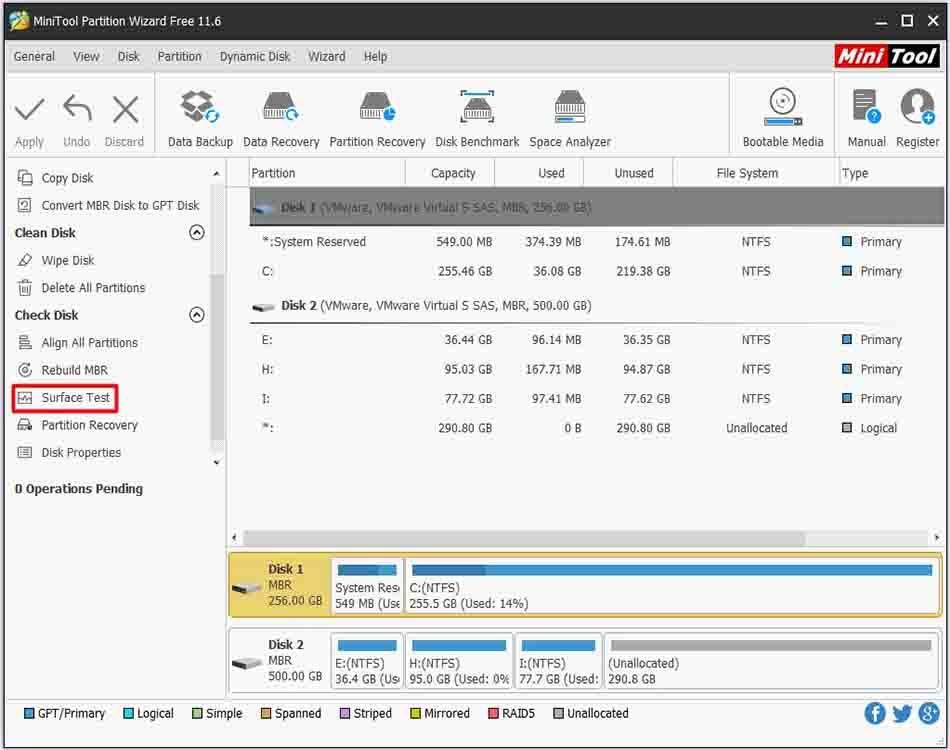
Steg 2: I neste vindu klikker du på Start nå for å starte skanningen. Etter det kjører programmet automatisk for å skanne måldisken for eventuelle dårlige sektorer.
Tips: Når du får skanneresultatet, sjekk om det er røde blokker. Hvis det er det, indikerer det at harddisken din har dårlige sektorer, og du bør fortsette resten. Tvert imot, du kan hoppe over hviletrinnene. 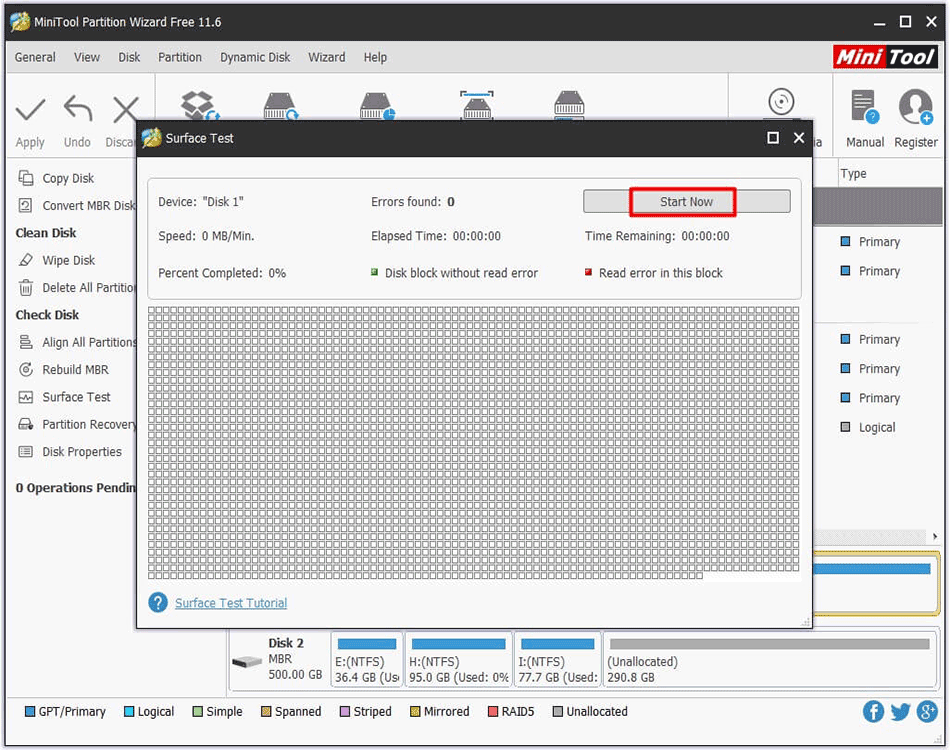
Trinn 3: Type cmd eller ledeteksten i søkeboksen, og høyreklikk deretter Ledeteksten og klikk Kjør som administrator alternativ.
Trinn 4: I neste vindu skriver du inn kommandoen chkdsk n: / f / r ( n står for systemdisken) og trykker på Tast inn tasten for å utføre operasjonen.
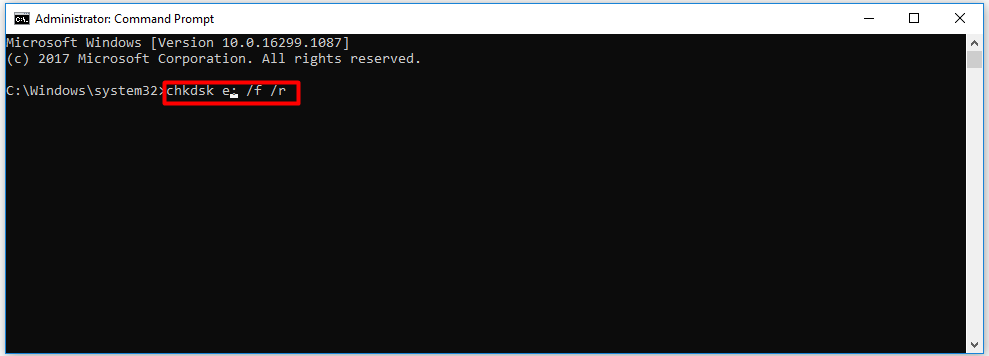
Fix 2: Sørg for at CPU-en din fungerer som den skal
Ettersom overoppheting kan utløse at PCen krasjer, bør du prøve å sjekke om CPU-en din fungerer som den skal. For å sikre at CPU-en din fungerer som den skal, er det tre ting du kan gjøre.
# 1: Rengjør datamaskinens sak
Når PC-etuiet eller den bærbare datamaskinen er dekket av støv, kan det hende at viften tettes, og luftstrømmen påvirkes. Derfor bør du rengjøre støvet i datamaskinens vifte og kabinett for å sikre at viften fungerer som den skal.
# 2: Få riktig ventilasjon
Legg PC-en på et sted der den får god luftventilasjon. Du må imidlertid ikke skyve saken opp mot en vegg eller blokkere luftventilene til maskinen med noe klede.
# 3: Sørg for at viftene fungerer normalt
Hvis du ikke vet årsaken til overoppheting, kan du sjekke om viften fungerer normalt ved å åpne kabinettet. Hvis du støter på noen CPU-viftefeil, kan du se denne veiledningen: Rask løsning: CPU-viftefeil oppstår når du starter PC-en
Denne guiden tilbyr deg flere alternativer for å rydde opp i datamaskinen din i tillegg til metodene ovenfor.
Fix 3: Start i sikkermodus
For å utelukke muligheten for at et bestemt program eller program gnistrer at PC-en krasjer fortløpende, kan du prøve oppstart i sikker modus og deretter konfigurere applikasjoner som skal avinstalleres.
Hvis datamaskinen din kan kjøre normalt etter oppstart i sikker modus, er programmet eller applikasjonen feilen. I dette tilfellet kan du avinstallere det. Siden du er i sikker modus, kan du ikke avinstallere programmet. Hvordan konfigurerer jeg avinstallering av programmer? Her er trinn for deg.
Trinn 1: Åpne Løpe vinduet ved å trykke Vinne mer R tastene, og skriv deretter inn regedit og klikk på OK .
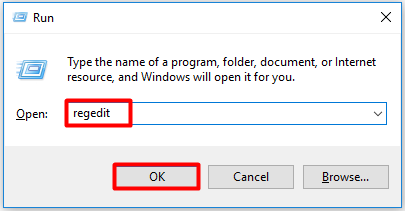
Steg 2: I Registerredigering vinduet, finn til den endelige plasseringen ved å følge stien nedenfor.
HKEY_LOCAL_MACHINE SYSTEM CurrentControlSet Control SafeBoot Minimal
Tips: Hvis du er i sikker modus med nettverk, må du følge denne banen: HKEY_LOCAL_MACHINE SYSTEM CurrentControlSet Control SafeBoot Network .Trinn 3: Høyreklikk Minimal og flytt til Ny , og velg deretter Nøkkel alternativ. Hvis du er i nettverkssikker modus, høyreklikker du på Nettverk i stedet.
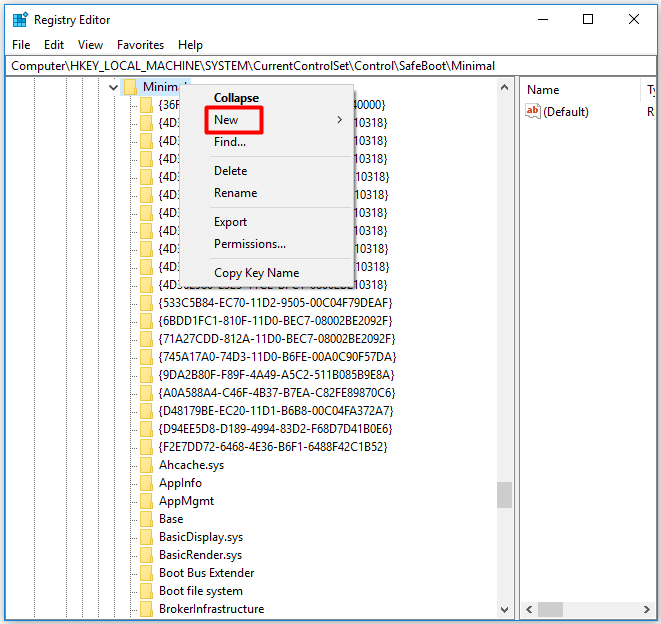
Trinn 4: Gi den nye nøkkelen nytt navn som MSIServer .
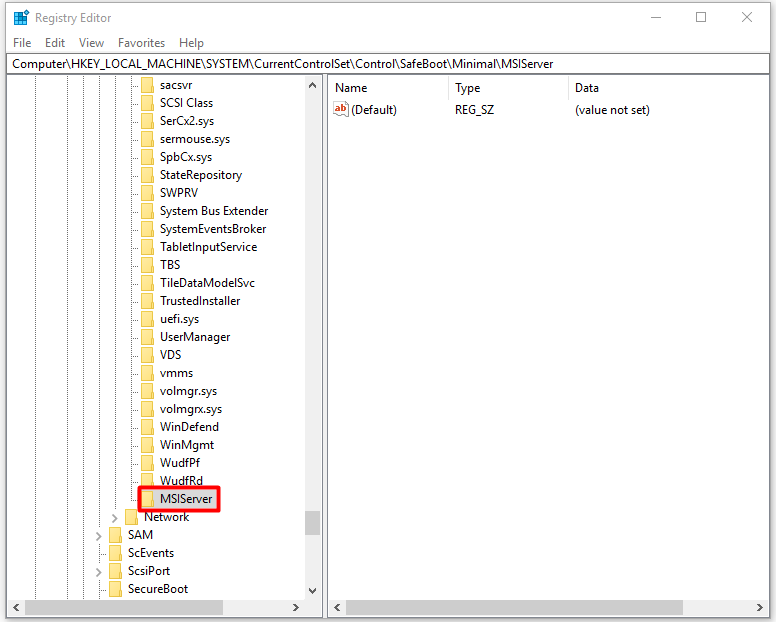
Trinn 5: Flytt til høyre i vinduet og dobbeltklikk på tasten, og skriv deretter inn Service i Verdidata delen i vinduet du blir bedt om å endre standard dataverdi til Service .
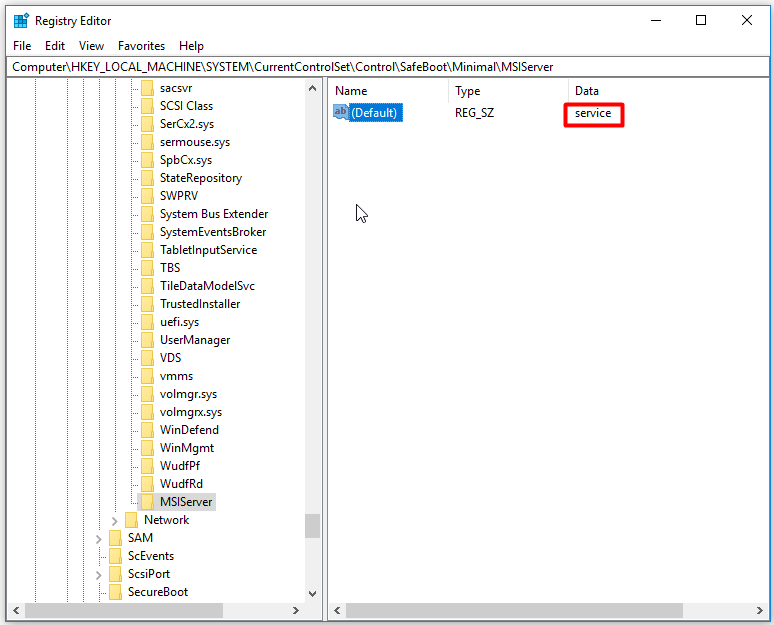
Trinn 6: Slå av Registerredigering og avinstaller programmet. Etter det fortsetter PCen å krasje, problemet kan løses.
Fix 4: Kjør SFC Utility
SFC (systemfilkontroll) er et innebygd verktøy i Windows som kan hjelpe deg med å løse problemer som 0x0000001a , 0x8007000d og andre systemfilrelaterte problemer. Hvordan kjøre dette programmet? Her er trinn for deg.
Trinn 1: Løpe Ledeteksten som administrator fra søkeboksen.
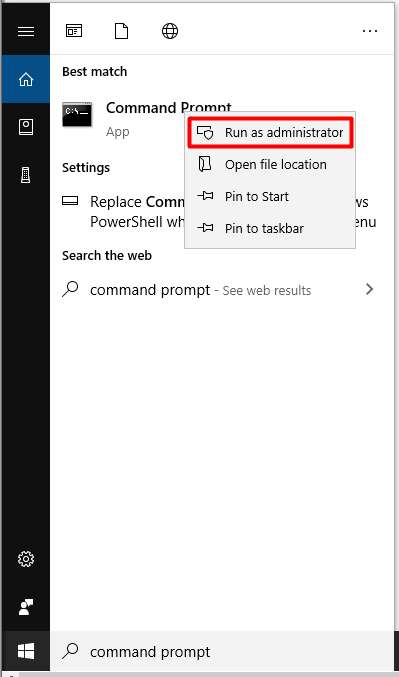
Steg 2: I neste vindu skriver du inn sfc / scannow og traff Tast inn nøkkel. Etter det kjører programmet automatisk for deg. Det du trenger å gjøre er å vente til avslutningen av operasjonen. Kontroller deretter om datamaskinen fortsetter å krasje, er løst.
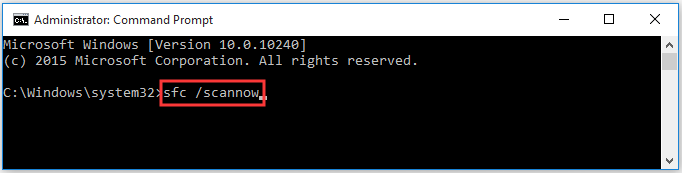
Fix 5: Oppdater drivere
Hvorfor krasjer datamaskinen min? Den utdaterte driveren er også en mulig årsak til problemet. Så når du støter på krasjproblemet, kan du prøve å oppdatere drivere for å løse det.
Du har to alternativer for oppdatering av drivere: automatisk og manuelt. Begge er tilgjengelige. Du kan velge en basert på ditt behov. Du kan se trinnene for å oppdatere grafikkortdrivere i denne posten .
Gjenopprette manglende data på grunn av datamaskinkrasj
Siden datakrasj kan føre til tap av data , må du gjenopprette dataene etter å ha løst krasjproblemet. MiniTool Partition Wizard anbefales på det sterkeste for deg. De Partisjonsgjenoppretting og Datarekonstruksjon funksjoner lar deg finne data enkelt.
Ikke nøl med å laste ned og installere denne programvaren for å gjenopprette dataene dine nå!
Tips: Hvis du bruker MiniTool Partition Wizard Pro Edition, kan du ikke lagre de gjenopprettede filene. Derfor anbefales det å bruke Ultimate Edition eller mer avanserte utgaver.Kjøp nå Kjøp nå
Her er guiden for å gjenopprette tapte data.
Trinn 1: Start MiniTool Partition Wizard Pro Edition for å gå inn i hovedgrensesnittet.
Steg 2: Klikk på Datarekonstruksjon å gå videre.
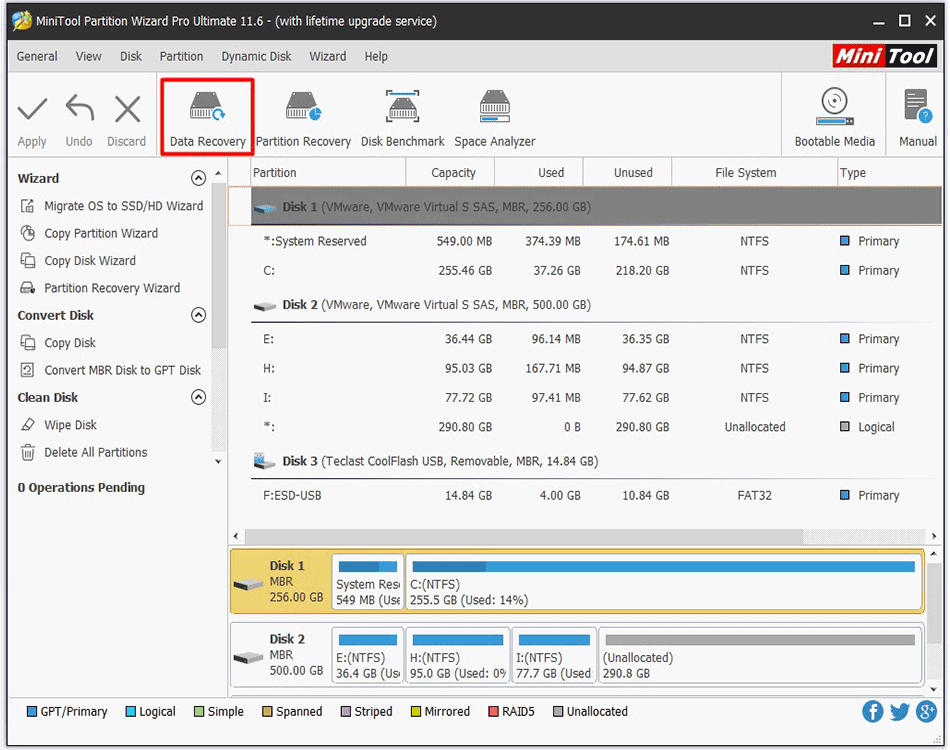
Trinn 3: I neste vindu velger du en stasjon og klikker Skann . Deretter vil programmet skanne harddisken for tapte data.
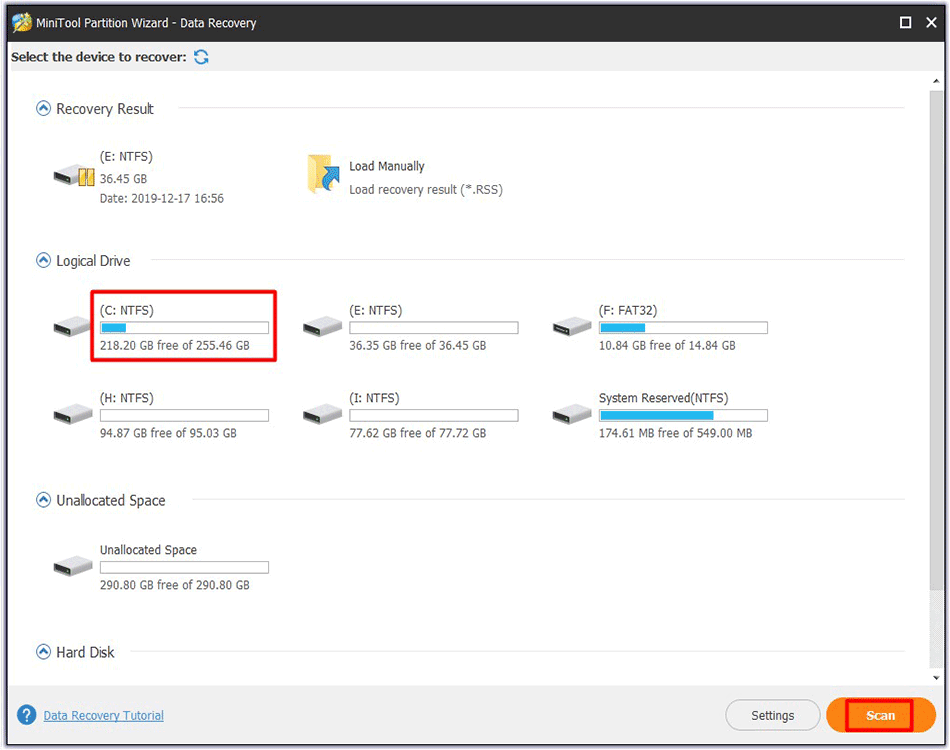
Trinn 4: Når du er ferdig med skanningen, kan du velge dataene du vil gjenopprette, og klikke på Lagre knapp. Følg deretter instruksjonene på skjermen for å fullføre operasjonen.
![Slik endrer du standard lydavspillingsenheter Windows 10 [MiniTool News]](https://gov-civil-setubal.pt/img/minitool-news-center/14/how-change-default-audio-playback-devices-windows-10.png)
![Slik reparerer du harddisken og gjenoppretter data i Windows 10/8/7 gratis [MiniTool Tips]](https://gov-civil-setubal.pt/img/data-recovery-tips/79/how-repair-hard-drive.png)
![Få det er en anbefalt oppdatering for denne PC-popupen? Fjern det! [MiniTool-tips]](https://gov-civil-setubal.pt/img/backup-tips/78/get-there-is-recommended-update.png)
![Hvordan koble Joy-Cons til PC? | Hvordan bruke Joy-Cons på PC? [MiniTool News]](https://gov-civil-setubal.pt/img/minitool-news-center/74/how-connect-joy-cons-pc.jpg)


![Windows 10-kompatibilitetskontroll - Test system, programvare og driver [MiniTool Tips]](https://gov-civil-setubal.pt/img/backup-tips/10/windows-10-compatibility-check-test-system.png)
![3 måter å fikse ERR_TOO_MANY_REDIRECTS Feil på Google Chrome [MiniTool News]](https://gov-civil-setubal.pt/img/minitool-news-center/57/3-ways-fix-err_too_many_redirects-error-google-chrome.jpg)
![Slik fjerner du mest besøkte nettsteder - Her er fire måter [MiniTool News]](https://gov-civil-setubal.pt/img/minitool-news-center/45/how-clear-most-visited-sites-here-are-4-ways.png)
![Du trenger en WIA-driver for å bruke denne enheten: Slik løser du [MiniTool News]](https://gov-civil-setubal.pt/img/minitool-news-center/82/you-need-wia-driver-use-this-device.jpg)
![Fast - Kode 37: Windows kan ikke initialisere enhetsdriveren [MiniTool News]](https://gov-civil-setubal.pt/img/minitool-news-center/42/fixed-code-37-windows-cannot-initialize-device-driver.jpg)



![Konfigurer Windows-systemer for automatisk å sikkerhetskopiere brukerdata [MiniTool Tips]](https://gov-civil-setubal.pt/img/backup-tips/71/configure-windows-systems-automatically-backup-user-data.png)
![Hvordan gjenopprette ikke-allokert partisjon med data om den Enkel guide [MiniTool-tips]](https://gov-civil-setubal.pt/img/disk-partition-tips/22/how-recover-unallocated-partition-with-data-it-easy-guide.jpg)
![Slik bruker du sikkerhetskopiering og gjenoppretting av Windows 7 (på Windows 10) [MiniTool News]](https://gov-civil-setubal.pt/img/minitool-news-center/64/how-use-backup-restore-windows-7.jpg)


![[Løst] Hvordan opprette og administrere en rullegardinliste for Excel?](https://gov-civil-setubal.pt/img/news/73/resolved-how-to-create-and-manage-an-excel-drop-down-list-1.png)