Windows 10-indeksering kjører ikke? Nyttige måter for deg
Windows 10 Indeksering Kjorer Ikke Nyttige Mater For Deg
Indekseringstjenesten er nyttig for oss når vi prøver å finne noe. Men noen rapporterer at noe galt skjedde med indekseringstjenesten. For å finne ut av dette problemet, denne artikkelen om MiniTool nettsted vil fortelle deg hvordan du løser problemet med at Windows 10-indeksering ikke kjører.
Hva er søkeindeksering?
I relasjonsdatabaser er en indeks en enkelt fysisk lagringsstruktur som sorterer verdiene i én eller flere kolonner i en databasetabell. Det er en samling av verdier i én eller flere kolonner i en tabell og en tilsvarende liste med logiske pekere til datasiden i tabellen som fysisk identifiserer disse verdiene.
Når det er et stort antall data, er den første metoden for å søke etter informasjon et fulltabellsøk som tar ut alle postene én etter én, sammenligner dem med spørringsbetingelsene og returnerer postene som oppfyller betingelsene, som bruker en stor mengde systemtid og forårsaker et stort antall disk I/O-operasjoner.
Den andre metoden er å lage en indeks i tabellen, deretter finne indeksverdien som samsvarer med søkekriteriene i indeksen, og til slutt finne den tilsvarende posten i tabellen gjennom ROWID (tilsvarer sidetallet) som er lagret i indeksen.
Ved hjelp av søkeindeksering kan du få de mest gyldige og oppdaterte resultatene på sekunder; Ellers kan søkeprosessen ta minutter før den samme operasjonen er fullført.
Men samtidig har søkeindeksering noen ulemper du kan være oppmerksom på:
1. Indekseringsprosessen kan ta opp tilgjengelig plass hvis det er mange filer som er små i størrelse. Indeksstørrelsen vil øke dramatisk i forhold til størrelsen på filene.
2. Når dataene i tabellen legges til, slettes og endres, må indeksen også vedlikeholdes dynamisk, noe som reduserer hastigheten på datavedlikeholdet.
Relatert artikkel: [Løst] Filutforskersøk fungerer ikke i Windows 10
Hva betyr det hvis indeksen ikke kjører?
Siden indeksering er relatert til søk, når du støter på problemet med at indeksering ikke kjører, kan det hende at søket ditt kan ta 10 ganger mer tid sammenlignet med indeksering eller direkte mislykkes.
Årsakene bak dette er kompliserte. Det kan utløses av noen søkeproblemer, små programkonfigurasjonsfeil eller korrupsjon av Windows-installasjonsfiler på datamaskinen.
For å målrette mot disse problemene, kan du følge de neste metodene og Windows-indekseringsproblemet ditt vil bli løst.
Fix: Windows 10-indeksering kjører ikke
Fix 1: Gjenoppbygg indeksen med kraft
Før du starter andre metoder, er det mulig at indekseringen fungerer, men alternativene kan være ødelagte. I den situasjonen vil reparasjonene være mye enklere. Du kan prøve å gjenoppbygge indeksen med kraft først ved å følge de neste trinnene.
Trinn 1: Trykk på Vindu tasten for å åpne Start menyen og etter å ha klikket på Innstillinger , gå til Søk .
Trinn 2: I Søker i Windows fanen, bla ned fra høyre panel og klikk Avansert søk Indekseringsinnstillinger under Mer Søk Indekseringsinnstillinger .

Trinn 3: Klikk på i popup-vinduet Avansert finnes nederst i vinduet.
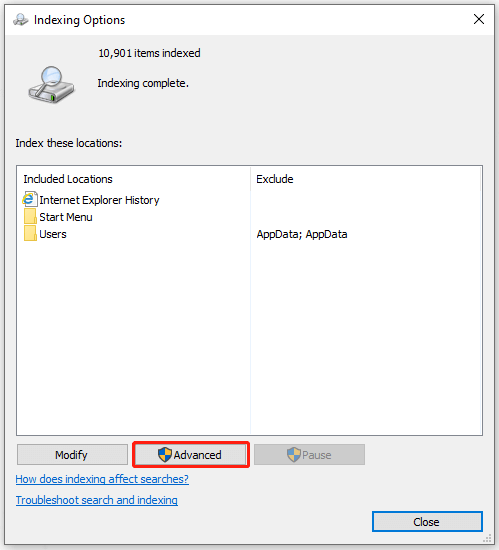
Trinn 4: Under Feilsøking fanen, klikk på alternativet for Gjenoppbygge . Klikk deretter OK å bekrefte.
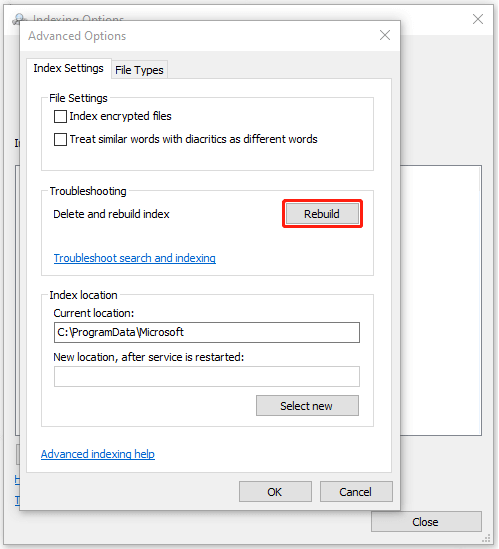
Prosessen vil ta litt tid. Når den er ferdig, kan du sjekke om Windows-indekseringsproblemet er løst.
Fix 2: Sjekk Windows Search Status
Windows søketjeneste brukes til å administrere søkeoperasjoner. Du må sørge for at tjenesten kjører bra på datamaskinen din, ellers vil det påvirke normal drift av indeksering, noe som resulterer i at indekseringstjenesten mangler i Windows 10.
Trinn 1: Åpne Kjør-dialogboksen ved å trykke Windows + R og type tjenester.msc å gå inn.
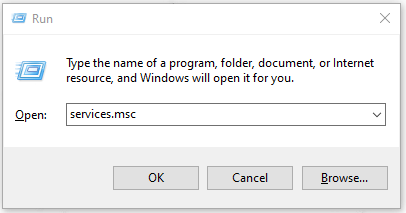
Trinn 2: Rull deretter ned for å finne Windows-søk . Høyreklikk på den og velg Eiendommer .
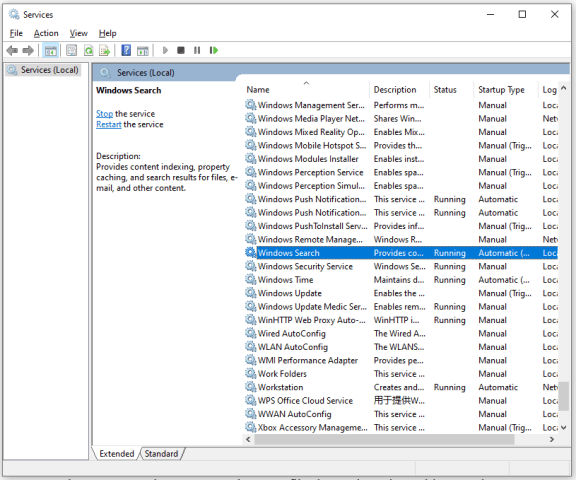
Trinn 3: I popup-vinduet velger du oppstartstypen som Automatisk . Hvis tjenesten er deaktivert, vennligst klikk på Start og velg deretter Søke om for å lagre endringene.
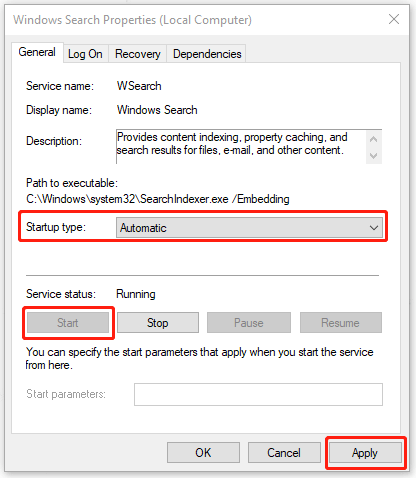
Merk : Hvis tjenestestatusen kjører, kan du stoppe den først og klikke Start for å starte den på nytt.
Start datamaskinen helt på nytt og sjekk om problemet med at søkeindekseringen slutter å virke er løst.
Fix 3: Deaktiver Cortana
Som undersøkt av noen brukere, deaktivering Cortana kan være en nyttig løsning. Cortana er en virtuell assistent integrert med Windows-søk. Det er verdt å deaktivere Cortana-aktivert indeksering.
Trinn 1: Åpne Innstillinger i Start og gå til Apper .
Trinn 2: Rull ned fra høyre panel og klikk på Cortana og så Avanserte instillinger .
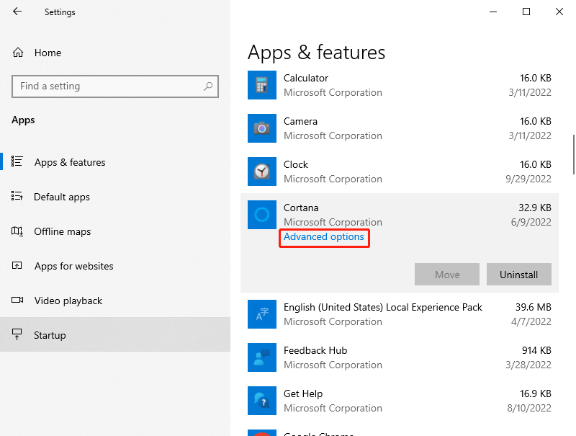
Trinn 3: Rull ned for å velge Terminere for umiddelbart å avslutte denne appen og den tilhørende prosessen.
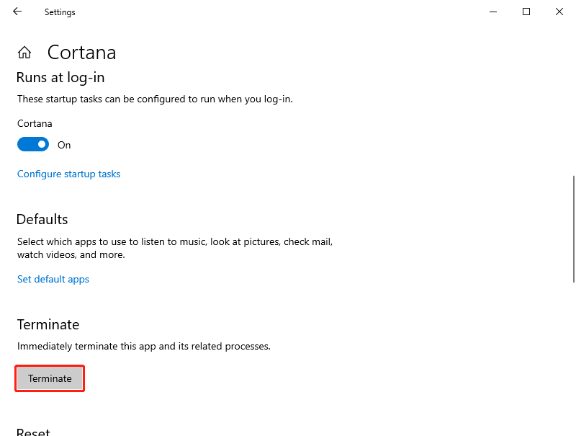
Deretter kan du starte datamaskinen på nytt og prøve å indeksere filene igjen.
Fix 4: Endre registerverdi
Hvis søkeindekseringen ble lukket, kan du starte hele Windows Search-modulen på nytt ved å endre en registerverdi på datamaskinen. Det vil hjelpe deg å starte indekseringen av filene dine på nytt.
Når det gjelder denne metoden, bør du sørge for at registeret ditt har en sikkerhetskopiplan. Uansett, endring av registerverdien kan føre til alvorlige resultater, og metoden brukes vanligvis ikke lettvint.
Trinn 1: Åpne Kjør-dialogboksen ved å trykke på Windows og R tastene sammen og inndata regedit å gå inn.
Trinn 2: Følg deretter neste plassering i registeret for å finne målet.
Datamaskin\HKEY_LOCAL_MACHINE\SOFTWARE\Microsoft\Windows Search\FileChangeClientConfigs
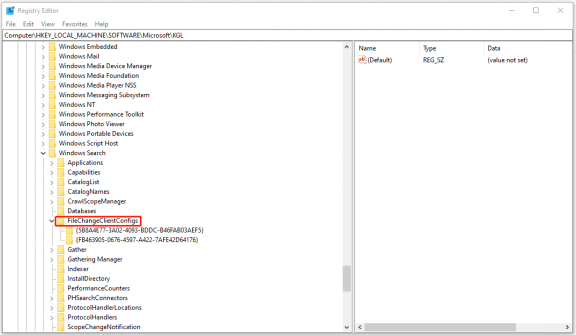
Trinn 3: Du kan gi nytt navn til mappen ved å legge til noe til slutt. Bare høyreklikk på mappen og velg Gi nytt navn fra listen.
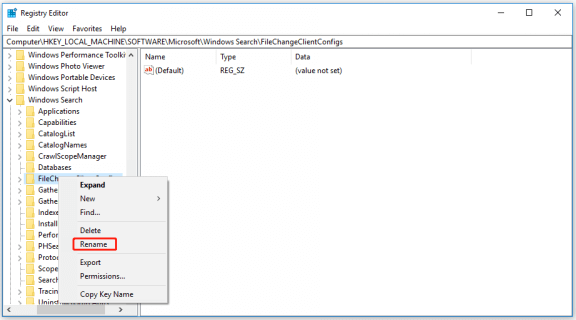
Deretter kan du starte datamaskinen på nytt og prøve å fikse 2 igjen for å se om problemet vedvarer.
Fix 5: Slett. BLF og. REGTRANS-MS filer
Hvis indekseringsmodulene dine har blitt ødelagt eller registerverdien har manglet, kjører ikke Windows 10-indeksering. Du kan slette noen systemfiler slik at datamaskinen vil merke forskjellen og gjenskape filene, oppdatere hele modulen og starte indekseringen på nytt.
Trinn 1: Åpne din Filutforsker og naviger til følgende filplassering:
C:\windows\system32\config\TxR
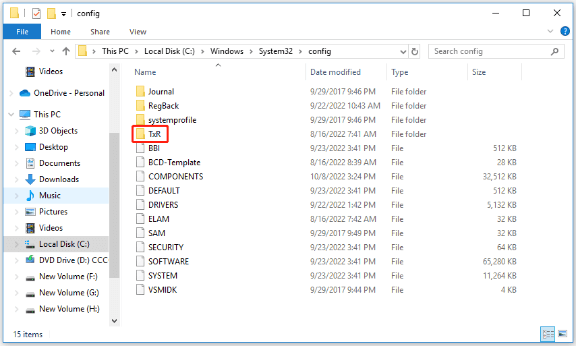
Trinn 2: Gå deretter til Utsikt fanen og klikk på Alternativer .
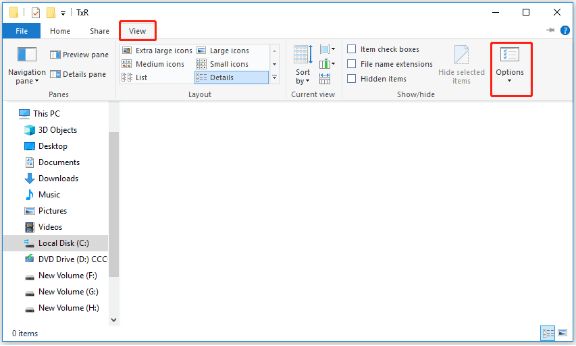
Trinn 3: I popup-vinduet bytter du til Utsikt og bla ned for å fjerne merket for alternativet for Skjul beskyttede operativsystemfiler (anbefalt) . Klikk deretter Ja for å bekrefte valget ditt når en advarsel vises.
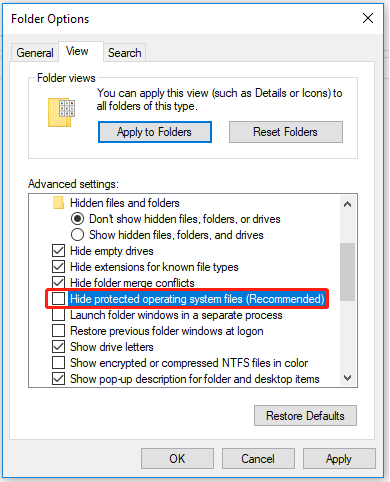
Trinn 4: Klikk på Søke om for å lagre endringene og deretter OK .
Trinn 5: Slett deretter alle filene med utvidelsen REGTRANS-MS og BLF i TxR-mappen din.
Trinn 6: Etter det, start datamaskinen på nytt og sjekk om Windows 10-indekseringen kjører eller ikke.
Løsning 6: Kjør feilsøkingsprogrammet for søk og indeksering
Ulike feilsøkingsteknikker er til stede i Windows 10, og du kan også finne relatert feilsøking for søk og indeksering.
Trinn 1: Gå til Innstillinger i Start og klikk på Oppdatering og sikkerhet .
Trinn 2: I Feilsøking fanen fra venstremenyen, klikk på Ytterligere feilsøkere .
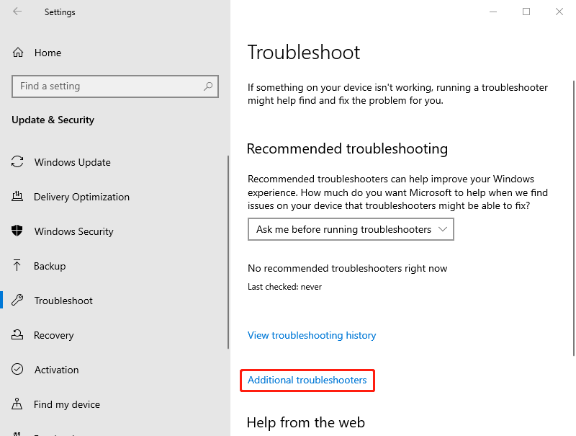
Trinn 3: Rull ned og velg Søk og indeksering og så Kjør feilsøkingsprogrammet .
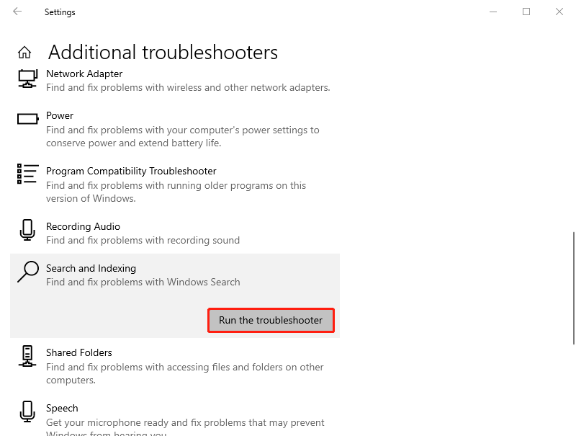
Vent deretter en stund, den starter prosessen og du vil se et vindu som spør deg hvilke problemer du har. Bare velg alternativene som er relatert til problemet ditt og klikk OK . Etter at gjenkjenningsprosessen er ferdig, kan du beskrive problemet ytterligere og følge instruksjonene på skjermen.
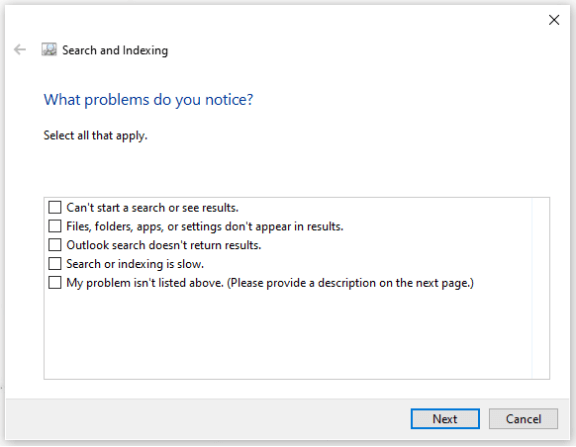
Fix 7: Sjekk LocalState-mappetillatelser
Du kan fikse Windows-indekseringsproblemet ved å aktivere LocalState-mappetillatelser. Gjør følgende for å sikre at mappetillatelsene er brukt.
Trinn 1: Åpne Filutforsker og vis skjulte filer og mapper ved å merke av for alternativet Skjulte gjenstander under Utsikt fanen.
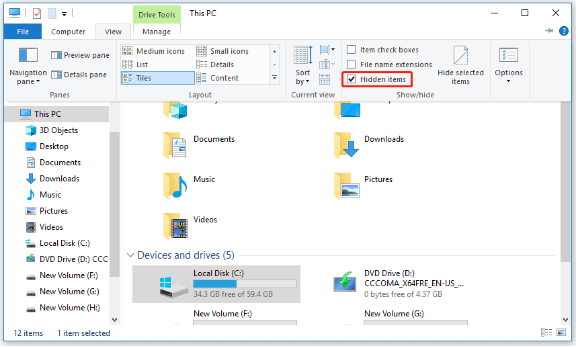
Trinn 2: Naviger til følgende plassering:
C:\Users\brukernavn\AppData\Local\Packages\windows.immersivecontrolpanel_cw5n1h2txyewy\LocalState
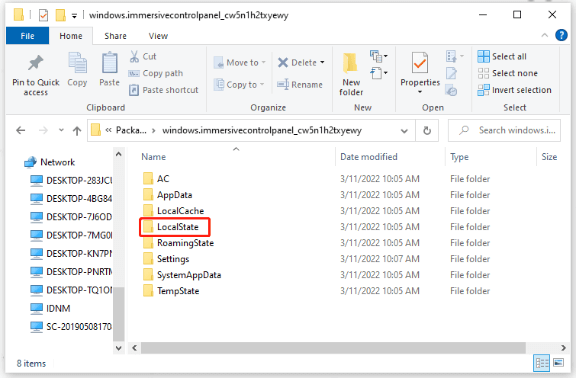
Trinn 3: Høyreklikk på LocalState-mappen og velg Eiendommer .
Trinn 4: Klikk på Avansert… å sjekke Tillat at filer i denne mappen har innhold indeksert i tillegg til filegenskaper .
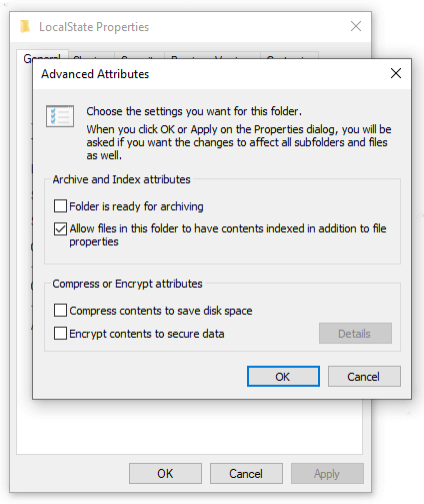
Klikk deretter OK for å lagre den og prøve å indeksere på nytt.
Fix 8: Sikkerhetskopier på forhånd og gjenopprett datamaskinen
Hvis alle metodene ovenfor har vist seg ikke å være nyttige, kan den verste situasjonen skje - du har ødelagte systemfiler som ikke kan repareres. På denne måten er den eneste løsningen å gjenopprette datamaskinen.
Hvis du har opprettet et systemgjenopprettingspunkt før, kan du bruke en systemgjenopprettingspunkt på Windows 10 som lar deg tilbakestille den bærbare eller stasjonære datamaskinen til et tidligere punkt for å løse problemet uten å miste filene dine.
For mer informasjon om det, kan du se denne artikkelen: Hva er systemgjenopprettingspunkt og hvordan lages det? Se her .
Bortsett fra det, anbefales det å sikkerhetskopiere dataene dine regelmessig i tilfelle en ulykke skulle inntreffe. En engasjert backupekspert – MiniTool ShadowMaker – kan tilby varierte funksjoner for å sikkerhetskopiere, klone og synkronisere data. Det kan være din beste pålitelige partner i sikkerhetskopieringen.
For å nyte funksjonene kan du laste ned og installere programmet og du vil få en gratis prøveversjon i 30 dager.
Trinn 1: Åpne MiniTool ShadowMaker og klikk Fortsett å prøve for å gå inn i programmet.
Trinn 2: Gå til Sikkerhetskopiering fanen og klikk på Kilde seksjon. Deretter vil du se fire alternativer for å være sikkerhetskopieringsinnholdet ditt - system, disk, partisjon, mappe og fil, der systemet er satt som standard. Du kan klikke direkte OK å lagre den.
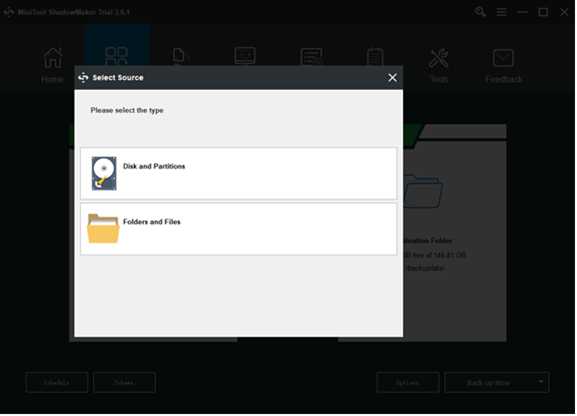
Trinn 3: Gå til Mål del og fire alternativer er tilgjengelige å velge mellom, inkludert Administratorkontomappe , Biblioteker , Datamaskin , og Delt . Velg destinasjonsbanen og klikk OK å lagre den.
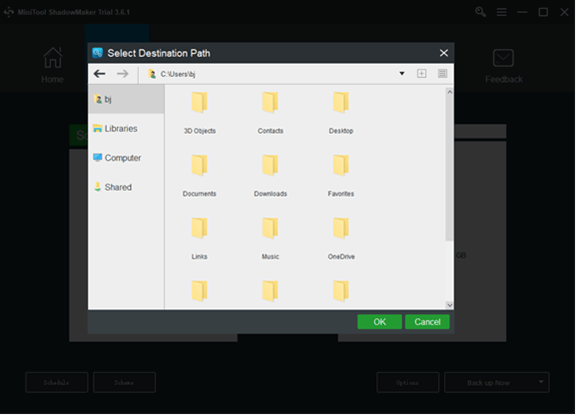
Trinn 4: Klikk på Sikkerhetskopier nå alternativet for å starte prosessen umiddelbart eller Sikkerhetskopier senere mulighet for å utsette sikkerhetskopieringen. Den forsinkede sikkerhetskopieringsoppgaven er på Få til side.
Bunnlinjen:
Innholdet ovenfor har gitt deg en trinn-for-trinn-guide for å løse problemet med at Windows 10-indeksering ikke fungerer. Heldigvis kan du bli kvitt dette problemet ved å bare endre noen innstillinger eller noen feil er uopprettelige som krever at du gjenoppretter datamaskinen. Uansett, sikkerhetskopiering på forhånd kan bidra til å omgå unødvendige problemer.
Hvis du har støtt på problemer når du bruker MiniTool ShadowMaker, kan du legge igjen en melding i følgende kommentarsone, og vi vil svare så snart som mulig. Hvis du trenger hjelp når du bruker MiniTool-programvaren, kan du kontakte oss via [e-postbeskyttet] .
Vanlige spørsmål om Windows 10-indeksering kjører ikke
Hvorfor stopper Windows-indeksering på pause?Indeksering settes på pause av lokal batterisparingspolicy – ifølge enkelte berørte brukere er dette problemet ofte opprettet av en lokal gruppepolicy kalt 'Forhindre indeksering når den kjøres på batteristrøm. Hvis denne policyen er aktivert, vil indekseringsfunksjonen automatisk bli deaktivert mens du er i batterisparemodus.
Hvorfor tar indekseringen din så lang tid?Hvis du har en mindre kraftfull datamaskin med en eldre, tregere harddisk, kan indeksering legge en byrde på systemressursene, noe som også resulterer i tregere all-around ytelse. Hvis du bruker mesteparten av tiden din på nettet og jobber med data som er lagret på internett, bør indekseringsbyrden være ganske minimal.
Er det bra å deaktivere indeksering?Deaktivering av indeksering vil øke tiden det tar for Windows og andre apper å returnere søkeresultater. Så hvis du har en rask CPU og en standard harddisk, kan du fortsette å indeksere. Siden harddisker er trege å lese, vil Windows ta lengre tid å søke etter filer uten indekserte data.
Er indeksering det samme som søk?Indeksen er der de oppdagede sidene dine lagres. Etter at en crawler finner en side, gjengir søkemotoren den akkurat som en nettleser ville gjort. I prosessen med å gjøre det, analyserer søkemotoren innholdet på siden. All denne informasjonen er lagret i indeksen.

![3 løsninger for Windows Update-komponenter må repareres [MiniTool News]](https://gov-civil-setubal.pt/img/minitool-news-center/50/3-solutions-windows-update-components-must-be-repaired.png)


![Windows 10 Oppgradering på plass: en trinnvis guide [MiniTool News]](https://gov-civil-setubal.pt/img/minitool-news-center/23/windows-10-place-upgrade.png)
![5 måter å endre type brukerkonto i Windows 10 [MiniTool News]](https://gov-civil-setubal.pt/img/minitool-news-center/09/5-ways-change-user-account-type-windows-10.jpg)
![Windows 10 gjenkjenner ikke CD-stasjonen: Problem løst [MiniTool Tips]](https://gov-civil-setubal.pt/img/data-recovery-tips/75/windows-10-wont-recognize-cd-drive.jpg)

![4 feil løst - Systemgjenoppretting ble ikke fullført [MiniTool Tips]](https://gov-civil-setubal.pt/img/backup-tips/55/4-errors-solved-system-restore-did-not-complete-successfully.jpg)

![Veiledning for Windows Server Migreringsverktøy og dets alternative [MiniTool Tips]](https://gov-civil-setubal.pt/img/backup-tips/7A/guide-for-windows-server-migration-tools-and-its-alternative-minitool-tips-1.png)



![Prøv disse metodene for å deaktivere Windows 10 feilrapporteringstjeneste [MiniTool News]](https://gov-civil-setubal.pt/img/minitool-news-center/91/try-these-methods-disable-windows-10-error-reporting-service.png)



![Har du MHW feilkode 5038f-MW1? Prøv nyttige løsninger her nå! [MiniTool News]](https://gov-civil-setubal.pt/img/minitool-news-center/55/got-mhw-error-code-5038f-mw1.jpg)
