Windows 11 KB5032190 Kan ikke installeres eller sitter fast? Løs det på 6 måter!
Windows 11 Kb5032190 Fails To Install Or Stuck Fix It In 6 Ways
Hva bør du gjøre hvis Windows 11 KB5032190 ikke klarer å installere eller blir sittende fast ved nedlasting når du prøver å installere denne oppdateringen i Windows Update? Ta det med ro og du kan finne noen nyttige løsninger samlet av Miniverktøy i dette innlegget for å enkelt løse dette problemet.
Windows 11 KB5032190 kan ikke installeres eller sitter fast
KB5032190 er en kumulativ oppdatering designet for Windows 11 23H2 & 22H2, og den gir mange nye funksjoner og forbedringer, inkludert Copilot, File Explorer, Emoji, Windows Spotlight, osv. Men dessverre, noen ganger klarer du ikke å installere denne oppdateringen.
Etter å ha sjekket for tilgjengelige oppdateringer i Windows Update, blir KB5032190 noen ganger sittende fast ved nedlasting i timevis – den kan sitte fast på en bestemt prosentandel som 0 %, 20 % eller 99 % osv. Hvorfor Windows 11 KB5032190 mislykkes i å installere? Vanligvis kan en ødelagt Windows-oppdateringsdatabase, tregt internett, sikkerhetsprogramvare, skadede systemfiler, programvarekonflikter osv. føre til en mislykket oppdateringsinstallasjon.
Heldigvis kan du bli kvitt problemer ved å bruke løsningene nedenfor. La oss nå se hvordan du fikser Windows 11 KB5032190 fast/ikke installeres med letthet.
Manuelt Windows 11 KB5032190 Last ned og installer
Hvis KB5032190 ikke vil installere, kan du installere denne oppdateringen manuelt via Microsoft Update Catalog:
Trinn 1: Besøk https://www.catalog.update.microsoft.com/home.aspx in a web browser.
Trinn 2: Søk etter KB5032190 og velg deretter riktig versjon av oppdateringen for operativsystemet du vil laste ned.
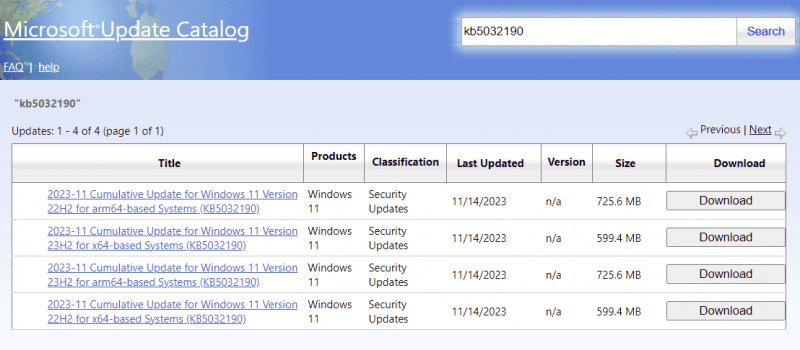
Trinn 3: Klikk på .msu-koblingen for å hente installasjonsfilen og kjør denne filen for å installere.
Tips: Før du installerer Windows-oppdateringen, bør du kjøre Programvare for sikkerhetskopiering av PC – MiniTool ShadowMaker for å lage en sikkerhetskopi for systemet eller filene for å utføre rask katastrofegjenoppretting i tilfelle oppdateringsproblemer.MiniTool ShadowMaker prøveversjon Klikk for å laste ned 100 % Rent og trygt
Fix 1: Gjør noen kontroller og installer KB5032190 på nytt
Hvis KB5032190 ikke klarer å installere eller blir sittende fast ved nedlasting, gjør noen ting:
- Sjekk nettverkstilkoblingen din og sørg for at internett er stabilt og raskt.
- Sørg for at C-stasjonen har nok diskplass til å lagre den nye oppdateringen.
- Gå til midlertidig deaktiver antivirusprogrammet siden det kan forstyrre oppdateringsprosessen.
- Deaktiver VPN.
Se deretter etter tilgjengelige oppdateringer og se om du kan installere KB-oppdateringen. Hvis ikke, fortsett å feilsøke problemet.
Løsning 2: Kjør feilsøking for Windows Update
I Windows tilbyr systemet et verktøy kalt Windows Update Troubleshooter som søker etter problemer som hindrer oppdateringer fra å installere og fikser dem. Så du bør prøve dette feilsøkingsprogrammet hvis KB5032190 ikke vil installeres på PC-en din.
Trinn 1: Trykk Vinn + I å åpne Innstillinger vindu i Windows 11.
Trinn 2: Gå til System > Feilsøking > Andre feilsøkere .
Trinn 3: Finn Windows-oppdatering og trykk på Løpe ved siden av denne varen.
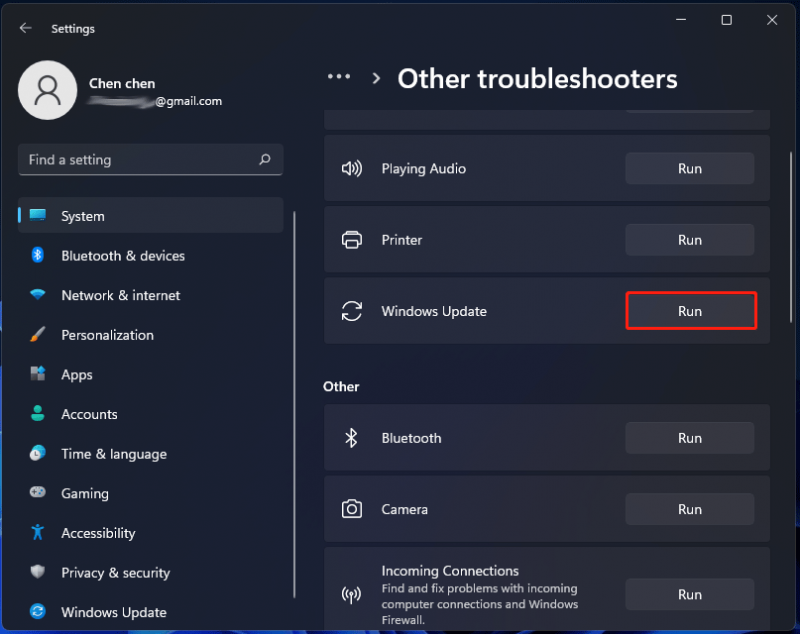
Trinn 4: Fullfør reparasjonen ved å følge instruksjonene på skjermen.
Fix 3: Reparer Windows-filer
Noen ganger er Windows-systemfiler ødelagt eller skadet, noe som fører til mange problemer, inkludert KB5032190 som ikke kan installeres. Så du kan prøve å løpe Systemfilkontroll (SFC) for å skanne og gjenopprette korrupsjon i Windows-filer.
Trinn 1: Trykk Win + S , input cmd til søkeboksen og klikk Kjør som administrator fra høyre rute.
Trinn 2: Skriv sfc /scannow og trykk Tast inn . Deretter vil den skanne etter ødelagte/manglende systemfiler og erstatte dem med riktige.
Prøv deretter å installere Windows 11 KB5032190 og se om du kan installere det. Hvis ikke, åpne kommandoprompt med administratorrettigheter og kjør kommandoen - DISM /online /cleanup-image /restorehealth .
Fix 4: Tøm Windows Update Cache
Av en eller annen grunn er Windows-oppdateringsdatabasen eller hurtigbufferen ødelagt, noe som fører til at Windows KB5030190-oppdateringen sitter fast. Hvis feilsøkingsprogrammet for Windows Update ikke kan fikse det, kan du prøve å tømme hurtigbufferen.
Trinn 1: I Filutforsker, naviger til banen: C:\Windows\SoftwareDistribution\Download .
Trinn 2: Bruk Ctrl + A for å velge alle elementene og slette dem.
Gå deretter til Windows Update for å se etter tilgjengelige oppdateringer og installer KB5032190 på nytt.
Fix 5: Installer KB5032190 i en ren oppstart
Hvis Windows 11 KB5032190 ikke klarer å installere, kan du prøve å installere denne oppdateringen i ren oppstart for å sjekke om den gjør susen. Denne modusen kjører systemet med et minimalt sett med driver- og oppstartsprogrammer, og hjelper til med å identifisere om forstyrrelser fra bakgrunnsprogrammer stopper oppdateringen.
Trinn 1: Trykk Win + R , input msconfig og klikk OK .
Trinn 2: I Generell fanen, velg Selektiv oppstart , fjern merket Last inn oppstartselementer , og sjekk Last inn systemtjenester .
Trinn 3: Under Tjenester fanen, velg Skjul alle Microsoft-tjenester og klikk Deaktivere alle .
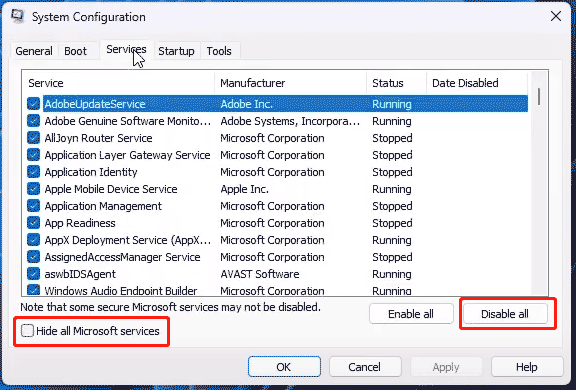
Trinn 4: Bruk alle endringene og start PC-en på nytt, og prøv deretter å installere KB5032190 på nytt.
Fix 6: Tilbakestill Windows Update-komponenter
Tilbakestilling av Windows-oppdateringskomponenter kan tømme oppdateringsbufferen og starte relaterte tjenester på nytt for å løse noen problemer. Hvis Windows 11 KB5032190-oppdateringen fastlåste problemet oppstår, kan du få en sjanse. For å gjøre dette, kan du kjøre kommandoprompt med administratorrettigheter og utføre noen kommandoer. Her kan et relatert innlegg hjelpe mye – Slik tilbakestiller du Windows Update-komponenter i Windows 11/10 .



![Hvordan bruke skjermtastaturet på Windows 11/10/8/7? [MiniTool-tips]](https://gov-civil-setubal.pt/img/news/B7/how-to-use-the-on-screen-keyboard-on-windows-11/10/8/7-minitool-tips-1.png)

![[Løst] Parser returnerte feil 0xC00CE508 på Windows 10 11](https://gov-civil-setubal.pt/img/partition-disk/49/solved-parser-returned-error-0xc00ce508-on-windows-10-11-1.jpg)

![WD Red VS Red Pro HDD: Hvilken bør du velge? [MiniTool-tips]](https://gov-civil-setubal.pt/img/backup-tips/95/wd-red-vs-red-pro-hdd.jpg)






![Slik løser du problemet med 'Chrome Bookmarks Not Syncing' på Windows [MiniTool News]](https://gov-civil-setubal.pt/img/minitool-news-center/78/how-fix-chrome-bookmarks-not-syncing-issue-windows.jpg)




